You can manage many aspects of your gallery from the gallery settings. Once you have created a gallery, the first step would be to dive into the gallery settings.
Manage the gallery settings:
- Enter the gallery title (1) in the Search Bar.
- From the results, find the gallery (under Site Menu Items) that you want to work on and click on it (2).
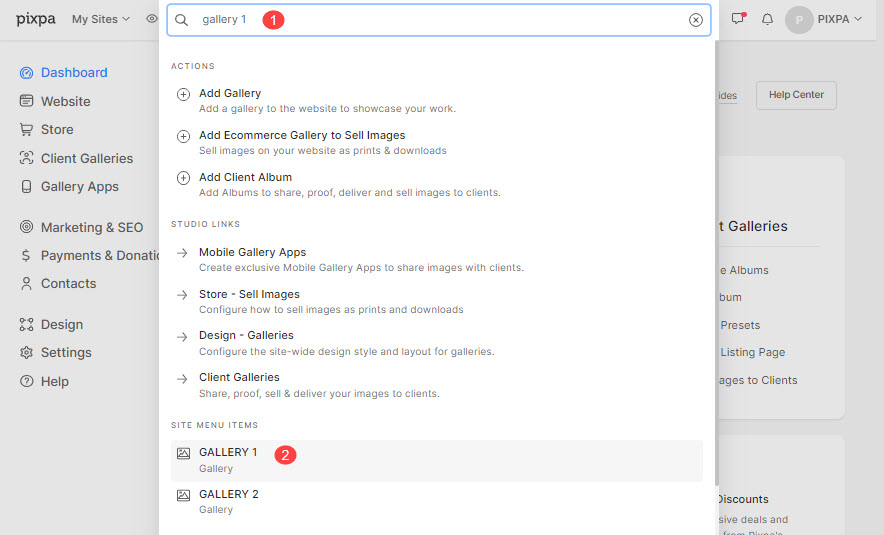
- Next up, click on the Settings (1) tab. You would see all the settings of this particular gallery (2) on the right side.
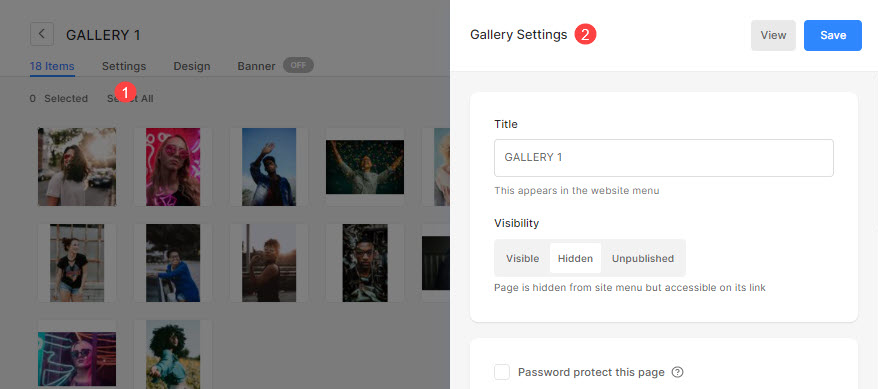
Let’s check all the options available on the Settings page in detail:
- Title – Enter the gallery title, it appears in your website’s navigation.
- Visibility – Make it Visible to show this gallery in your website navigation, and click on Hidden to hide it from the website menu or click on Unpublished to unpublish the same, this way it will only show up in your studio and cannot be reached using URL too.
- Password protect this page – Protect your gallery with a password.
- Show Pre-footer below this page – Enable it to add the pre-footer section on this gallery.
- Tags – Used to filter this gallery in a folder.
Also Check: Enable filtering by tags in a folder.

- Featured Image – Used to represent this gallery in folders and in social media. Also Check: Add a Featured Image for any menu item.
- Headline(Optional) – Used to represent this gallery in a folder (in a few folder templates only).
- Description(Optional) – Used to represent this gallery in a folder (in a few folder templates only).
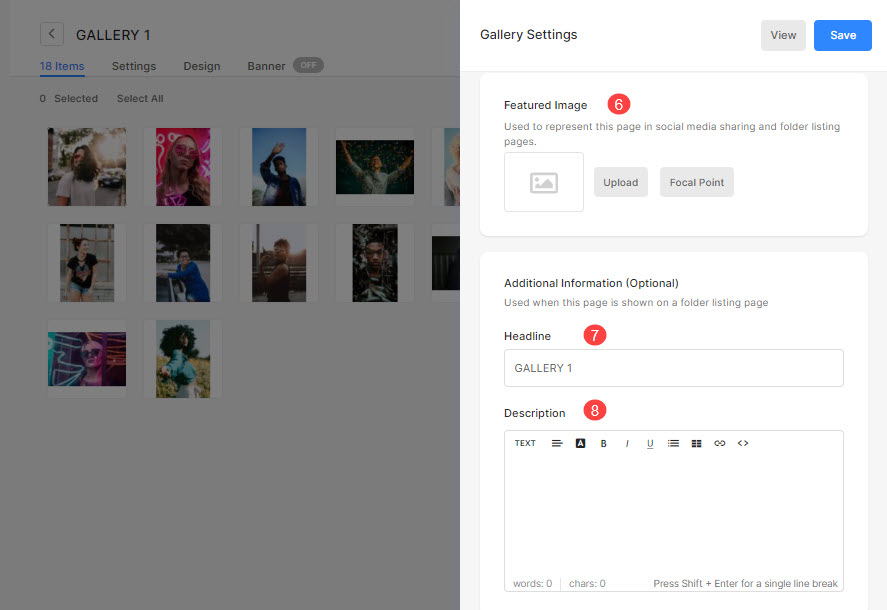
- SEO data – Specify SEO metadata for this gallery. It will override the site’s main SEO data.
Also Check: Add SEO metadata for your website, gallery, and page.- Page URL – Manage the URL of this gallery.
- Page Title – Specify the gallery SEO title which appears in search engine results and browser tabs. (near the favicon, 55-70 characters)
- Page Description – Describe your business and the purpose of this page. (50 – 300 characters).
- Check in to hide the gallery from search engines.

- Page Code Injection – Add any specific customization to this particular gallery. Enter any background script which runs when anyone visits this gallery. You can also add a CSS script that will be applied to this particular gallery only.
- Delete the gallery.
- View the gallery
- Save the settings.

