Pixpa has an extremely flexible and versatile method of enabling you to filter the folder sub-items. This is done by using tags. You can add multiple tags to any sub-item.
Your website visitors can filter and view the information/content present on the folder page. For instance, your folder is showcasing images of different categories, using tags, you can allow your website visitors to filter the images and view the images of a specific category (like animals, food, flowers, architecture)
This filtering is temporary so every time a visitor arrives at the folder, they need to filter and view the content.
See a folder with filtering tags in action.

In the example above, there are four tags: Art, Design, Illustration, and Photography.
Steps to enable filter by tags
Step 1: Add tags in folder sub-items
- Enter the folder title (1) in the Search Bar.
- Click on the folder (2) (where you want to enable tags) under Site Menu Items.
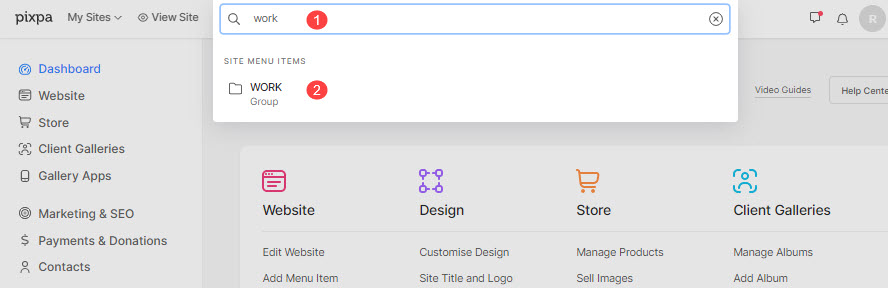
- You’ll now see all the sub-items of the folder. See how to add items under a particular folder.
- Move your cursor to any sub-item, and click on the three-dots icon (2) next to it.
Select Settings (3).
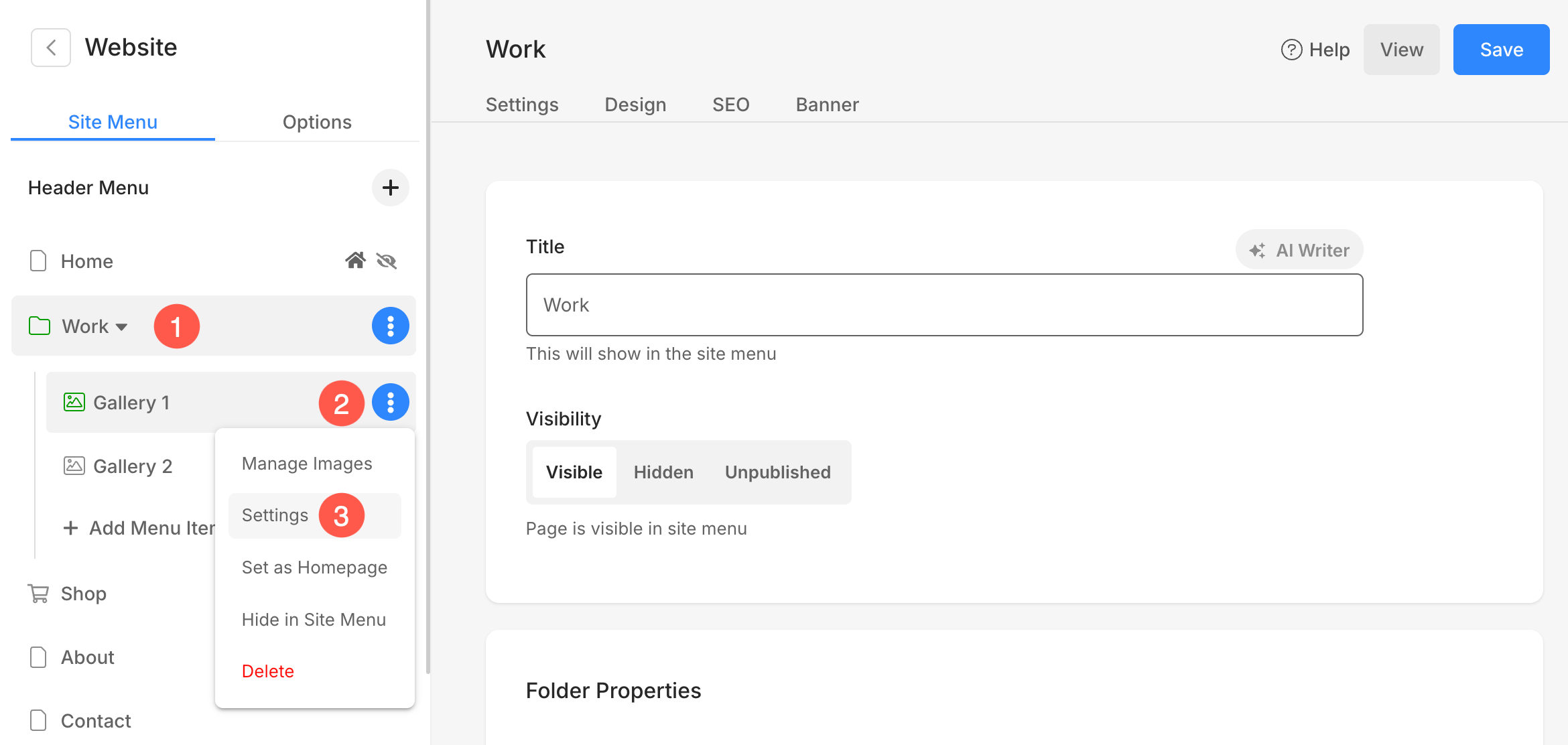
- This will open up the Gallery Settings drawer on the right-hand side. Scroll down until you see the Tags option. Add your tags separated by commas.
- In this example, ‘Photography’ and ‘Art’ are tags added to ‘Gallery 1’.

- Similarly, you can go to the settings section of each sub-item and add tags. You can add multiple tags to each sub-item.
Step 2. Enable filter by tags in the folder
- Once you have added tags in all the folder sub-items, go to the folder settings.
- Then, click on the Design (1) tab.
- From the Folder Design drawer, enable Show Filter by Tags (2) option.
- You’ll now see the option to select the Alignment (3) of the tags. Select either Left, Center, or right.
- Save (4) your changes.
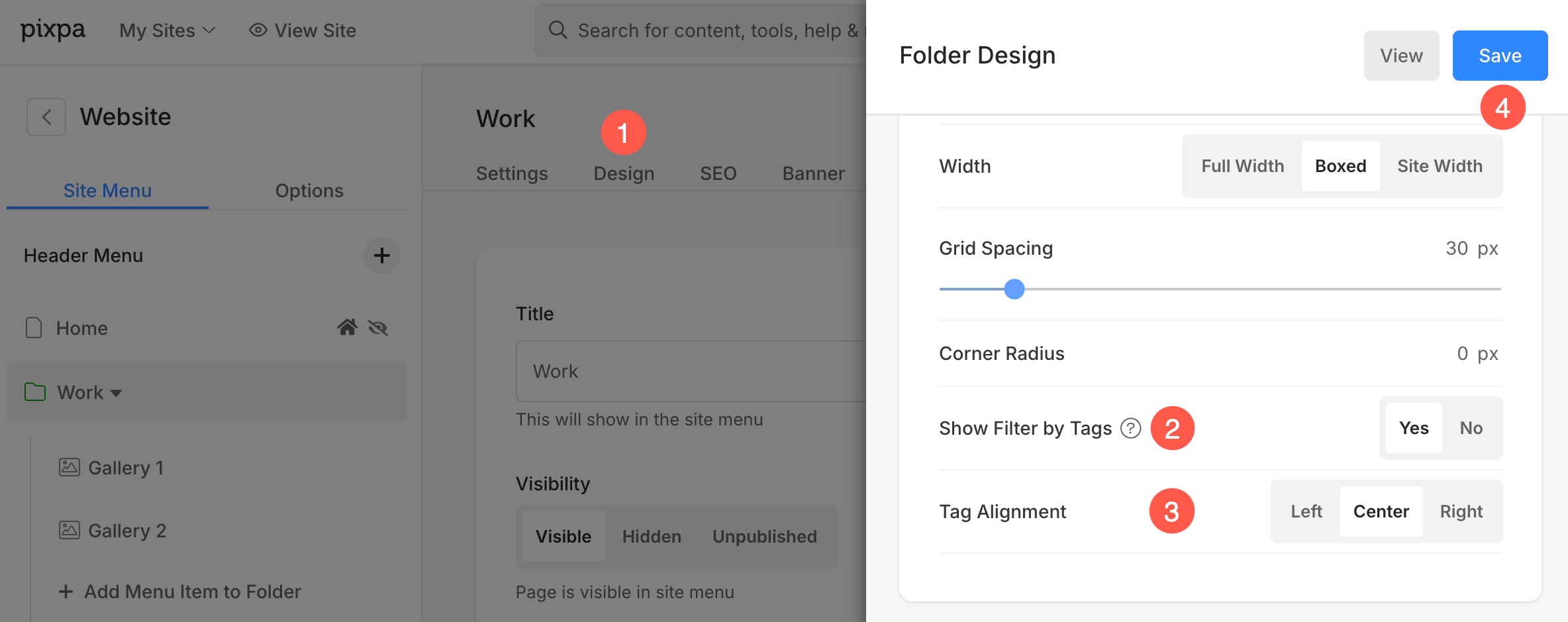
Voila!! Now, view your folder, you can find the tags (you have added to the folder items) on the folder listing page.
