Click here to see how to add a Gallery App.
You can edit the properties for your Gallery App by clicking on the Settings tab.
- Go to Gallery Apps.
- Click on the app that you want to manage and click on it.
- Click on the Settings tab.

The options available on the Settings page are stated below.
- Gallery App Settings
- Watermark Option
- App Icon Options
- Gallery Style Settings
- Call to Action Button
- Contact Form Settings
Gallery App Settings
- Gallery App Name: Edit the name of the app.
- Published – Select Active to make the app active.
- Install Link for this gallery app: Click on copy to get an install link for this app.
- Event Date – Add an event date on your app (optional).
- Expiry Date – Add an expiry date (optional). After this expiry date, the app will no longer be accessible.

Watermark Option
- Choose Watermark – Select a watermark to apply to the images of gallery app. Learn more.

App Icon Options
- App Icon – This is used as the App icon on your client’s mobile home screen. Upload a square JPEG image only. An ideal size would be 512 x 512 pixels.
- Social Media Image –
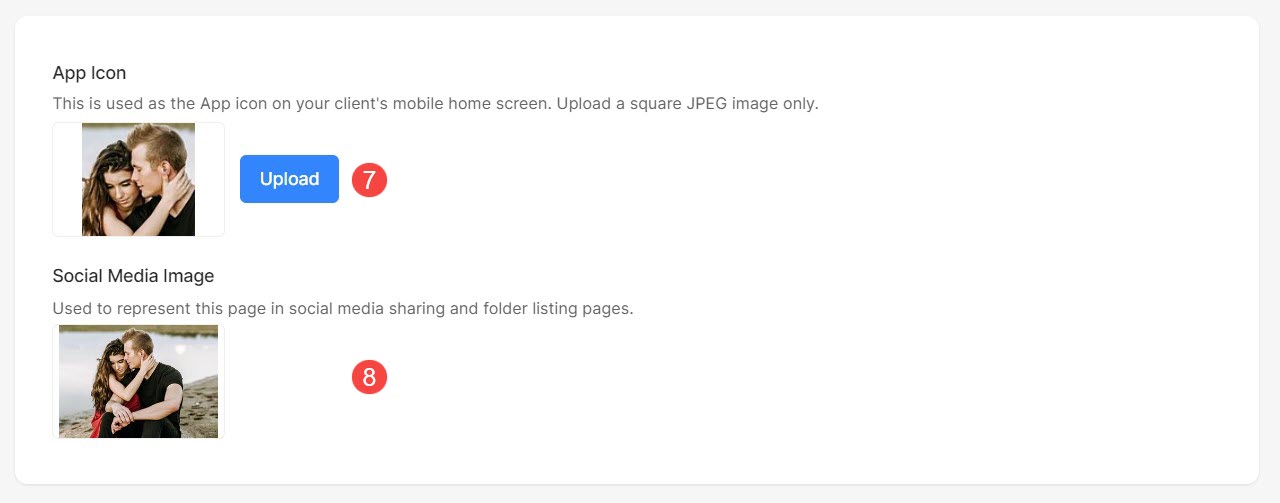
Gallery Style Settings
- Grid Columns: Select to display your app gallery in 1 column or 2 columns.
- Grid Spacing: Manage the grid gutter from here.
- Enable Sharing: Tick this checkbox to enable social media sharing on your app.
- Show Photographer Info: Tick this checkbox to show your info on the app. Know more.
- Gallery Description (Optional) – Add a gallery description here. Know more.

Call to Action Button
- Call to action button – Add a prominent Call to Action button at the end of the app gallery to send visitors to your website/blog or any other link. Know more.
- Button Label: Edit the text on the button here.
- Button Link: Edit the button link.

Contact Form Settings
- Contact Form: Add a contact form to the mobile gallery app. Know more.
- Contact Form Label: Edit the contact form label.
- Email Address to Receive Queries: Specify the email address on which you want to receive queries from visitors.
- Message: This will be shown on top of the contact form screen (optional).

What next
After you have created an app, you can share it with users to showcase your images by sending them an invite email. Click here to know more.
