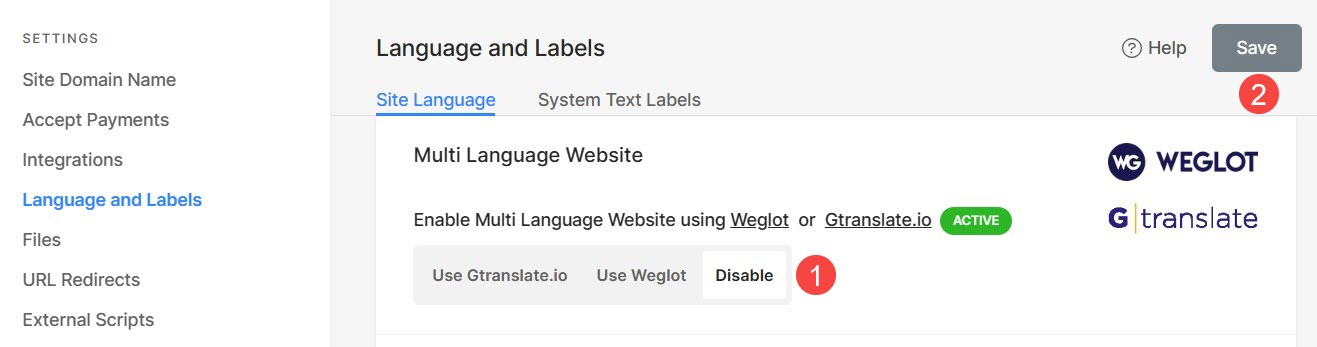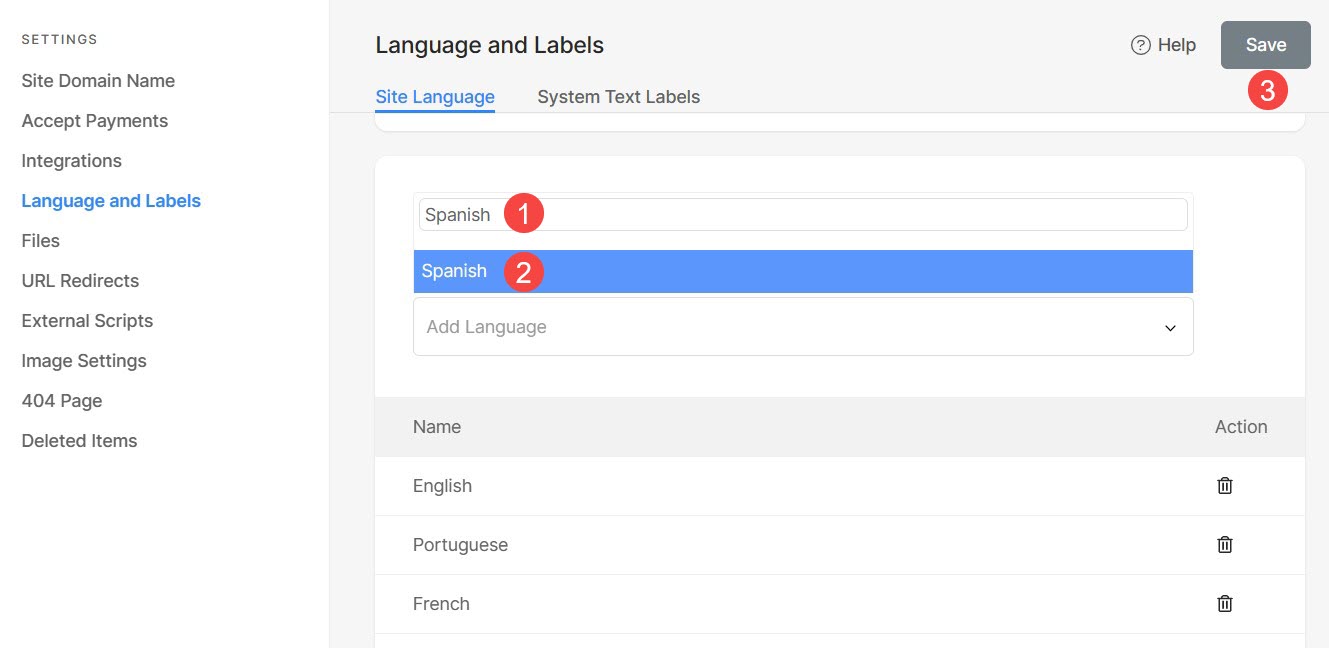Utilize the seamless integration of Pixpa with Gtranslate and unlock the ability to effortlessly create a stunning website that spans multiple languages, engaging a wider and more diverse audience with your content.
In this article:
Enable Gtranslate on your website
With inbuilt integration, Pixpa has made it very easy to enable Gtranslate on your website.
From the Studio’s Dashboard, click on Settings (1) and Language & Labels (2).
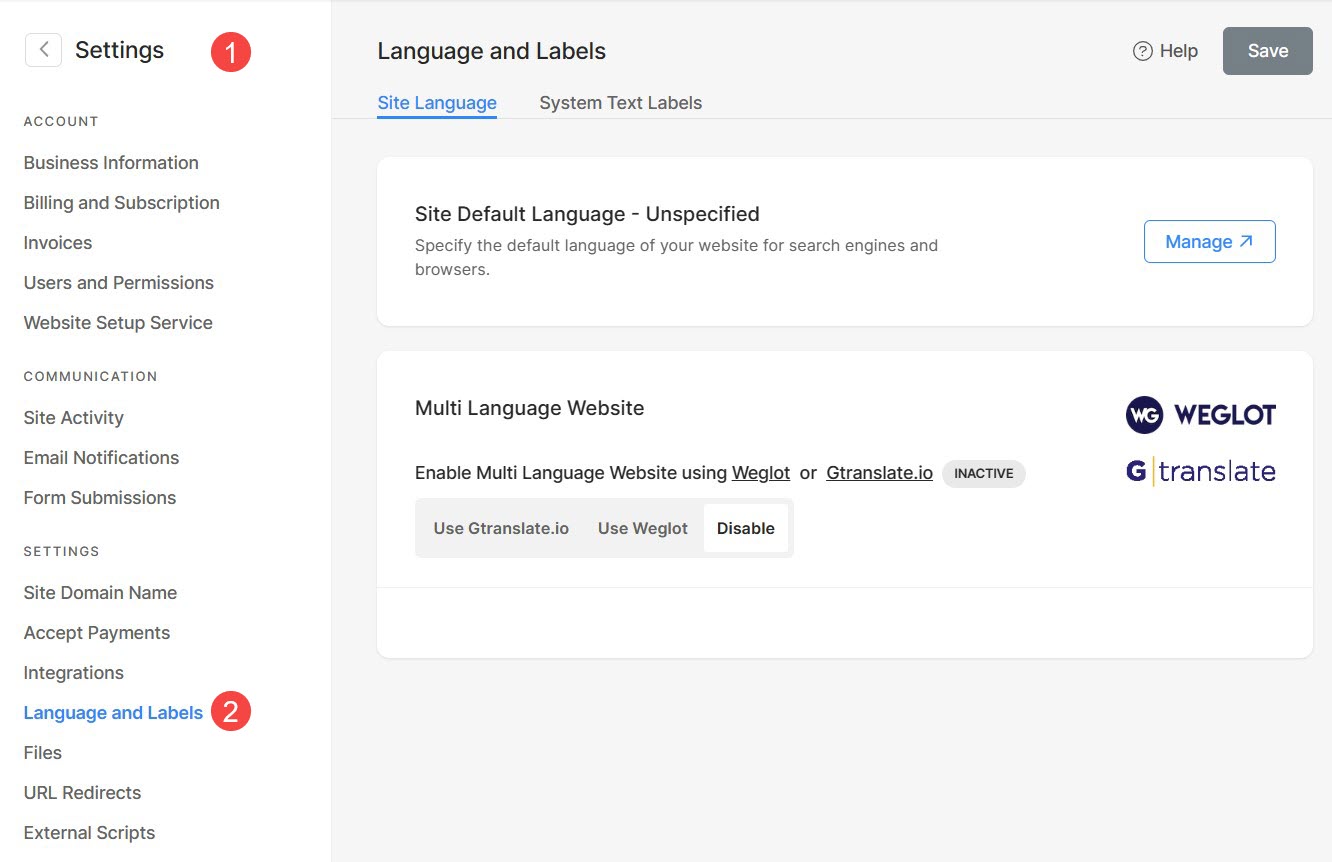
Here, you will see a section for Multi Language Website. To enable Gtranslate, simply click on “Use Gtranslate.io” (3) button and Save (4) the changes.
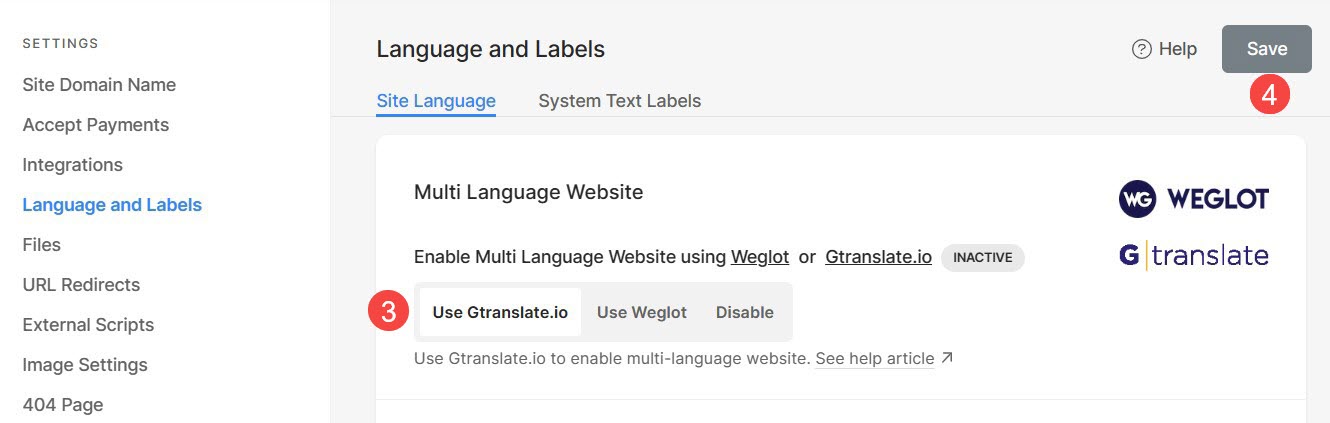
Congratulations, you have now successfully enabled Gtranslate for your website.
Add / Remove Languages
Add a Language
- To add a language, simply search for it from the search field (1) and select the language (2).
- Save (3) the changes. The language is added to your website.
Remove a Language
- From the list of languages, click on Bin (1) icon and Save (2) the changes.
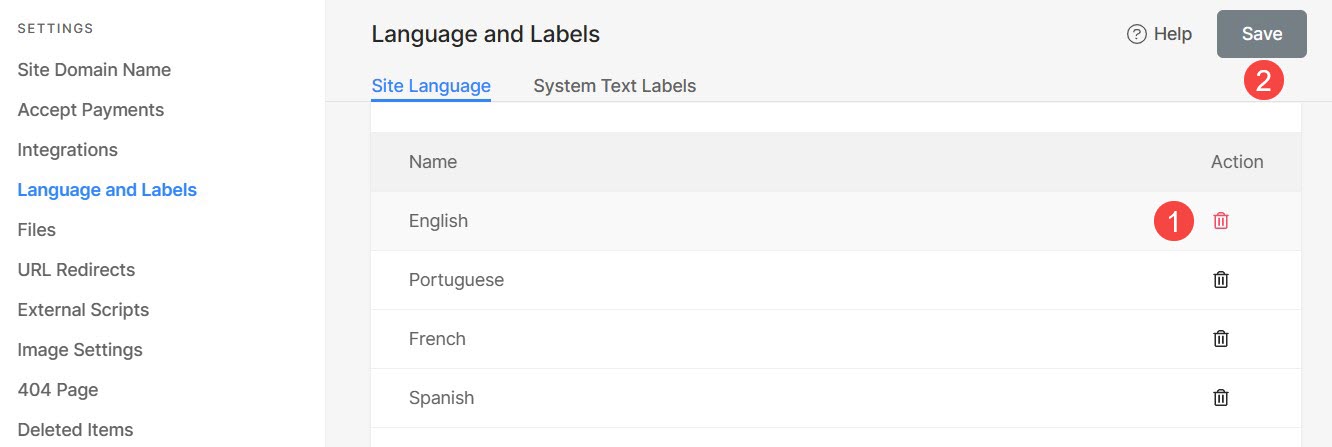
Disable Gtranslate from website
To disable Gtranslate, click on the Disable (1) button and Save (2) the changes. Now you will not see translation options on your website.