There may be times when you would want to switch back to a template you had used earlier and liked better than the current one or give a fresh look to your website. Pixpa gives you the option to switch back to the earlier template.
When you change your website’s template, your website as well as the content is adapted to the new template layout and its style.
If you do not like the new changes, you can go back to your earlier template.
In this article:
Switch back to your earlier template
Follow these steps to switch back to your earlier template:
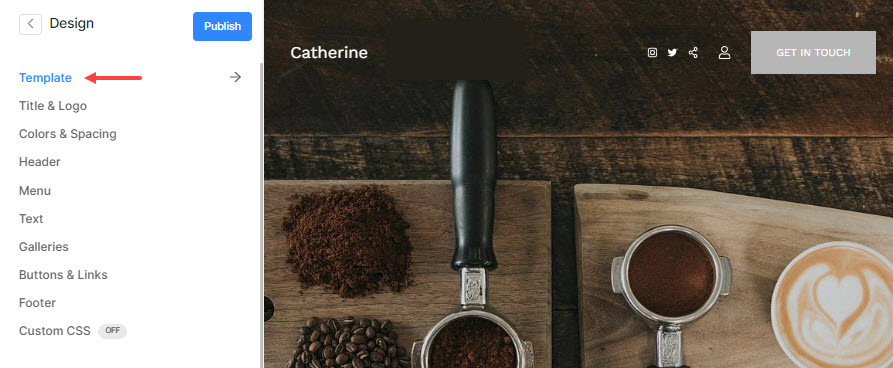
- Click on the Switch Back button. This will apply the earlier template as well as its style to your live website.

That’s it, this would restore your website to the previous template with the earlier style.
Galleries layout
- On changing the template, the system would apply the global gallery layout to all your galleries.
- You can manage the layout for all your galleries from the Design section.
- If you had applied any specific layout earlier, you can apply the same.
Also see: Change the Gallery layout.

Folder layout
- On changing the template, the system would apply the default template folder layout to all your folders.
- You need to go to the design section of the individual folder from the Website section and make the layout changes.
Also see: Change the layout of a Folder.


