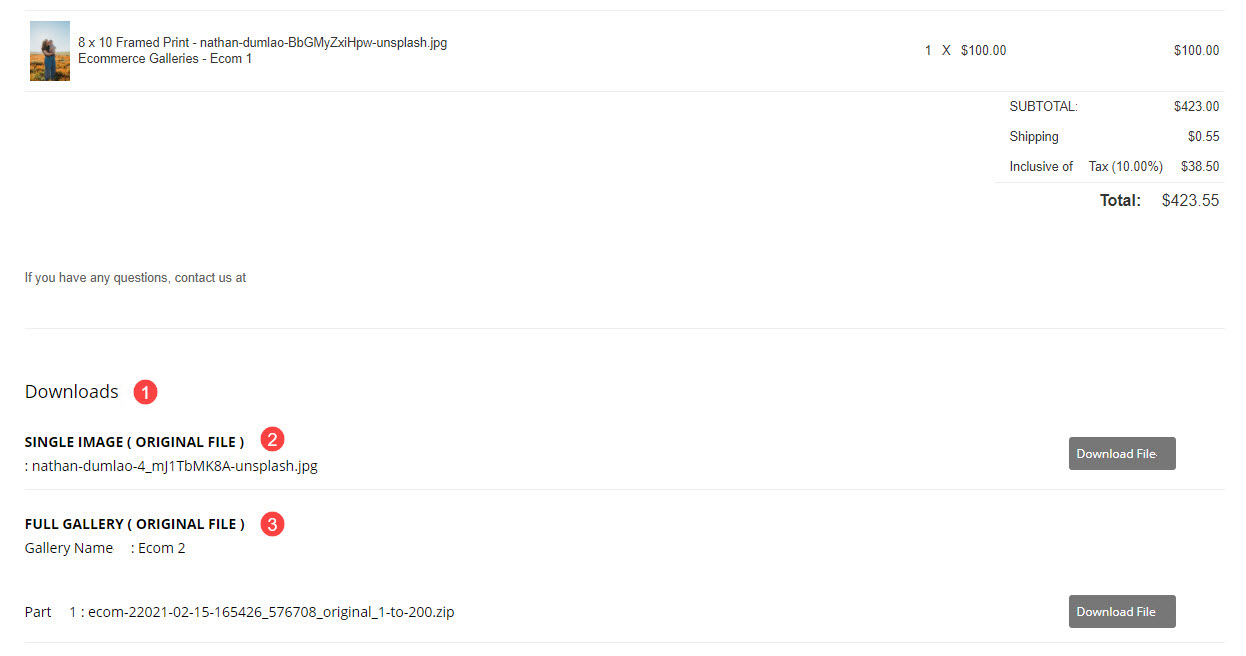Once a visitor has placed an order on your Store successfully, the order success page would be visible. It contains the order number, Store/Shipping/Billing Address, items, and total order amount.
When digital download items exist in the order, they can be downloaded directly from the order success page if the order is paid.
View the Order Status page of a particular order:
- Enter store orders (1) in the Search Bar.
- From the related results, click on the Store – Orders option (2) under Studio Links.
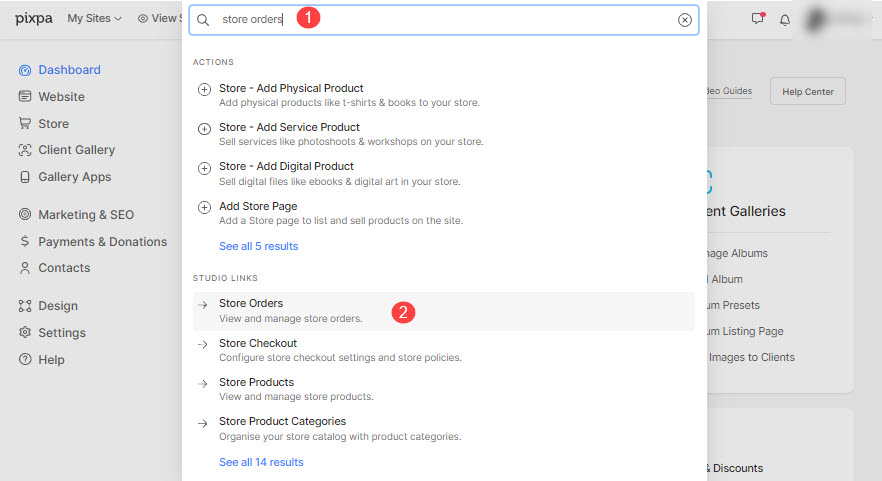
- You will now reach the Orders page.
- Click on any order to open it.
- Now, click on the Actions (1) button, and then on the View Order Status page (2) option from the dropdown to view the customer/order success page.
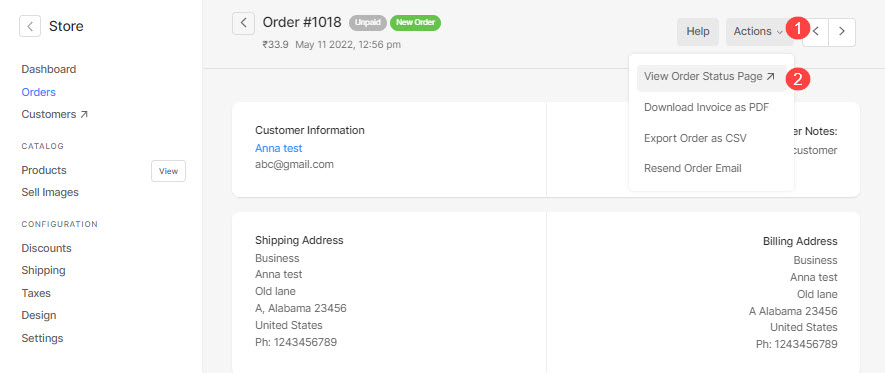
You can customize some content on this page.
The Order Status page would appear as shown below:
Let’s dive into details:
- System Logo – The System Logo that you have uploaded in the Design section would be visible here.
If the system logo is not available then the Site Title would be displayed. - Invoice – The invoice/order number would be displayed here.
- Date – The date of order placement appears here.
- Status – The status of the order i.e., paid/unpaid appears here.
Also See: Manage Order Fulfillment status. - Store Address – Your store address i.e., your business address appears here.
- Billing Address – The billing address that was entered while placing the order will appear here.
- Shipping Address – The shipping address that was entered while placing the order will appear here. Also Check: Checkout flow.
- Confirmation Message – The confirmation message appears here.
Customize it from here. - Order Notes – The order notes (to the seller) that were entered while placing the order will appear here. See how to remove this field from the checkout page.
- Items – All the items of an order would be listed here. The cost, quantity, shipping cost, and tax applied will be displayed here.
- Amount – The total order amount will appear here.
- Email address – Your store email address will appear here for reference.
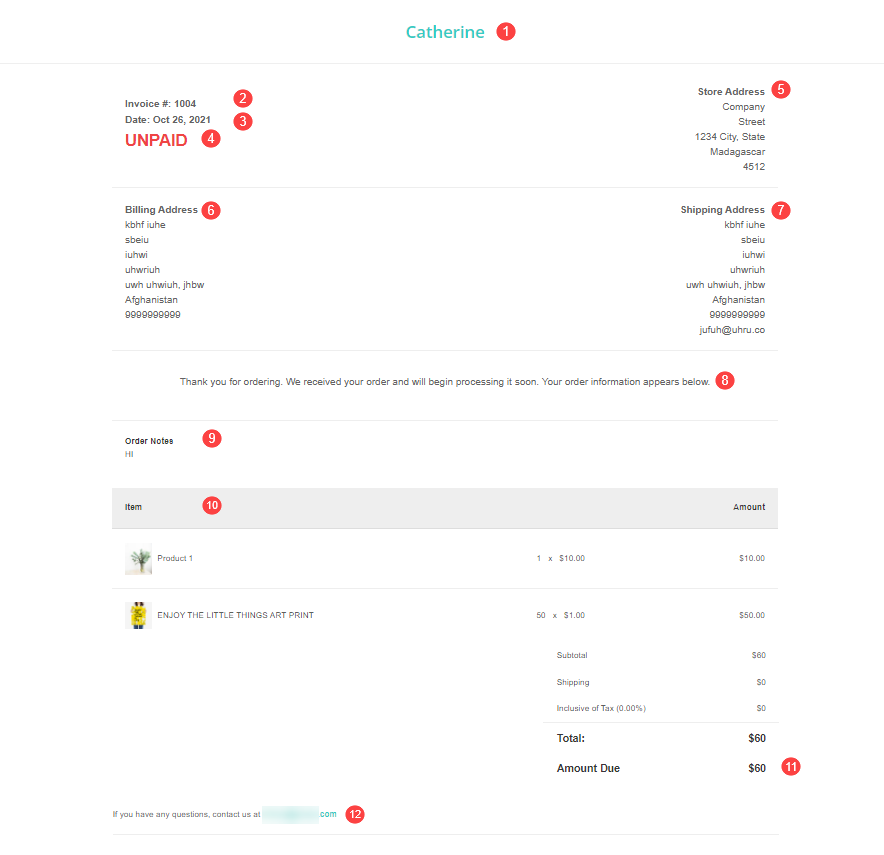
Once the order is marked as paid, the Order Success page would update as shown below:
See: Manage Order Fulfillment status.
- Now, the order success page would have a button to download the order invoice directly.
- The status would be changed to PAID.
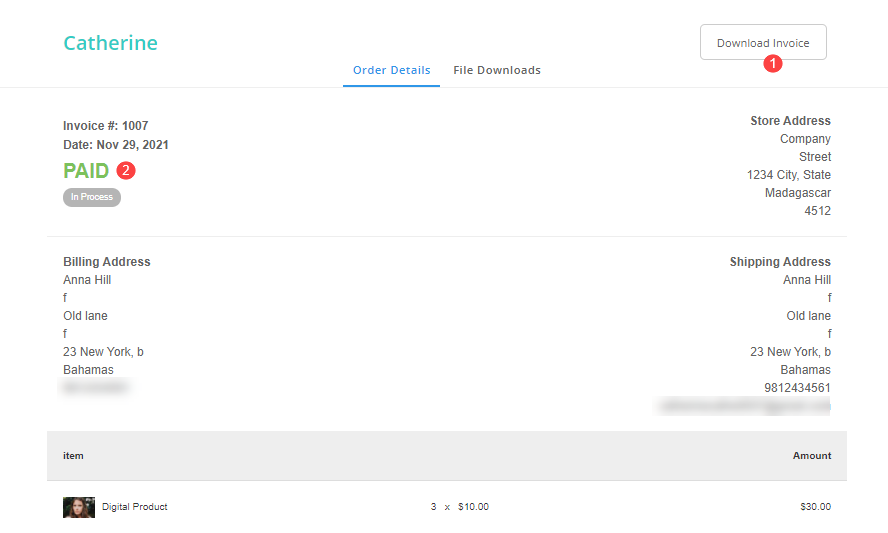
Digital Download orders
When digital download items exist in order, they can be downloaded directly from the order success page if the order is paid.
- The Downloads (1) section will be at the bottom.
- The single image link (2) will be given directly if you have chosen the digital downloads to be auto-approved. But if you have chosen to review them, then an Under Review label appears.
- The full gallery downlink link (3) will be provided upfront as a zip file.
- Just click on the Download File button to download the images.