Create discount coupons for your customers and share them using a Marketing popup, Announcement bar, or a banner on your home page.
Your customers can enter the coupon code at the checkout page and avail the discount.
Pixpa enables you to create three types of discount coupons:
- Percentage Discount: Enables you to apply a percentage-based discount on the cart subtotal (total price of products in the cart).
- Flat Amount Discount: Allows you to create a discount code that reduces the cart total by a fixed amount. Note that a fixed amount discount cannot be more than the cart subtotal (total price of products in the cart).
- Free Shipping Discount: Allows you to create a discount coupon that removes the shipping charges from the cart.
Create discount codes:
- Enter discounts (1) in the Search Bar.
- From the related results, click on the Store Discounts option (2) under Studio Links.
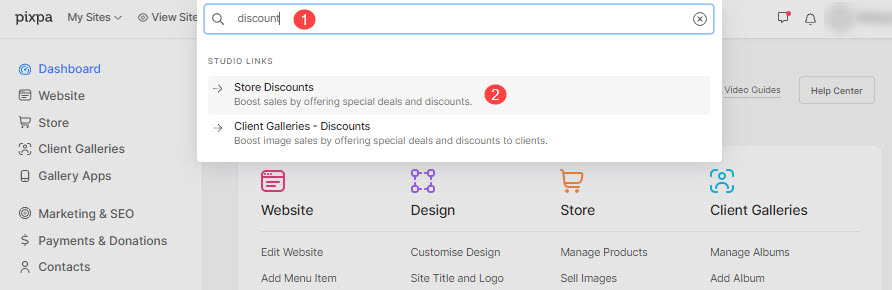
- You will now reach the Discount Codes page.
- On this page, you would see the list of all the coupons.
- You can also edit (1) or delete (2) any existing coupon code on this page.
- Click on the + Add Discount Coupons (3) button to create a new discount code.

On clicking Add discount coupon button, it will take to you to the discount coupon creation page wherein you need to enter the below information:
- Discount Code: Specify the coupon code here. This is the code that your store visitors will put on the checkout page to get the discount.
- Discount Description: Give a descriptive name to your discount coupon.

- Status: Make the coupon active/inactive from here. Disabled discount coupons cannot be applied at checkout.
- Valid – From: Define the time period (date) from which the discount code would stay active.
Valid – Expires: Define the time period (date) till which the discount code would stay active. - Never Expires: If you do not want to specify any end/expiry date, check this option. Then the coupon code would stay active always.
- Limit Usage: Specify the number of times a coupon can be used. If you do not want to put any limitations, leave it blank.

- Type: Choose whether you want your discount coupon to give a Flat Amount Discount or a Percentage Discount or a Free Shipping Discount.
Specify the amount of discount you are offering. In order to create a 50% coupon code specify 50 in the text box provided. - Minimum Order Amount: Specify the minimum cart subtotal required to apply the coupon. If you do not want to put any limitations, leave it blank.

- Apply discount on: Choose where the discount code should work (be applied on). You can choose between Products (Store) only, Images (Ecommerce galleries) only, or both.
- Specify products applicable for discount: Choose whether the coupon code should work on All Products, Selected Categories, or Selected Products.
If you select the specific categories/products option, then specify the categories/products on which the coupon code should work on. - Save your changes.

