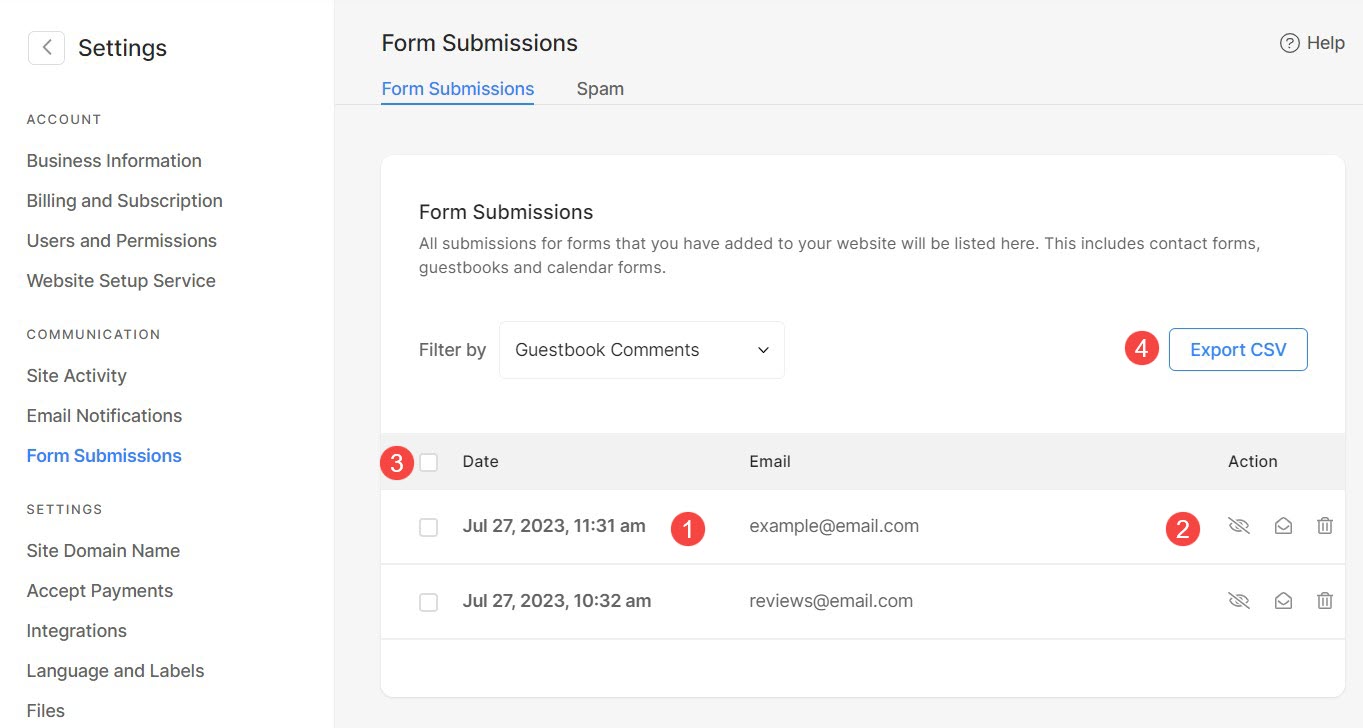The Reviews section is a dedicated area where website visitors can leave their feedback and opinions about products, services or the overall website experience.
It helps users in making informed decisions and providing valuable feedback to website owners and administrators.
In this article:
- Add Reviews Section
- Manage Section Content
- Manage Layout
- Edit Form Fields
- Style Reviews Section
- Reviews Section Settings
- Email Notifications
- Manage Form Submissions
This is how a review form looks like:
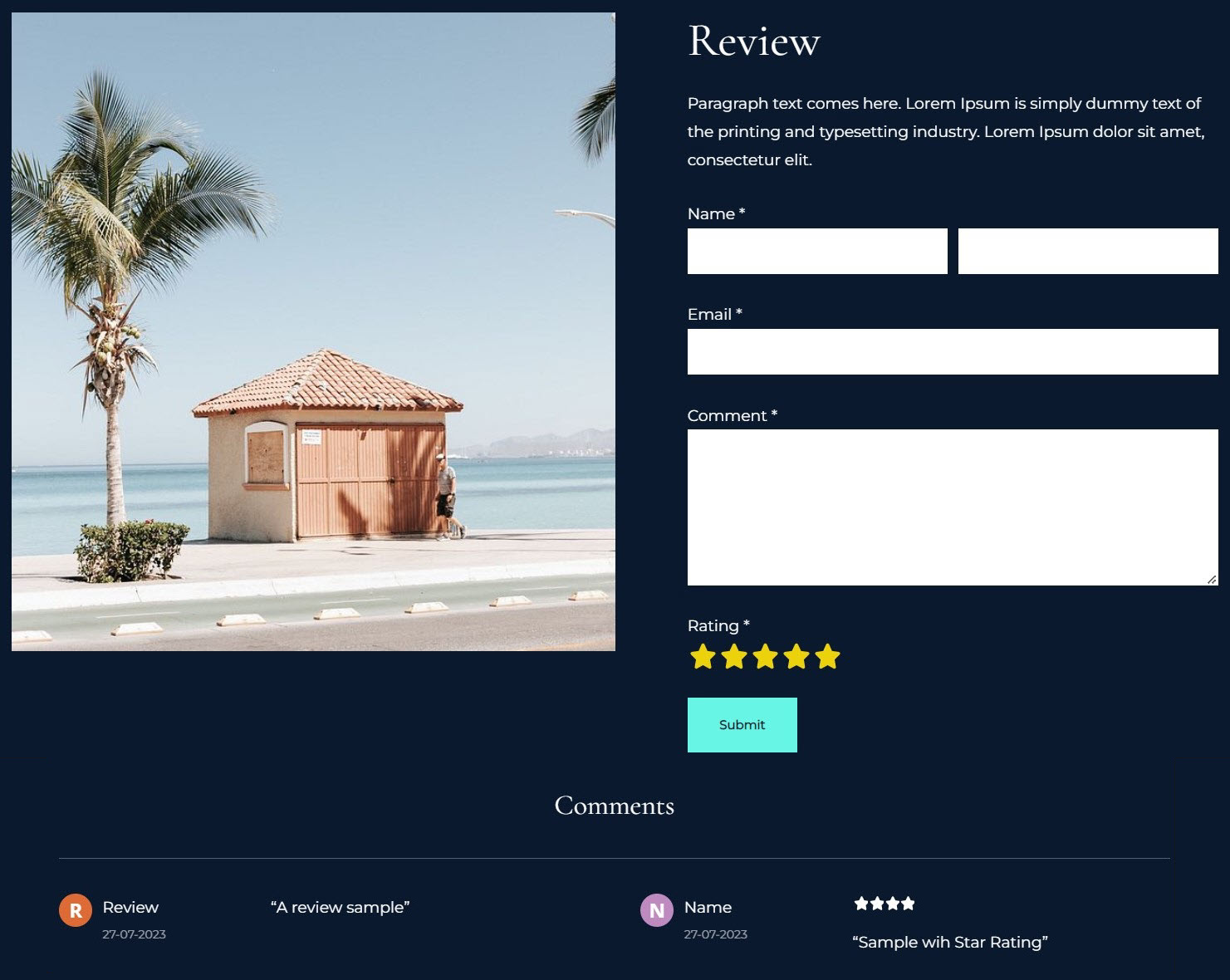
Add Reviews Section
- A section can be added to a page. You can either add a section to an already existing page or create a new page within your website.
- On your page, click on the blue + icon to add a new section.

- You will now see the section categories on the left side.
- Scroll to Reviews (1) section and click on it. A screen will pop up allowing you to choose from different layouts of the Reviews Section (2).
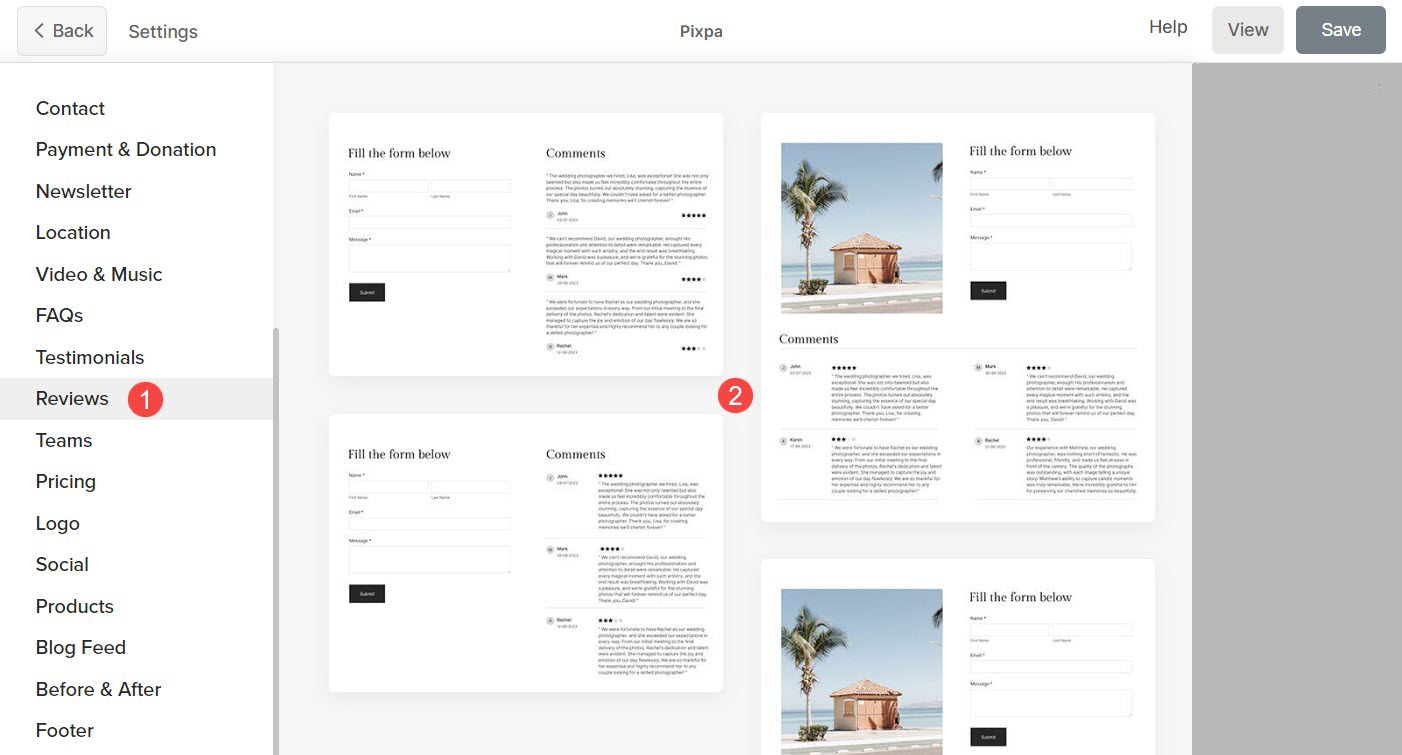
- Choose any section layout and click on it to add it to your page.
Manage Section Content
Once you have added the section:
- Click on the Edit Review Form (1) button.

- This will open the Content (2) Settings.

From here you can:
- You can Upload or Delete (1) the image that will be displayed in the form
- Add a Title (2), Description (3), and Section Headline (4) of the Reviews section. Before adding the description, check this article.

Manage Layout
- Click on the Edit Review Form (1) button.

- Choose the Layout tab (2).
- Select the layout for your section (3) and Save the changes (4).
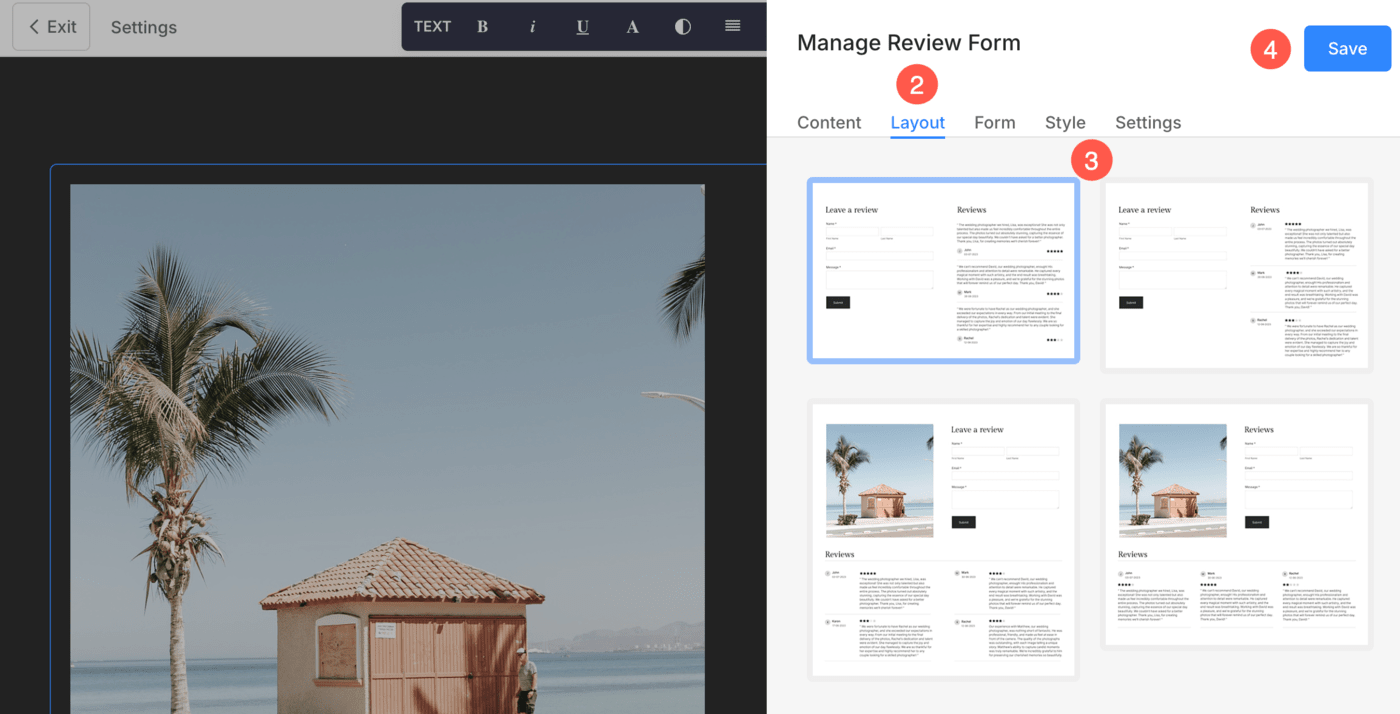
Edit Form Fields
There are certain field types that you can use on your website’s review form to gather feedback and rating. Here are the brief description of the the form fields.
- Name: Capture the name of the user using this.
- Email: Capture email of the user.
- Comment: Use this field to capture the message / review that user wants to convey.
- Rating: Allow users to give star rating using this. It can display either 3 or 5 stars.

Styling Reviews Section
- Click on Edit Review Form (1) button.

- Choose the Style (2) tab.
- Change the Style for the section elements and Save (3) your changes.
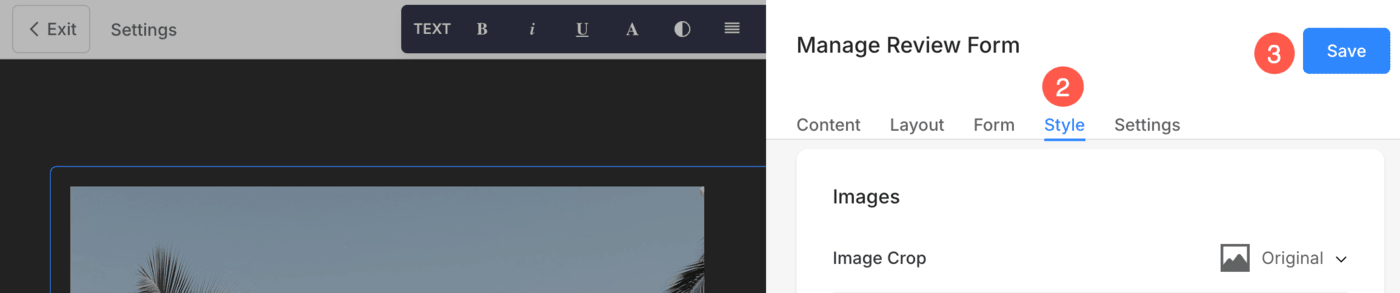
You will have multiple style options for the section:
Images
- Choose the Image Crop for the image in the form. You can set the images as Square, Circle, Horizontal, Portrait, and Original.
- Using Corner Radius, the corners of the image can be managed for their sharpness. You can also choose to manage the corners Individually.
- Use the Slider to manage the corner radius of image.
- Enable Animate Images to add an animation effect while hovering the cursor over the image.
- Animation Style option will be visible if Animate Images is enabled. You can choose from different Animation effects.
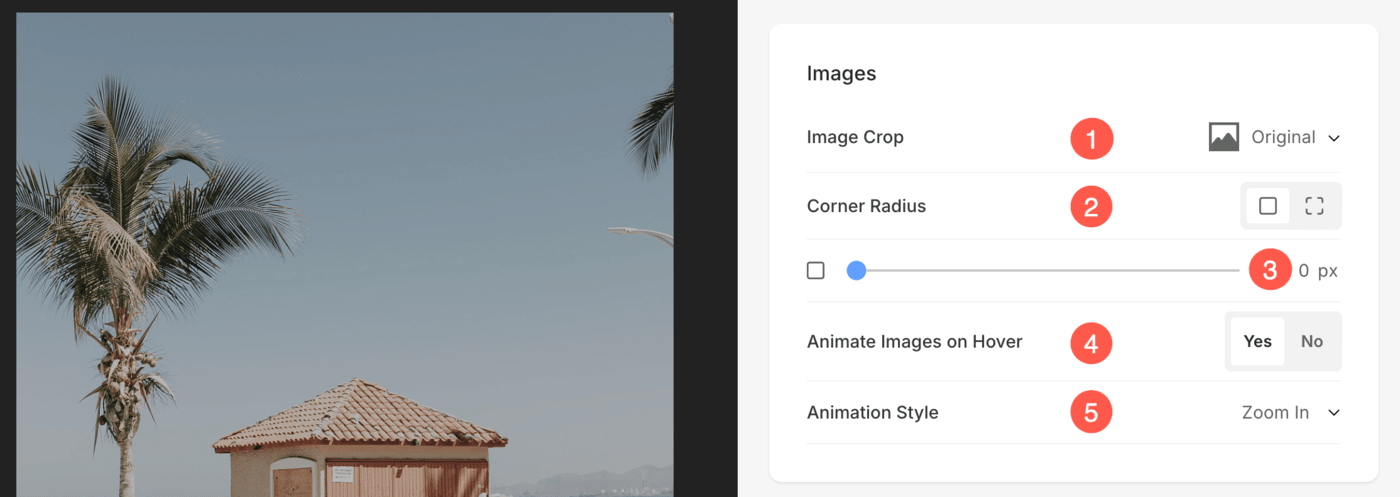
Shape Mask
- Shape Mask: Enable this toggle to apply a shape mask to the image in the Reviews section. Once enabled, the selected shape will visually clip the image into that form.
- Select Shape: Choose from various predefined shapes to apply to your image. This allows you to creatively stylize your content by displaying image in a unique form like rounded, diamond, drop, etc.
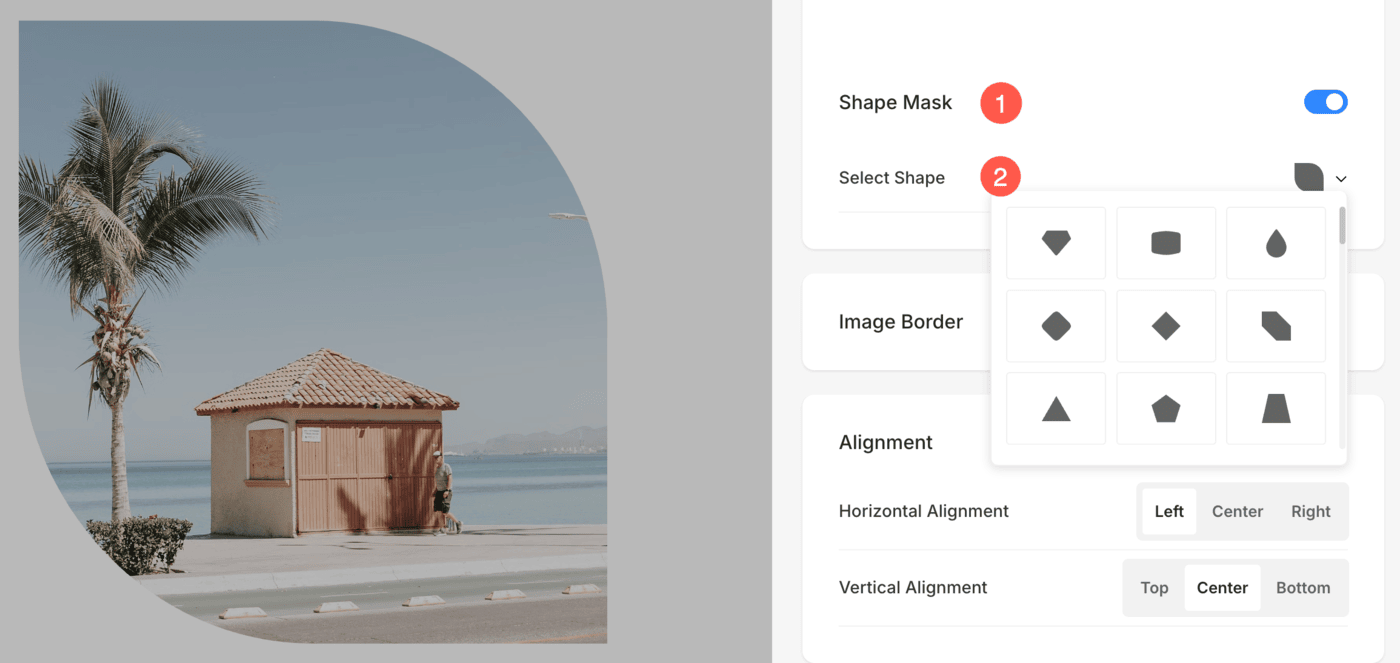
Image Border
- Enable / Disable border around the image by switching the toggle.
- Choose to have a common border on all sides of the image or you can specify the borders separately for each side.
- Specify the width of the border. If it is set to 0, then the border will not appear. You also have the option to set the border width individually for each side of the image.
- Select the Border Color from color picker.
- Select a preferred Border Style from the dropdown.
- Determine the border width for mobile devices, aligning it with the width chosen for desktop.
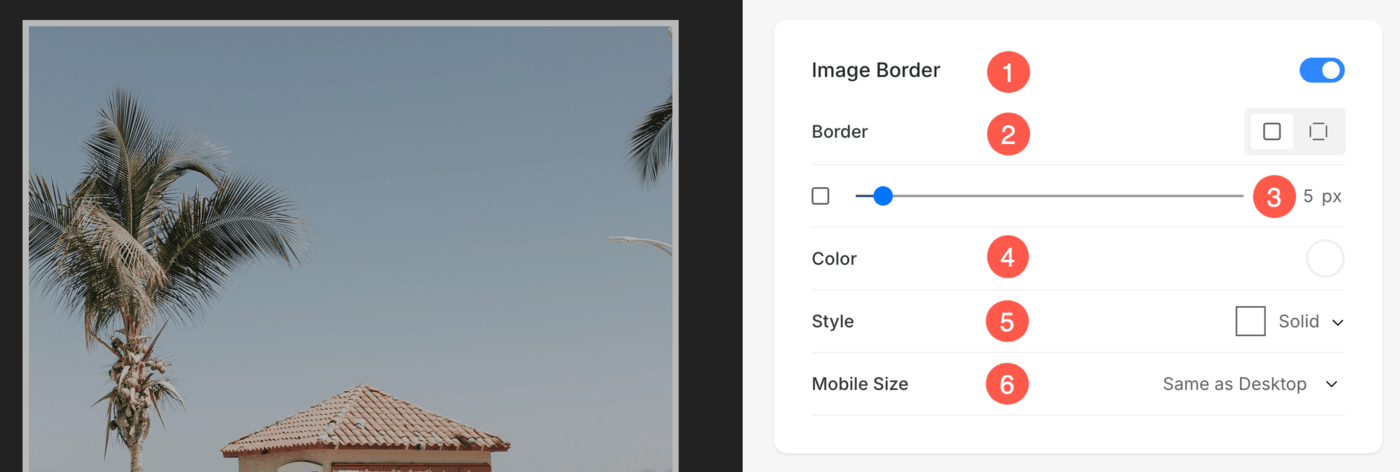
Alignment
- Manage the alignment of the form content horizontally from Horizontal Alignment.
- Manage the alignment of the form content vertically from Vertical Alignment.
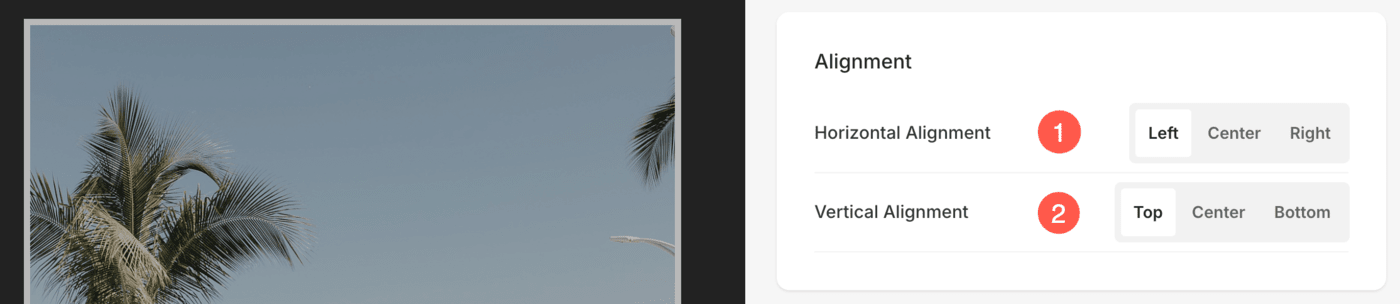
Field Styling Options
Pixpa allows you to fully customize the appearance of your form fields. These styling options apply to all input fields in your Reviews Form and give you greater control over how your form looks and feels on your website.
- Shape: Choose the shape of your input fields — such as rectangle, rounded, pill, or text — to match your website’s aesthetic.
- Fill: Enable this toggle to apply a background fill color to your form fields.
- Base Color: Set the background color of the fields when the fill option is enabled.
- Outline: Toggle the border (outline) on or off for each field.
- Outline Color: Choose the color of the field’s border when the outline is enabled.
- Field Text Color: Set the color of the text typed by users inside the form fields.
- Height: Adjust the height of your fields by choosing from: Small, Medium, Large, or Extra Large.
- Labels: Choose whether form field labels appear Inside or Outside the field.
- Label Color: Define the color of labels when placed outside the field.
- Label Inside Color: Set the color for labels placed inside the field (helpful for placeholder-style labels).
- Spacing: Use the slider to set the vertical spacing (in pixels) between each form field.

Spacing
- Specify the Content Width of Review form section in Percent.
- Specify the Space Below Section Headline in Pixels.
- Specify the Space Between Image and Text in Percent.
- Specify the Space Below Image in Percent.
- Specify the Space Below Title in Percent.

Text Size
- Click on the Change Text Style button to visit the Design section and manage your font sizes and styles.
- Set the Title font style for the list items of the section.
- Set the default Description font style for the list items of the section.
- After making all the style customizations, Save the changes.

Reviews Section Settings
- Button Label (1) is the text inside button on the form.
- Choose the Button size (2) from Small, Medium and Large.
- Choose the Button Style (3) from Default, Solid, Outline and Text Link options.
- Select Yes if you want the Button to invert the color (4).
- Choose the Button Alignment (5) in the form from Left, Center or Right option.
- Enable or disable the Full Width Button (6).
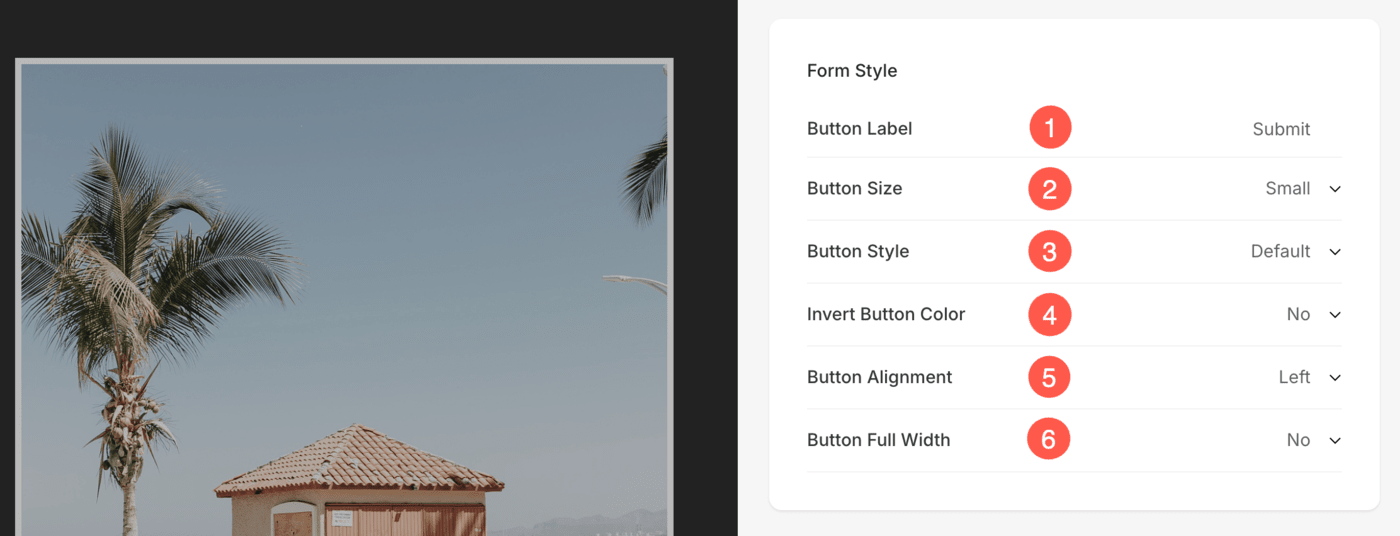
- You can define Post Submission Action (7) either by displaying a Success Message or Redirecting the user to a specified URL.
- You can also add any script in the Post Submit Success HTML (8) box.
- You can view the Form ID (9) of this review form. This ID is useful and will be visible while creating mailing list.
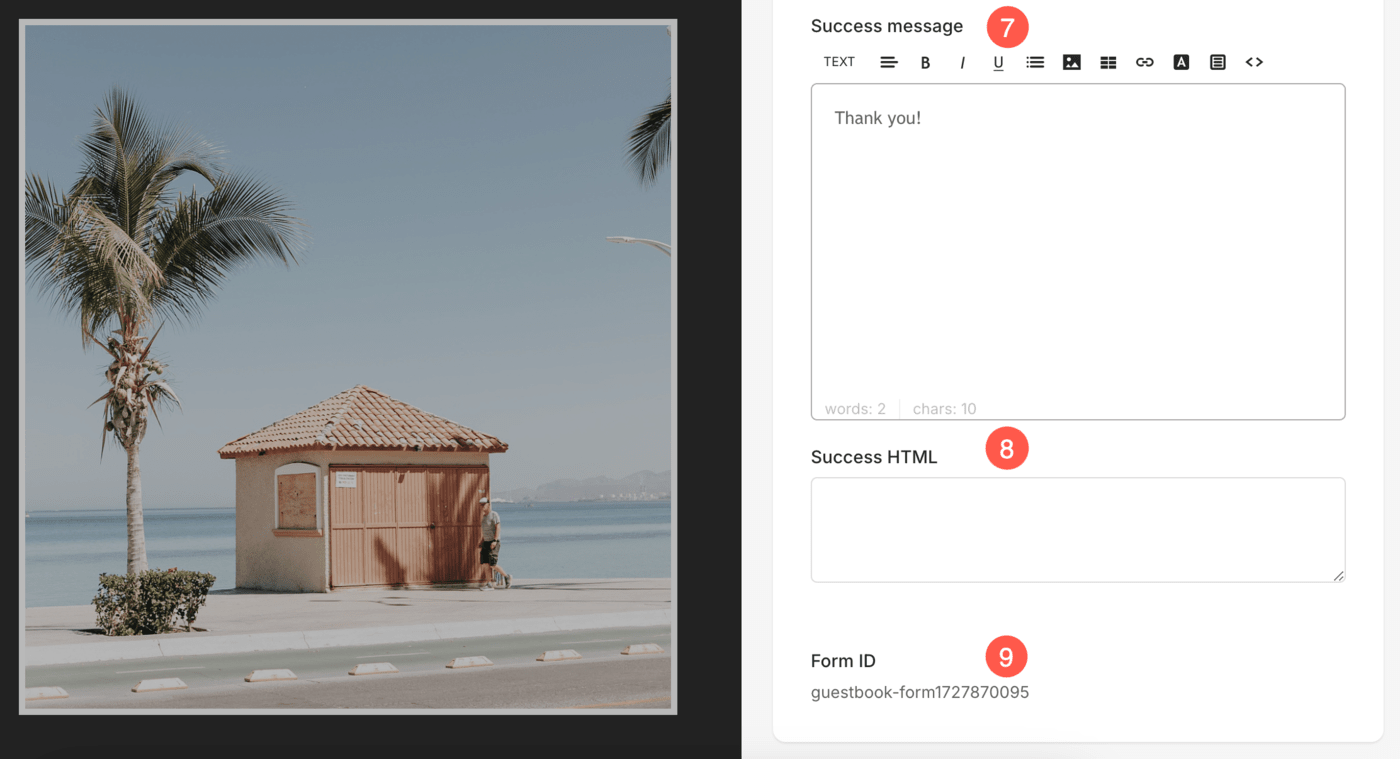
Email Notifications
- Specify the Subject of the Review form submission email that you receive upon successful form submission. You can also include {WEBSITE} variable to include the name of the website. This is useful when you have multiple websites.
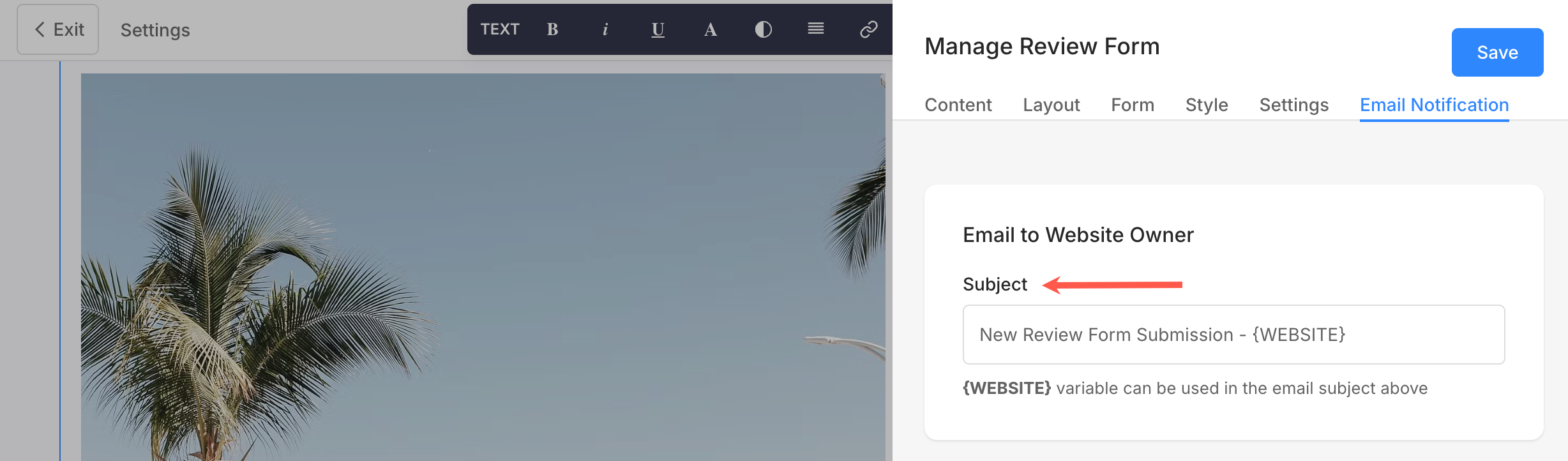
Manage Form Submissions
Submissions on the review form are not published automatically. You can check the reviews by navigating to Settings (1), then Form Submissions (2).
You can filter the submissions by selecting Guestbook Comments (3).
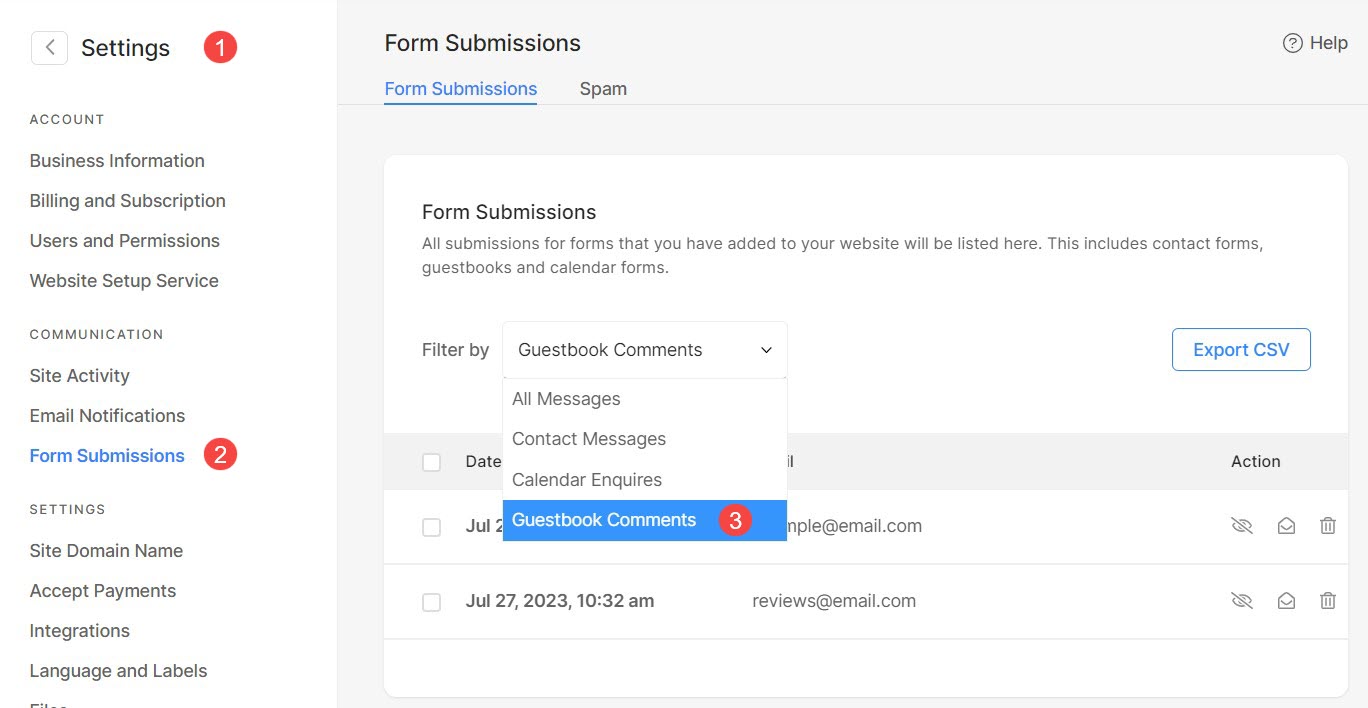
From here, you can:
- Click on any submission (1) to open it.
- Publish / Unpublish, mark as Read / Unread or Delete (2) the review submission.
- Select multiple / all (3) submissions to manage settings like Mark as read / unread and Delete them.
- Export (4) the submissions as CSV files.