‘A picture is worth a thousand words.’ So, you could explain your post in a lot more detail by using the right pictures.
For example, you have shot a wedding and have written about the whole experience in a blog post. You can add an image gallery of the wedding right below the post. That would help your readers understand the context much better.
Also See: Add a blog post to your blog.
You can easily add multiple images in one go to your blog post along with videos and text. The gallery on the blog post page works similar to a normal gallery.
Add a Gallery under a blog post:
- Go to the Website section in the studio and click on the Blog.
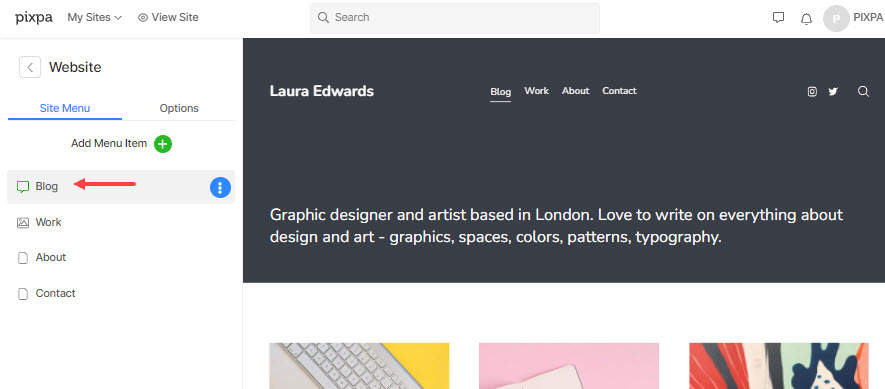
- This will bring you to the page where you can add or edit your blog posts.
- Click on the + Add Blog Post button (1) to create a blog post, or click on the three-dots icon (2) next to a blog post and select Edit (3).
- Either way, you’ll reach the Edit Blog Post page.

- Scroll down the Edit Blog Post page, you would see the option to add your blog post gallery (1) in the Media section.
- Click on the Yes option to view the Manage Gallery (2) button which is used to manage the blog post gallery.
- Specify the Gallery Position (3) to be before/after the blog post.

Click on the Manage Gallery button to:
- Add the media i.e., Images, Videos, or Text Slides (3). Learn more.
- Manage the gallery settings (4). You can manage a few settings from here whereas all other settings are inherited from the Galleries settings under the Design section. Learn more.
- Manage the gallery layout (5). Learn more.

- Managing the blog post gallery is similar to a normal gallery. All your images/videos/text slides will appear in the layout you have chosen.
Now that you have added a gallery, you can:
- Add images to your gallery.
- Add videos to your gallery. We support only Youtube & Vimeo at the moment. You need to upload your videos to YouTube & Vimeo first.
- Add Text/HTML slide to your gallery. When working with Pixpa text editor, press ENTER (windows) or RETURN (mac) to create a new paragraph, to insert a new line without forcing a new paragraph, press and hold the SHIFT key, and then press enter or return. Learn more.
- Change the sequence of your images in the gallery. The default sequence for gallery images is New to Old always.
- Add captions to individual images in the gallery.
- Delete items from the gallery.
- Add a link to the text.
