Pixpa enables you to add a sidebar and display different types of content on your store product listing page/detail page.
Using the sidebar, you can exhibit the categories, search box, latest products, your Instagram feed, social icons, and many other content items.
You can also create your own content block wherein you can add an image, headline, and link it to any (internal/external) page.
The sidebar can be shown on the left/right side of the page this way:

Check a live product detail page with a sidebar in action.
Add a Sidebar to your Store:
- Enter store design (1) in the Search Bar.
- From the related results, click on the Store Design option (2) under Studio Links.
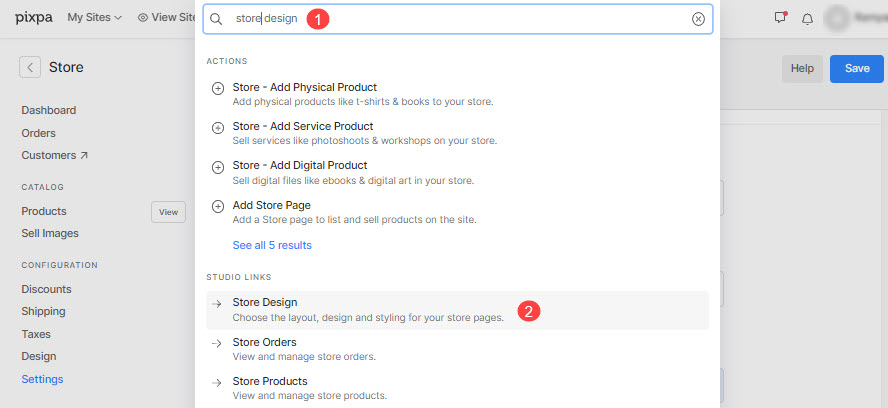
- You will now reach the Store Design page.
- Click on the Sidebar (3) tab to manage it. You’ll see a drawer on the right-hand side with the heading Store Sidebar (4).

The available options here are:
- Show Sidebar on – Choose on which page(s) the sidebar should appear in the store.
- Position – Choose where the sidebar appears on the page.

Sidebar Content Blocks
- Content Block.
- Categories.
- Search.
- Latest Product.
- Tag Cloud.
- Instagram.
- Newsletter.
- Social Icons.
- Add Block – Click on it to add more content to your sidebar.

Content Block
Click on the content block to edit it.
- Manage the visibility of the content block.
- Add in the content to be displayed. Also Check: The Pixpa text editor.
- Link the content block to any internal/external block, email address, or contact number. Also Check: Linking text/button.
- Choose to Open Link in New Tab.
- Upload an Image for the content block.
- Layout – Choose to show the content or image on top and the other later.

The content block shows up in the sidebar as shown below:

Categories
Display a list of store categories in your sidebar.
- Manage the visibility of the categories block.
- Add in the content to be displayed along with categories. Also Check: The Pixpa text editor.
- Choose to Show Products count for each category (the number of products present in each category).

All the product categories created in your store will show up in this block.
The categories block shows up in the sidebar as shown below:

Search
Add a search function to allow searching products.
- Manage the visibility of the search block.
- Add in the content to be displayed along with the search block. Also Check: The Pixpa text editor.

The search block shows up in the sidebar as shown below:

Latest Product
Display the latest product in your sidebar.
- Manage the visibility of the Latest Product block.
- Add in the content to be displayed along with the latest products. Also Check: The Pixpa text editor.
- Choose the Layout for the latest product’s display.
- Choose the Number of Products to be displayed.

The latest product block shows up in the sidebar as shown below:

Tag Cloud
Display the tag cloud in your sidebar.
- Manage the visibility of the Tag Cloud block.
- Add in the content to be displayed along with the tag cloud. Also Check: The Pixpa text editor.

The tag cloud block shows up in the sidebar as shown below:

Display your Instagram feed in your sidebar.
- Manage the visibility of the Instagram block.
- Add in the content to be displayed along with the Instagram block. Also Check: The Pixpa text editor.

The Instagram block shows up in the sidebar as shown below:

Newsletter
Capture visitors’ email addresses to send them newsletters.
- Manage the visibility of the Newsletter block.
- Specify the Button Label for the submission button.
- Add in the content to be displayed along with the Instagram block. Also Check: The Pixpa text editor.
- Choose the Layout for the newsletter block.

The newsletter block shows up in the sidebar as shown below:

Social Icons
Display your social icons in the sidebar.
- Manage the visibility of the Social Icons block.
- Add in the content to be displayed along with the Social Icons. Also Check: The Pixpa text editor.

The social icons block shows up in the sidebar as shown below:

