Pixpa lets you build your subscriber base with the help of the Newsletter Subscription Section which can be added to any page of your website or in the Pre-footer section. See in action.
All the Newsletter Subscriptions are stored and are accessible in the Marketing & SEO > Email Lists section of the studio.
In this article:
- Add Newsletter Section
- Manage Fields
- Newsletter Content
- Layout
- Style
- Settings
- Success Email
- Add Newsletter to Prefooter
- Export Newsletter Subscriptions
Add Newsletter Section to a Page
- A section can be added to a page. You can either add a section to an already existing page or create a new page within your website.
- On your page, click on the blue + icon to add a New Section to your page.

- You will now see the section categories on the left side.
- Choose the Newsletter Section (1) option where you can choose from the different layouts (2).

- Choose any section layout and click on it to add it to your page.
Manage Section Fields
Once you have added the section:
- Click on the Edit Fields (1) button.

- You will have the option to manage the button, post submit success message, and HTML.
- Save (2) the changes.
- The email address field will stay in the form by default.

Newsletter Content
- Upload an Image (1) for the newsletter.
- Add a Title (2), and Description (3) for the newsletter. Before adding the description, check this article.

- Specify the Section Headline (4) for this section.
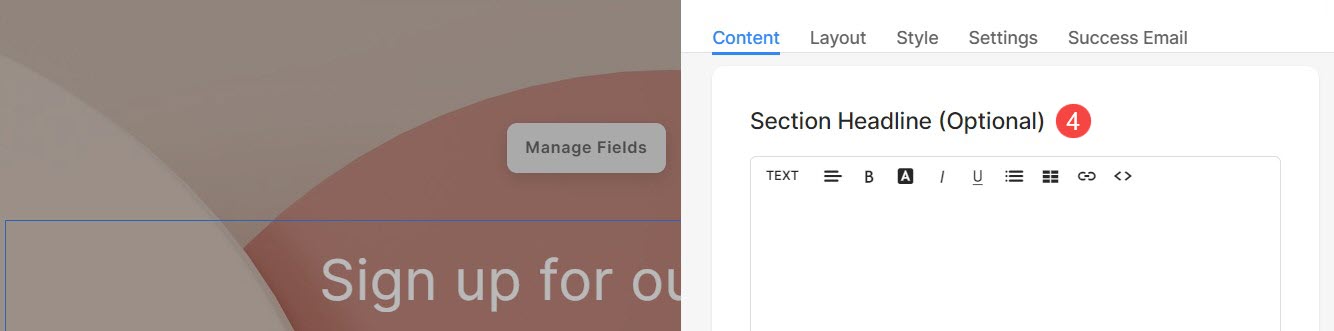
Manage Layout
- Click on the Edit Fields button (1).

- Choose the Layout tab (2).
- Select the preferred layout (3) for your section and Save (4) the changes.

Style Newsletter Section
- Click on Edit Fields (1) button.

- Choose the Style (2) tab.
- Change the Style for the section elements and Save (3) your changes.

You will have multiple style options for the section:
Images Options
- Choose the image crop for the image. You can set the image as Square, Circle, Landscape, Portrait, and Dynamic.
- Choose the Content Order i.e., the images of the list items to be displayed first or the associated text.
- Choose to have a common corner radius or different corner radius for each side of the list items and set a number (in px) for the corner radius of the list item images.
Using the corner radius field, you can create different shapes of image. In case you specify 500 px here, the image would display in a circle shape.
In case you have chosen split corners, you can set different corner radius for each corner. Know more. - Choose to Animate Image on Hover by clicking on Yes. You can select the Animation Style (5) too.
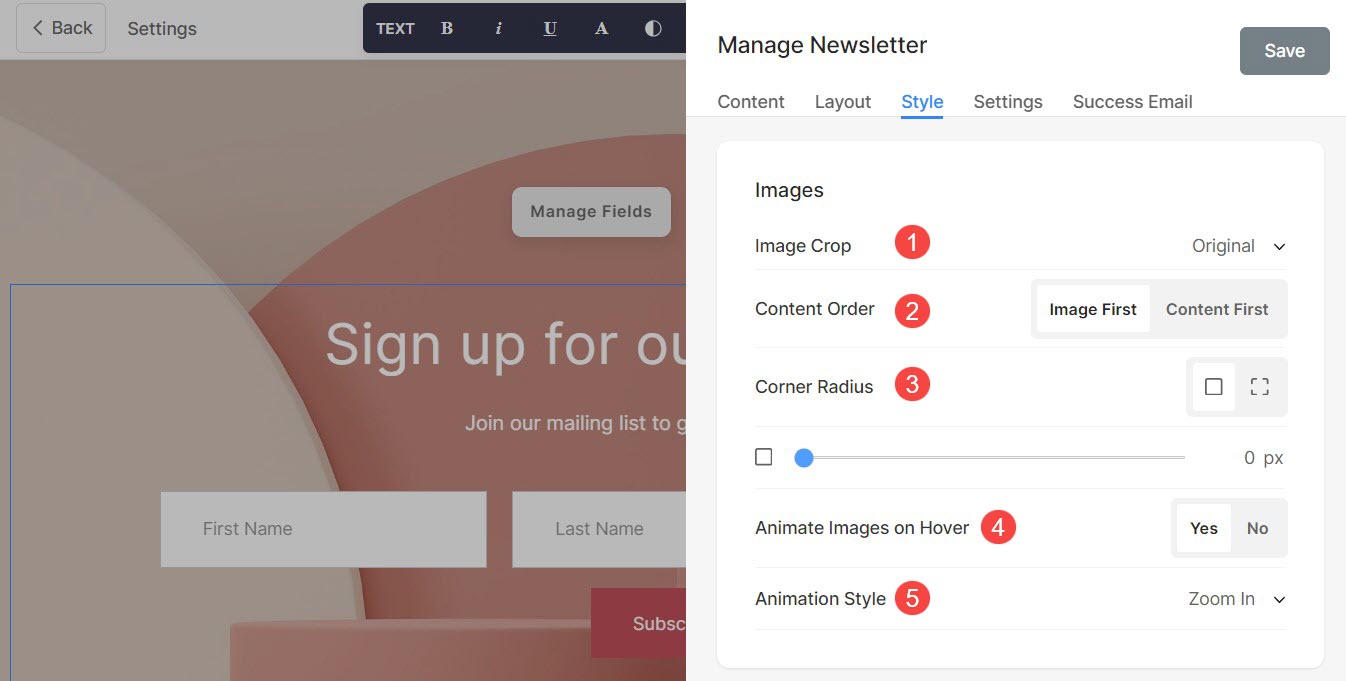
Shape Mask
- Shape Mask: Enable this toggle to apply a shape mask to the image in the Newsletter section. Once enabled, the selected shape will visually clip the image into that form.
- Select Shape: Choose from various predefined shapes to apply to your image. This allows you to creatively stylize your content by displaying image in a unique form like rounded, diamond, drop, etc.
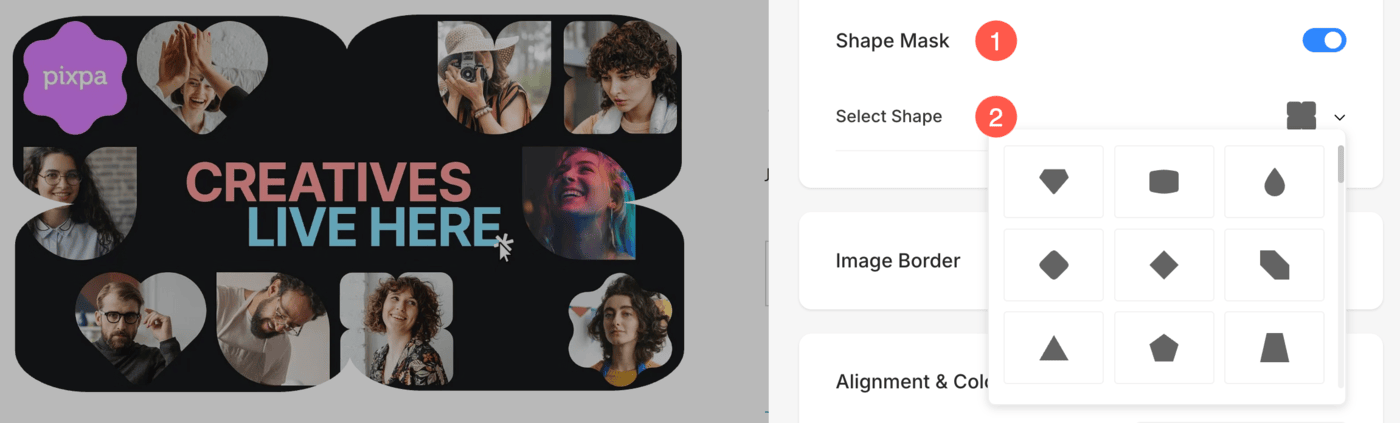
Image Border
- Enable / Disable border around the images by switching the toggle.
- Choose to have a common border on all sides of images or you can specify the borders separately for each side.
- Specify the width of the border. If it is set to 0, then the border will not appear. You also have the option to set the border width individually for each side of the image.
- Select the Border Color from color picker.
- Select a preferred Border Style from the dropdown.
- Determine the border width for mobile devices, aligning it with the width chosen for desktop.

Alignment & Color
- Align the content present in the newsletter block Horizontally. You can set it to be Left, Right or Center aligned.
- Align the content in the newsletter block Vertically. You have Top, Center and Bottom options

Field Styling Options
Pixpa allows you to fully customize the appearance of your form fields. These styling options apply to all input fields in your Newsletter section and give you greater control over how your form looks and feels on your website.
- Fill: Enable this toggle to apply a background fill color to your form fields.
- Base Color: Set the background color of the fields when the fill option is enabled.
- Outline Color: Choose the color of the field’s border when the outline is enabled.
- Field Text Color: Set the color of the text typed by users inside the form fields.

Spacing
- Specify the Image Width for the newsletter block text (in %).
- Specify the Space below section headline (in px).
- Specify the Space Between Image and Text (in %).
- Specify the Space below the Title (in %).

Text
- Click on the Change Text Style button to visit the Design section and manage your font sizes and styles.
- Set the Title font style for the newsletter section.
- Set the default Description font style for the newsletter section.

Newsletter Settings
- Set the button label for the submit button of the form.
- Choose the button size from Small, Medium, and Large.
- Choose the button style from Solid, Outline, and Textlink.
- Invert the color of the button. The default color will be applied from the Buttons and Links option in the Design section.

Pixpa enables you to specify the message that displays after the user submits the form.
- Specify the Post Submit Success message that shows up after the user submits the form.
- You can also add any script in the post submit success HTML box.
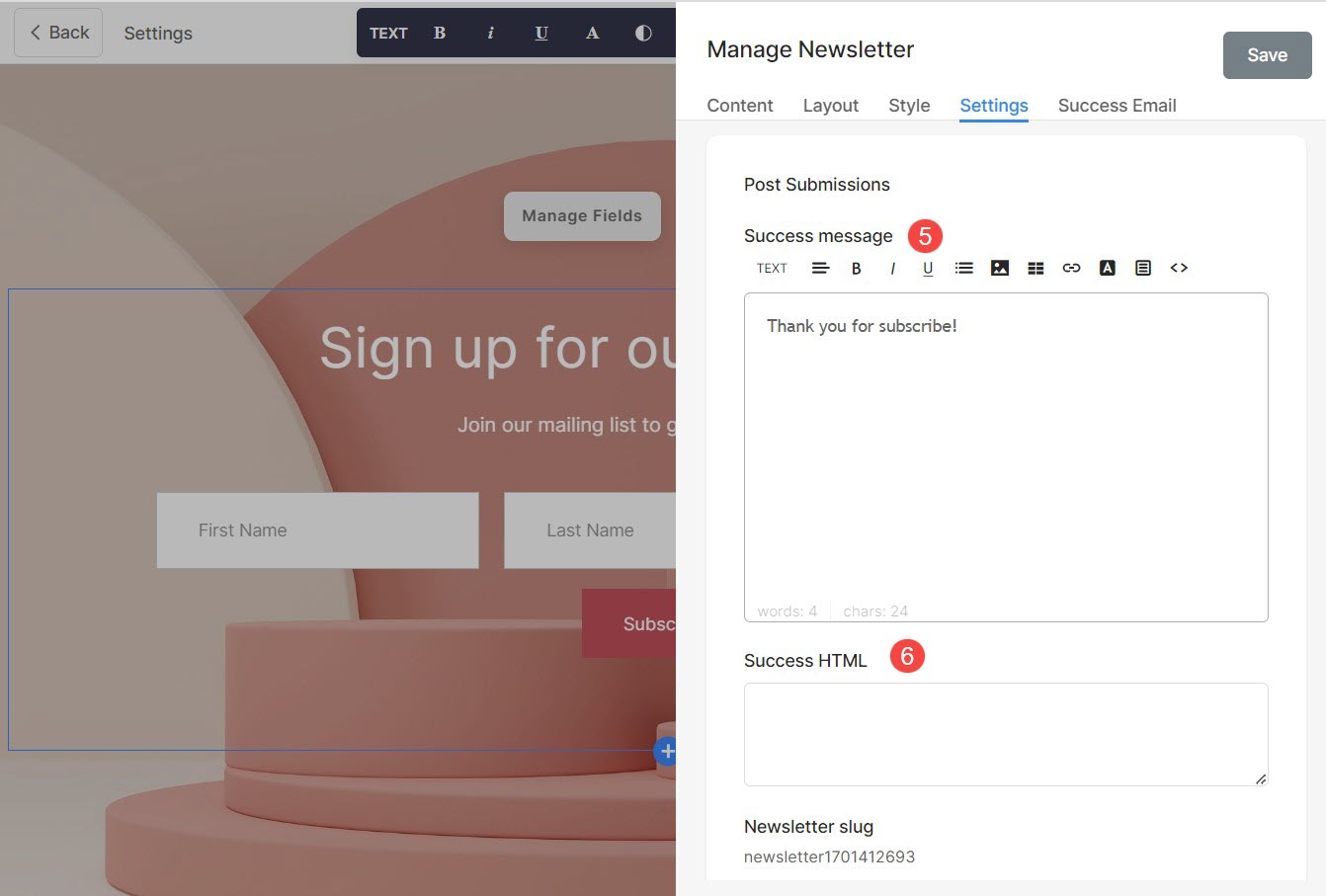
Success Email
Send an email response to everyone who subscribed to this newsletter.
- Enable/Disable the success email for this particular newsletter.
- Enter the subject of the email.
- Enter the success message to be included in the email.

Add Newsletter to Prefooter
- Enter prefooter (1) in the Search Bar.
- You will see the related results.
- Click on the Website Prefooter option (2) under Studio Links.
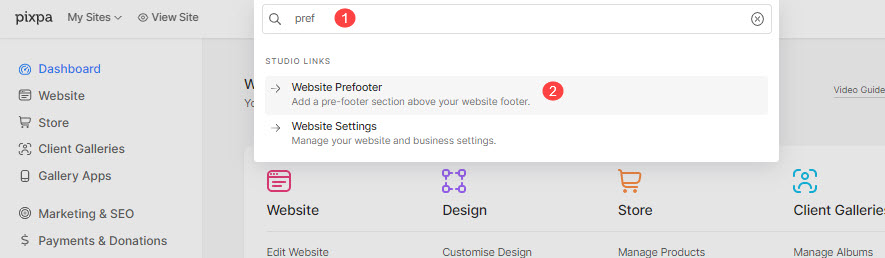
- Click on the blue + icon to add a New Section in your prefooter.
- You will have the section categories on the left side.
- Choose the Newsletter Section (1) option where you can choose from the different layouts (2).

- Choose the section layout (2) and click on it to it to your prefooter.
- Make the prefooter Active to be visible on your pages.
- Click on the View button in the top left corner to review the live site.
See in action:
Also Check: Add pre-footer to website.
Export Newsletter Subscriptions
You can export the newsletter subscription from the marketing section.
- Enter Email Lists (1) in the Search Bar.
- You will see the related results.
- Click on the Email Lists option (2) under Studio Links.

- All the Email subscriptions on the website will be available on the Email Lists.
- Go to the Actions (3) menu and click on the Download option (4) to download the mailing lists.

