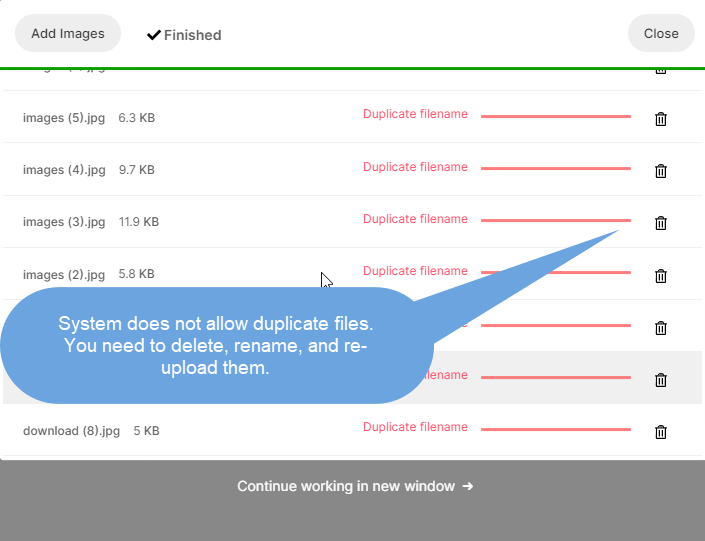Use galleries to exhibit your images/videos and engage your website visitors.
Upload Images
- Once you add a gallery, click on the + Add Media button.
- From the dropdown, click on the Images option.
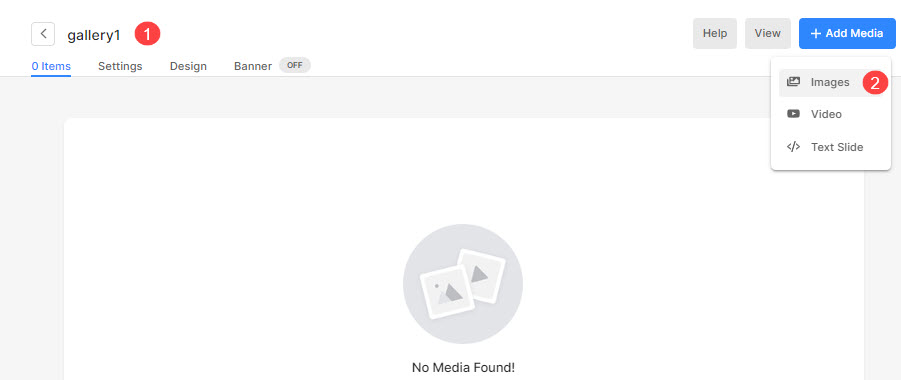
- In the next step, you would see a popup uploader.
- Click on the Browse and Upload button (1) to select single or multiple images to upload to your gallery.
- Or choose to import images.
- You may also drag and drop the images here.
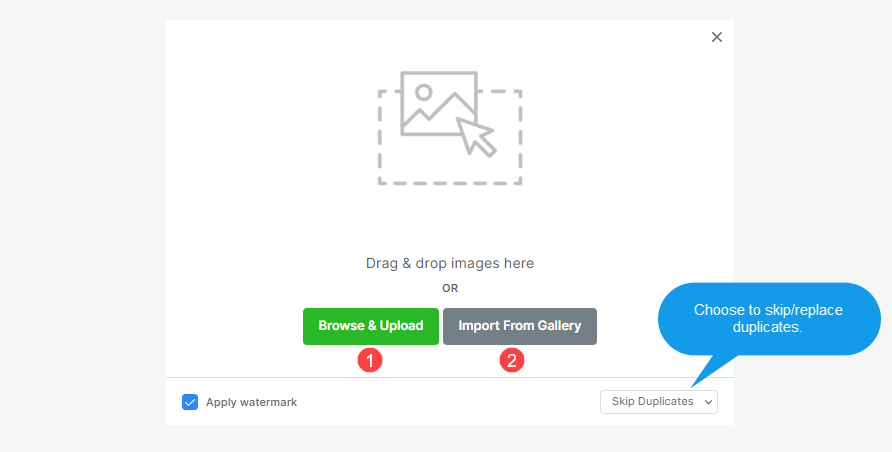
- After you click on the Browse and Upload button, you would see a system popup.
- Select the images you want to upload from your computer.
- The upload will start automatically.
- The Upload queue popup will display the upload progress. You can also add more images to the queue.
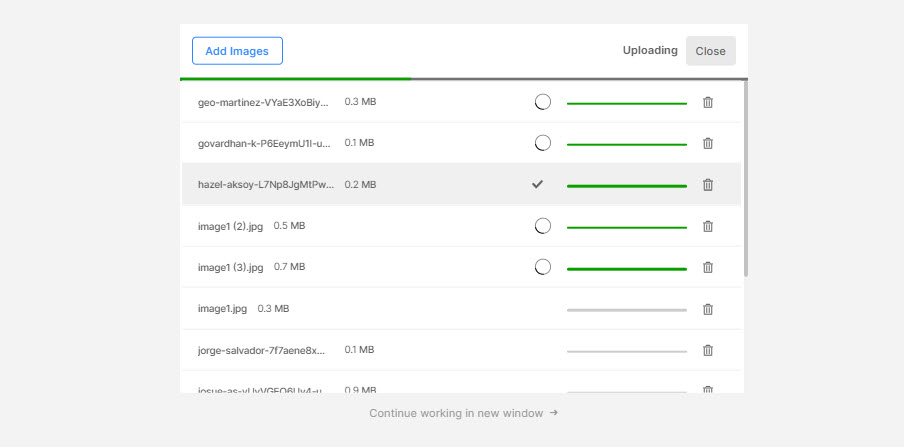
See uploading images in action:
Once the images have finished uploading, click on the Close button to return to the Item Manager to continue working on your gallery.