‘Folder’ lets you create a collection of your pages as a listing page or as a dropdown.
Think of a Folder as a container that holds multiple menu items and shows them in a visual layout (grids, slideshows, vertical or horizontal scrolls, and many more layouts).
Any kind of menu item (excluding a Folder) can be directly added to a Folder. You can add multiple galleries and pages.
For a nested structure, you can also add one Folder to another with the help of the link menu item. See how.
In this article:
Add a Folder
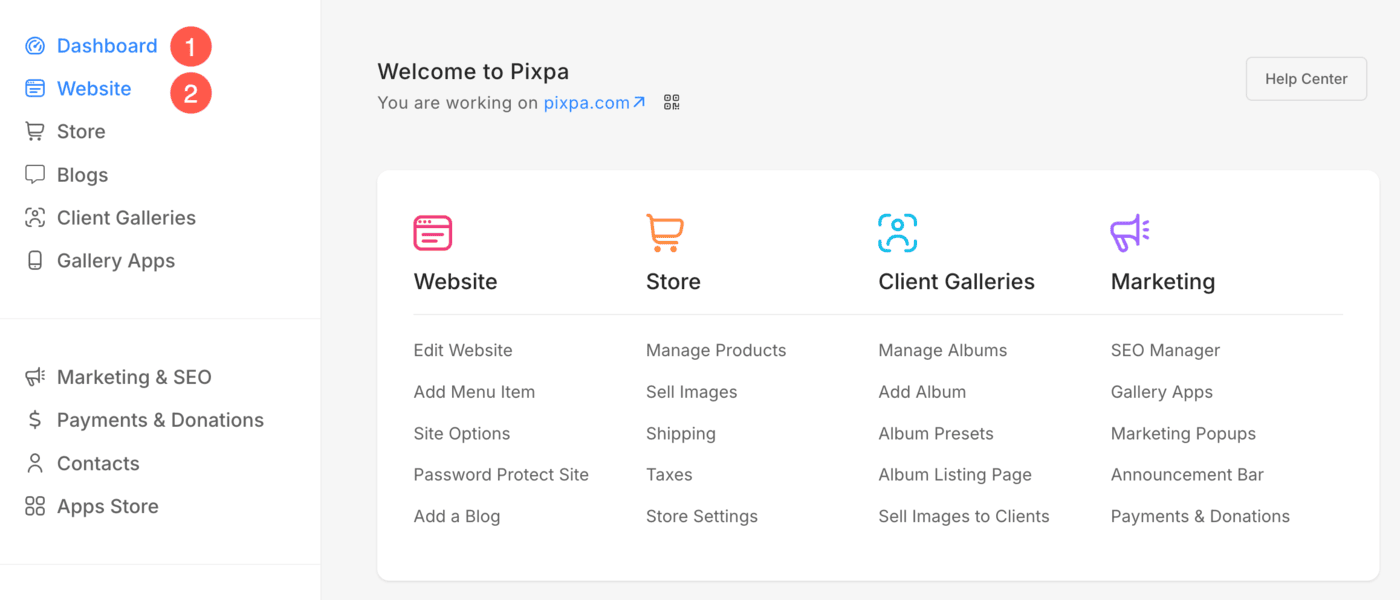
- Here, you will see a + Plus (3) icon next to the Header Menu heading. If you want to add the Folder inside the footer, click on + Plus icon next to the Footer Menu heading.
- Clicking on it will open a Sidebar from where you can add a Folder menu (4) item.
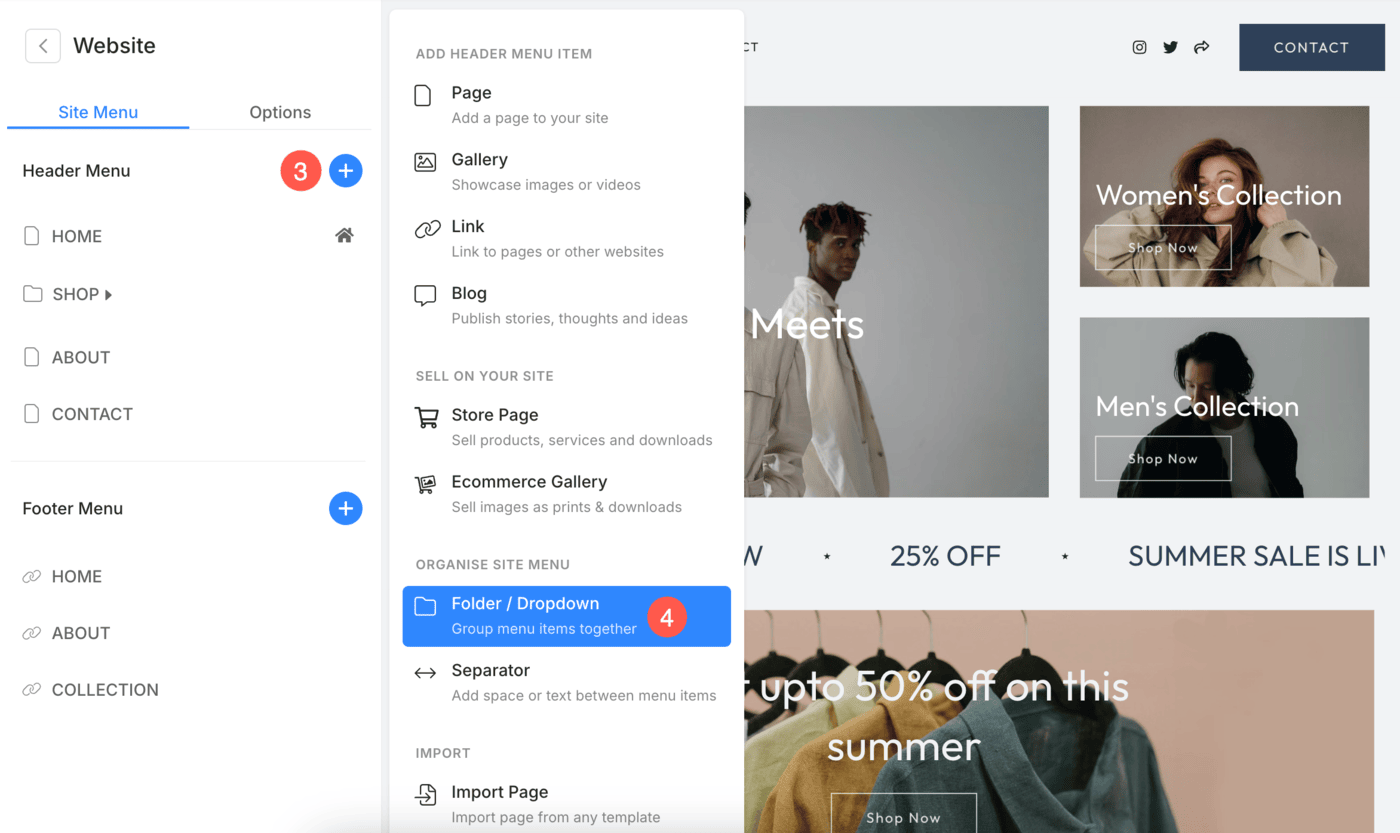
Alternatively, you can use Pixpa’s search option to add a link menu item.
- Enter add folder (1) in the Search Bar.
- You will see the related results.
- Click on the respective option (2) under Actions.
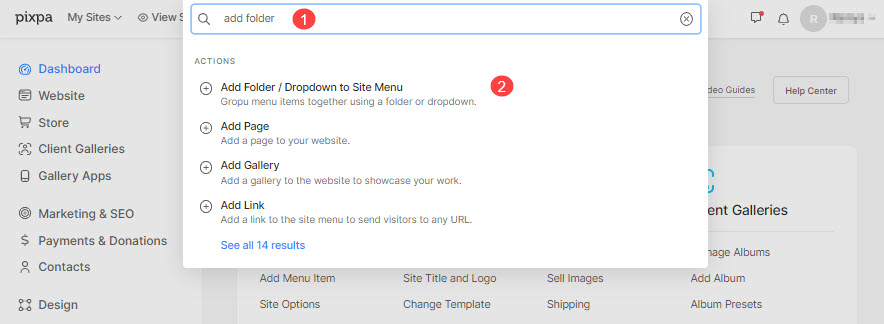
- This will open up a screen that lets you choose the page type. Click on the Folder option.
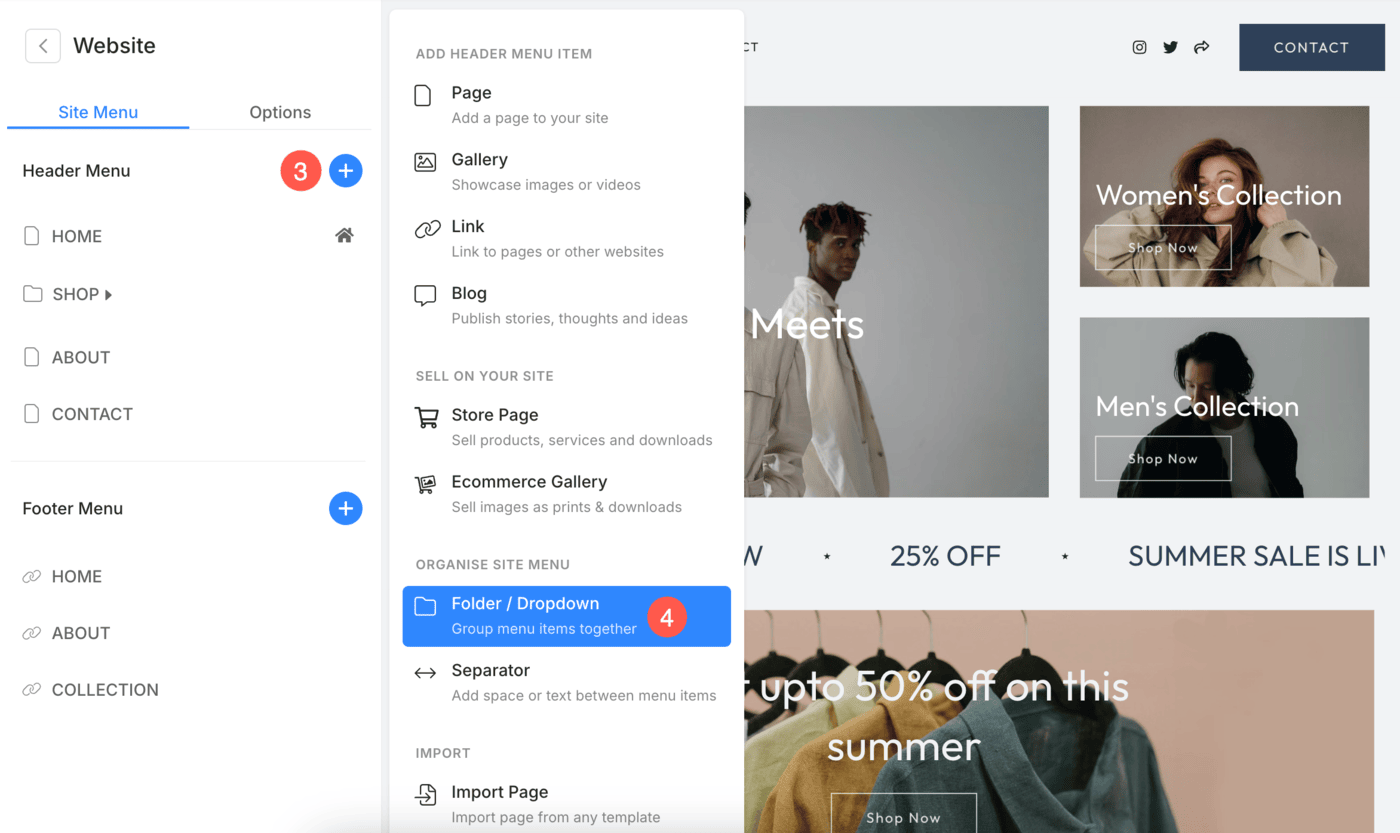
- Specify a name for your folder.
- Voila! The folder is added now. You will see this in your Site Menu as shown in the image below.
Also Check:
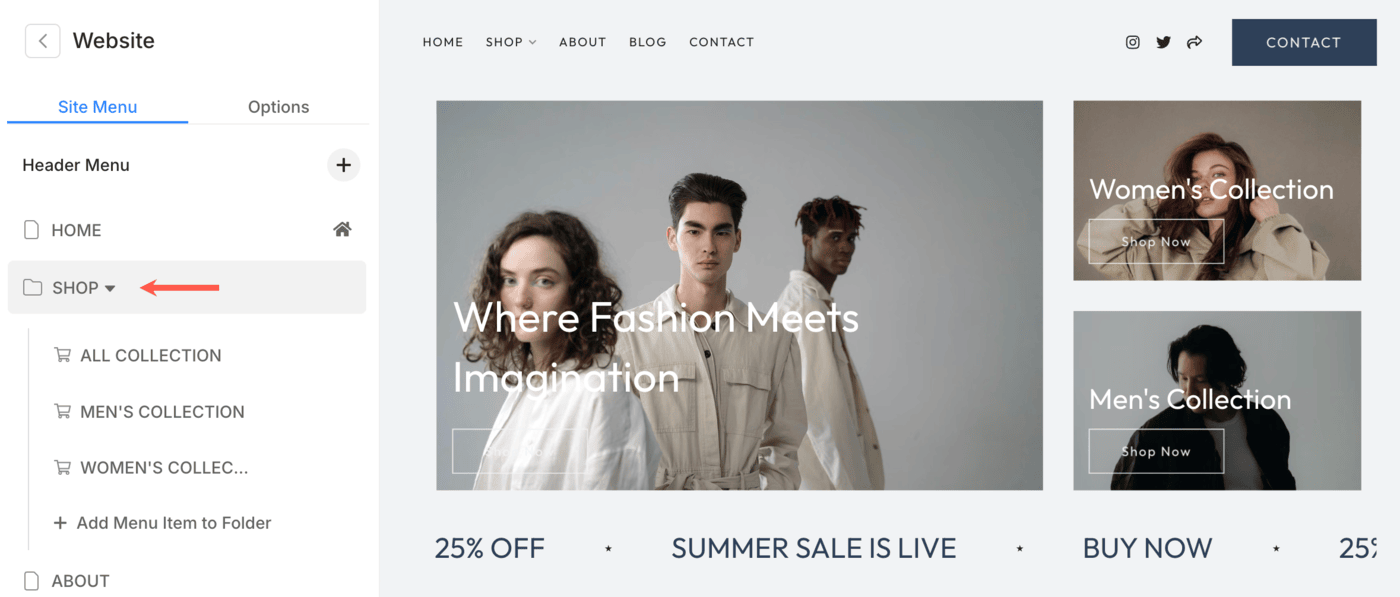
Add Pages to Folder
The content cannot be added directly to folders as pages. Whereas you can add any menu items/pages to a folder and specify whether you want to show the menu items in a listing page or in a dropdown.
You can move existing menu items into a folder by dragging and releasing them.
Add any page (excluding another Folder) to a Folder by clicking on the +Add Page button under the folder.
Also Check:
Viewing a Folder
When anyone views a folder, the folder listing page is loaded, and displayed. If there are no menu items added to it, a blank page will be shown.
Presenting a Folder
You can choose to show a folder either as a dropdown or a listing page on your website.
Also Check: Show Folder as a dropdown or listing page.
Folder Background
The folder background is inherited from the website background set in the Design section. See how to change this background.
