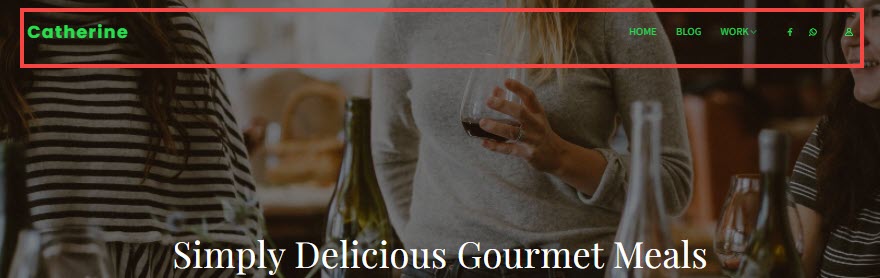Pixpa enables you to specify the Header items’ color for each page of your website. Your website may consist of a page, gallery, blog, store page, or folder.
For a page, you can set the header items’ color from the Settings. For all other menu items, you can visit the Banner Settings.
Set the Header item’s color
- Enter the menu item title (1) in the Search Bar.
- From the results, click on the particular menu item (2) where you wish to specify the header item’s color.
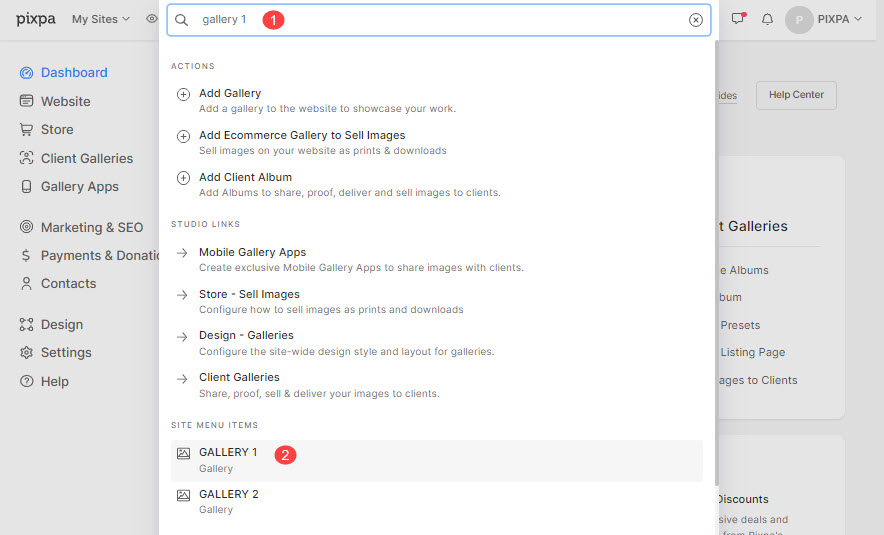
- This would bring you inside the particular menu item.
- Click on the Banner (3) tab.
- The Banner drawer (4) will open up on the right-hand side.
- Now, select the Settings tab (5) to view the header items’ styling options.
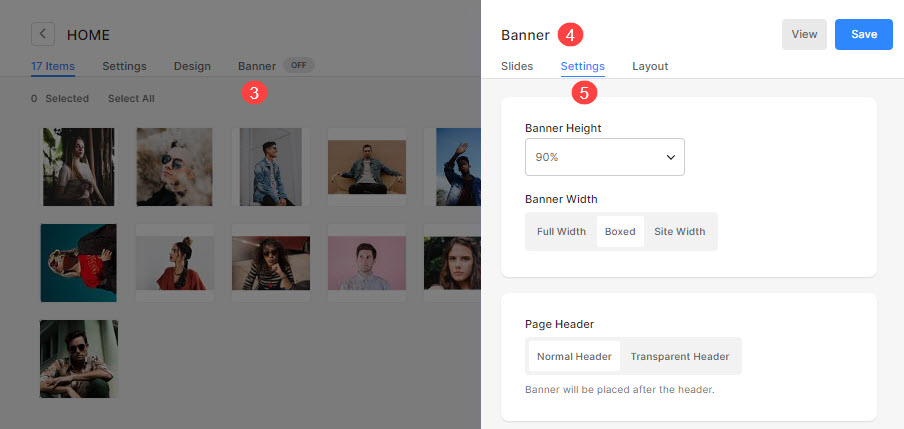
The styling options available here are:
- Header Style – Select the header style that will be applied over the banner.
- In case, you have selected Default, the header will use the default website header style and the banner will be placed after the header. Check out a live example.
- In case, you have selected Transparent, the header background will be set as transparent and the header elements will be white. The banner will be placed under the header. Check out a live example.
- Header Items – If you have set the header to be transparent, you can choose the header items/menu items color:
- In case Default Color is selected, the header items color is inherited from the Design section.
- In case Specify Color is selected, you can click and choose the header items color.
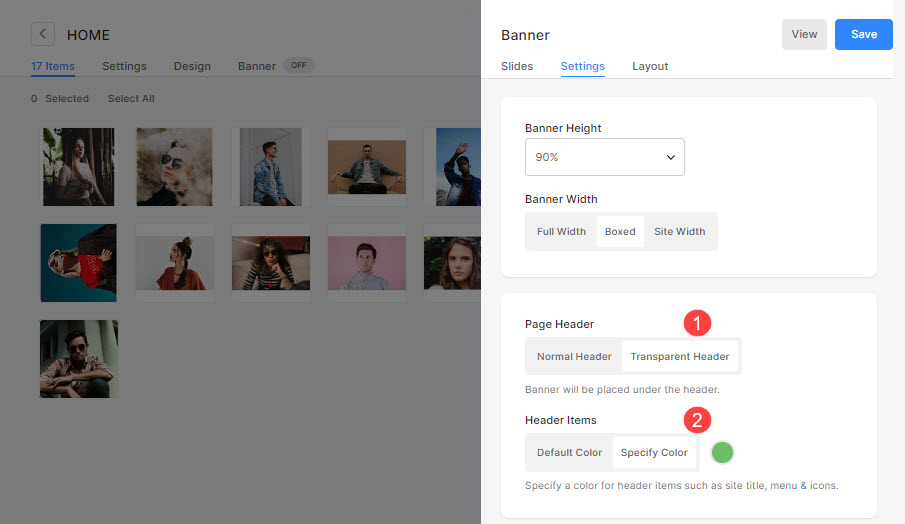
- Finally, save the changes.
Here is an example of a Gallery with a Normal Header:
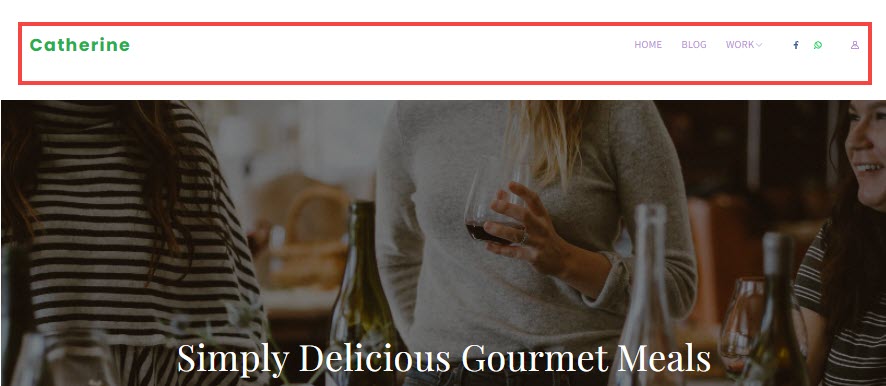
Here is an example of a Gallery with the Header set as Transparent, where the Default color option is selected and the Menu color is set as #bc95d8:
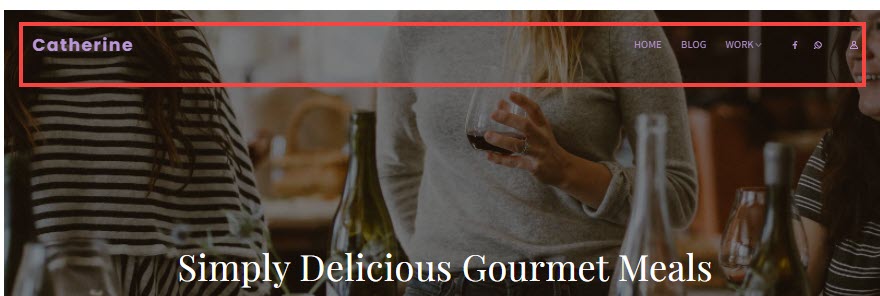
Here is an example of a Gallery with the Header set as transparent, where the Specify color option is selected and the color is set as #21e24d: