You can add an Images section to the page and directly add your images.
Use this section to add one or few images to your page. If you wish to upload several images, use the Galleries section instead.
Adding images to your page adds visual flair and makes your page more engaging and appealing. As you upload your images, you can rescale them too.
You can also link the images to any page you wish to.
In this article:
Add an Images section
- A section can be added to a page. You can either add a section to an already existing page or create a new page within your website.
- On your page, click on the blue + icon to add a New Section to your page.

- You will now see the section categories on the left side.
- Choose the Images section (1) option where you can choose from the different layouts (2).
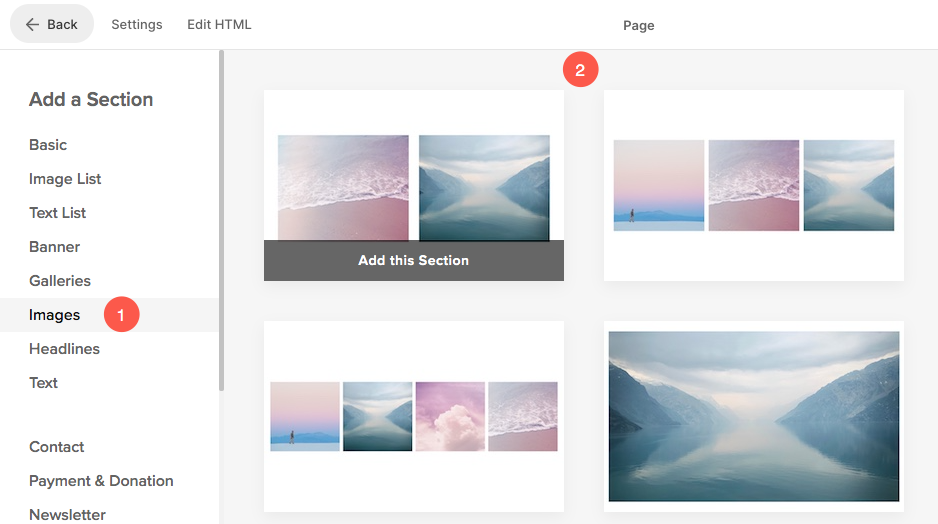
- Choose any section layout and click on it to add it.
Add Images
Once you have added the section:
- Click on the image (1) that you want to update.
- Then, click on the Image icon (2) to add your image.
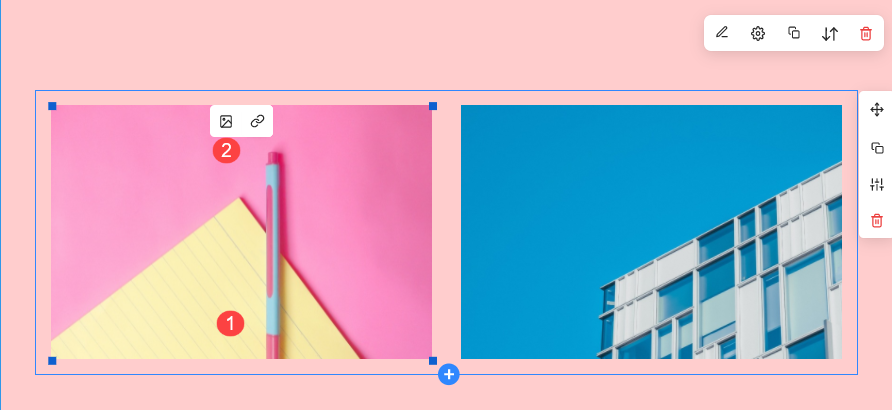
See in action:
Linking the Image
To add the clickthrough link,
- Click on the image that you want to edit.
- Then, click on the Link Icon to open the Link builder.
- Now, choose any website page or add any external link.
- Save your changes.
Also Check: Linking text/button
