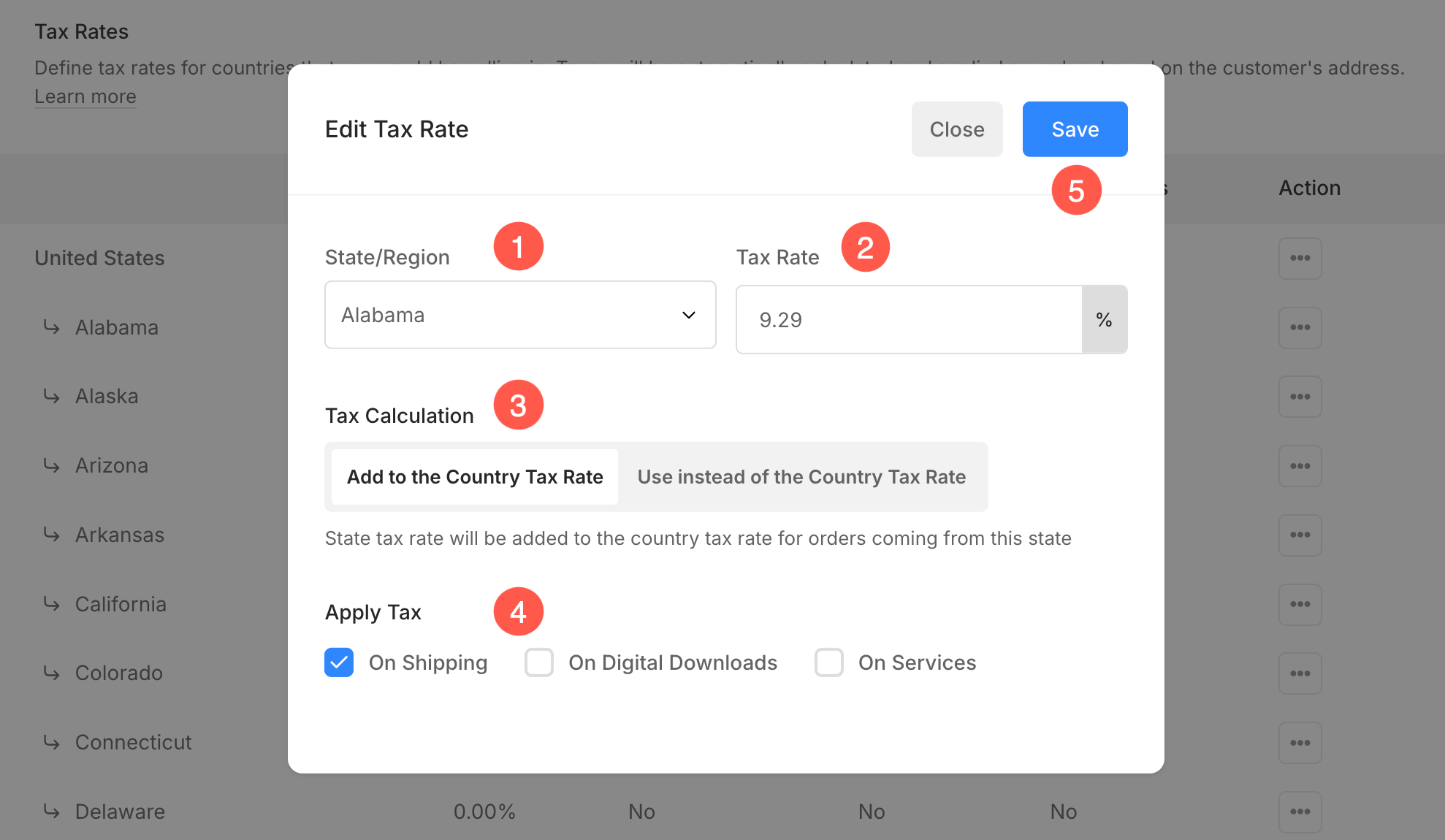Pixpa allows you to create tax rates for all the countries and states/regions (for the US and Canada only).
You can apply the tax inclusive or exclusive of the product price. You can also specify the tax whether it applies to digital downloads/services or not.
In this article
Manage Tax rate for your Store

- Click on Taxes (3) option from where you can manage the Tax Rates (4) of your store.
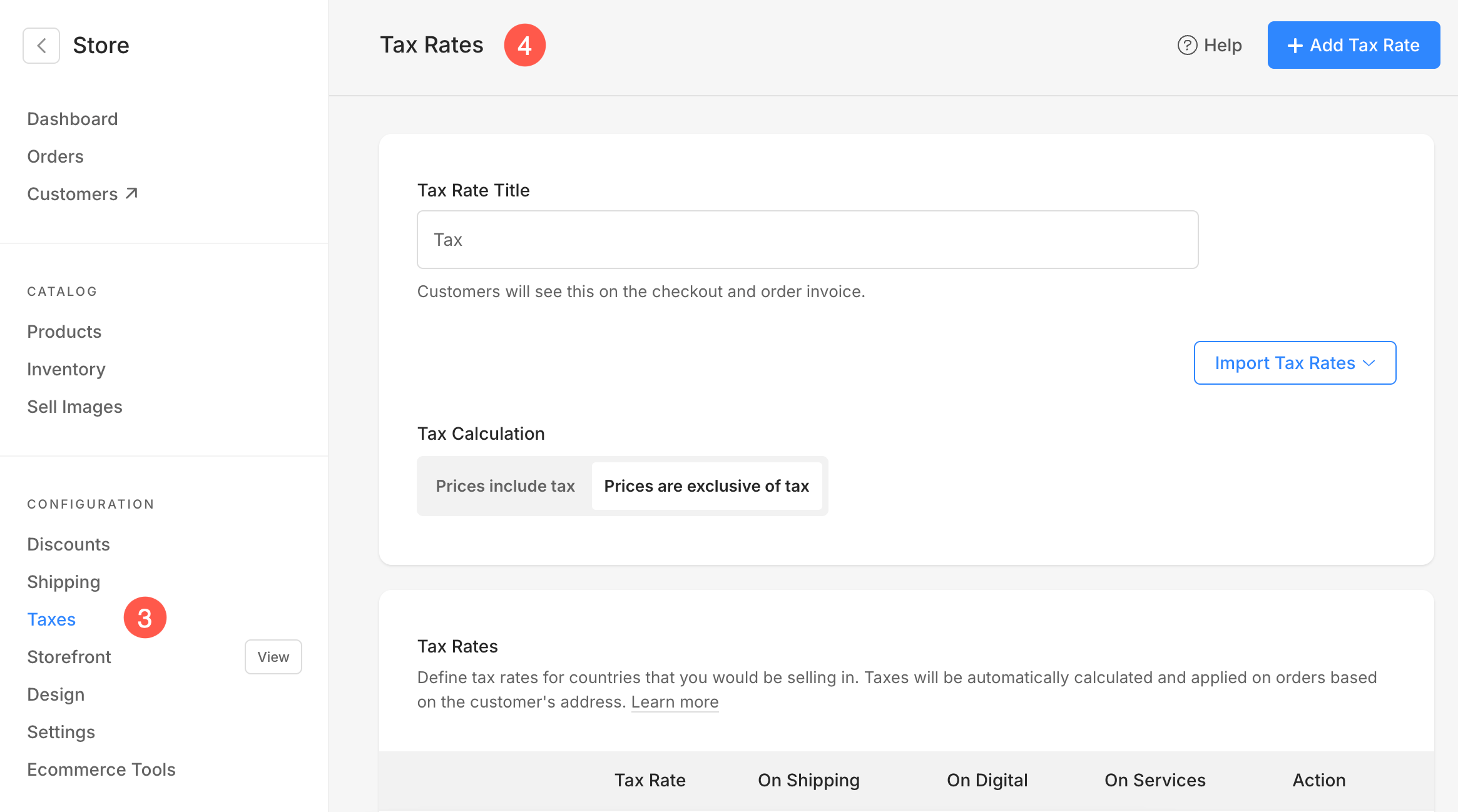
Alternatively, you can use studio’s search function to navigate to the Tax Rates page.
- Enter Store Taxes (1) in the Search Bar.
- From the related results, click on the Store Taxes option (2) under Studio Links.
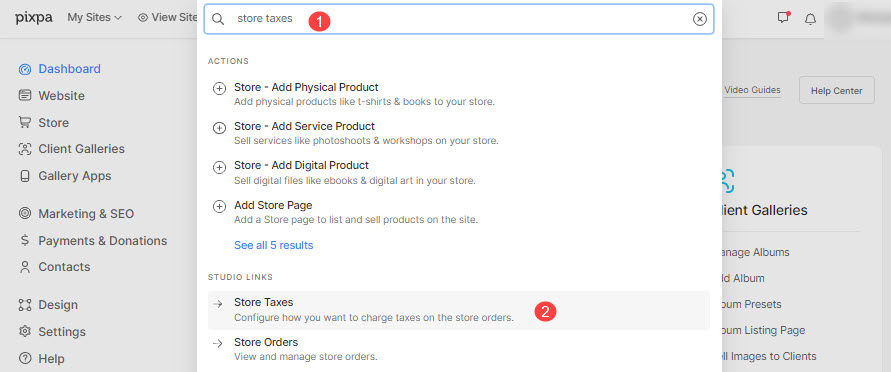
By default, there would be an everywhere else tax rate list that will be applied to all the countries, if there is no country-specific tax rate available.
You can easily edit it by clicking on the There Dot (1) icon and Edit (2) button.
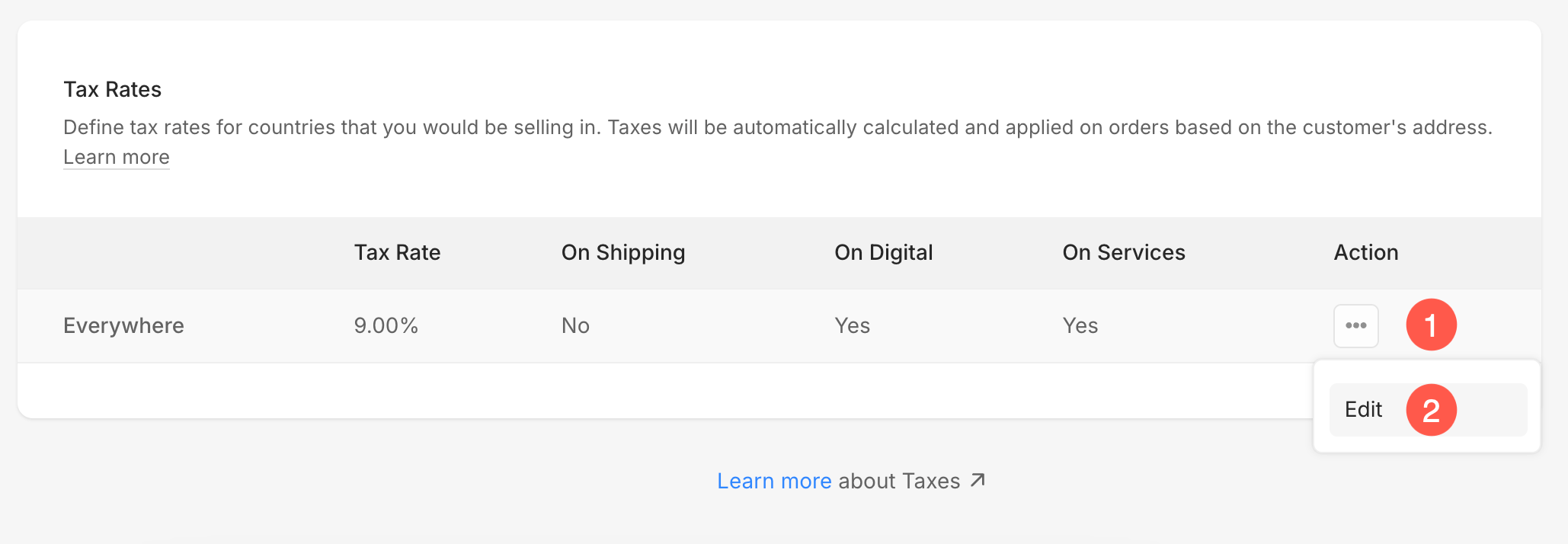
Add a new Tax Rate
- On the Taxe Rates page, click on the + Add Tax Rate (1) button to create a new tax rate.
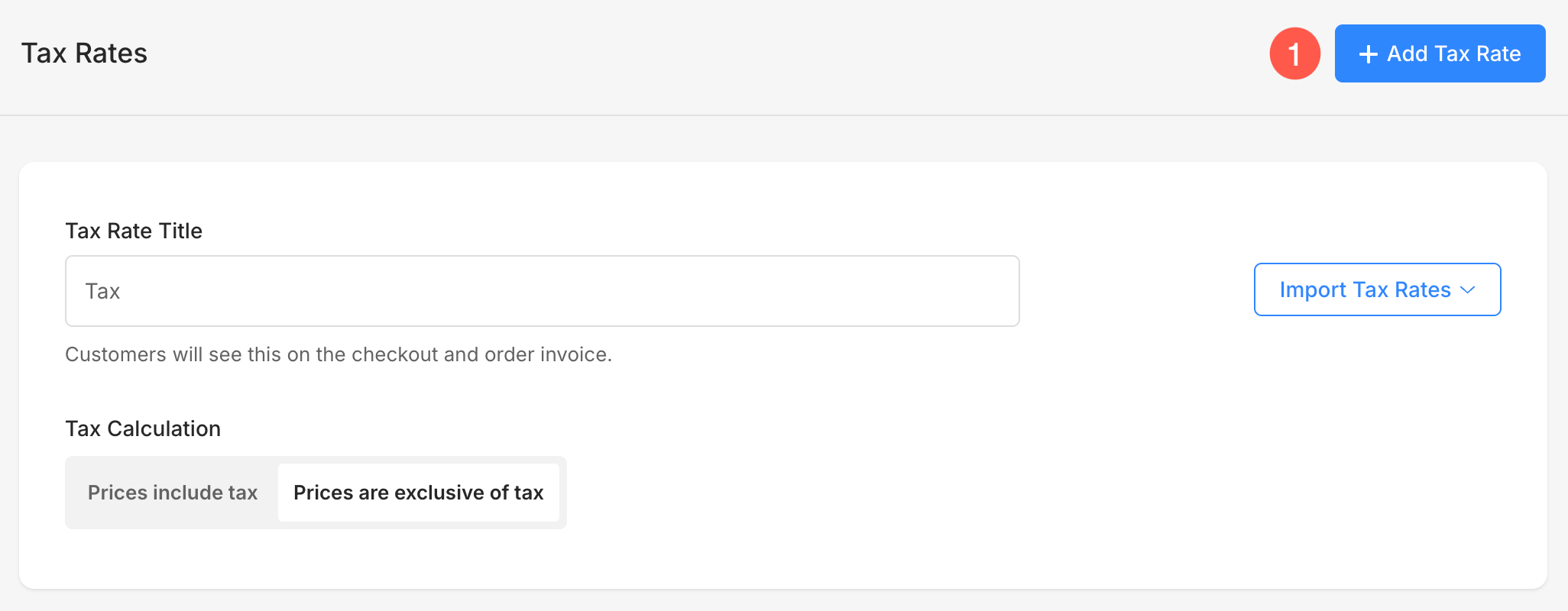
- You will see a popup where you can select the Country (2) and specify a Tax Rate (3).
- You would also see options to Apply Tax (4) on shipping, digital downloads or services. You can select all the options also.
- Hit the Save button (5) to save the new tax rate list.

In the next step, you will see the new tax rate. Now add state/region-based rates (in case of the US and Canada) to override the global tax rate, if you want to.
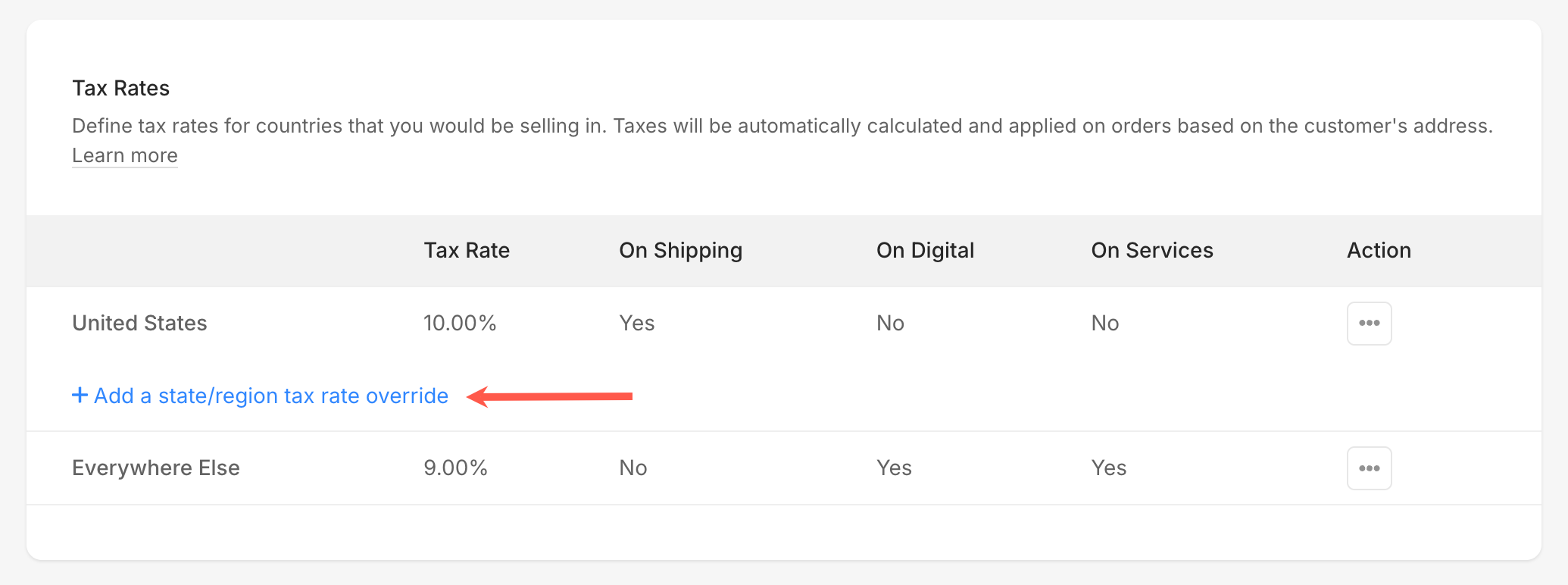
- On clicking on Add a state/region tax rate, you will see a popup where you can select a State/Region (1) and set the Tax Rate (2).
- You can apply this override tax either in addition to the country (federal) tax or separately (3).
That would mean if the country tax is 12% and state tax (i.e., 3%) is added to the country tax then the final tax rate would be 15% for that particular state.
Or if the state tax is not added to the country tax, then the final tax rate would be 3% for that particular state. - You would also see an option to Apply Tax (4) on shipping or digital downloads or services.
- Hit the Save button (5) to save the new state rate.
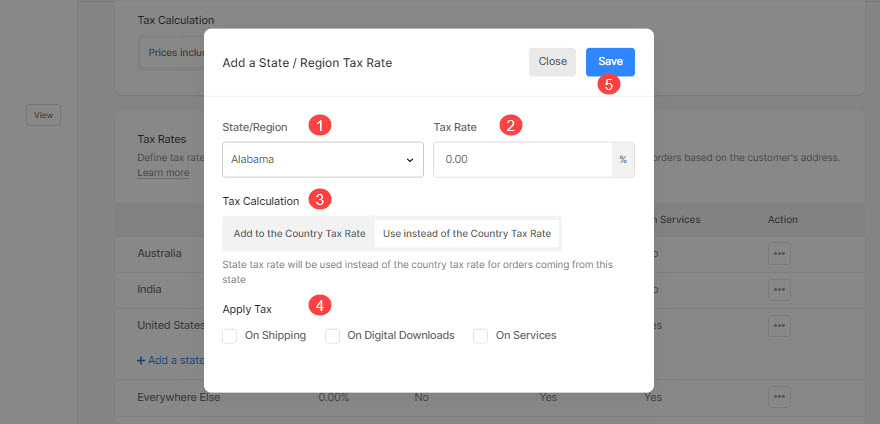
- After adding all state tax overrides, the final tax rate would look like this.
- You can Edit (1) or Delete (2) any rate from the settings icon next to it.
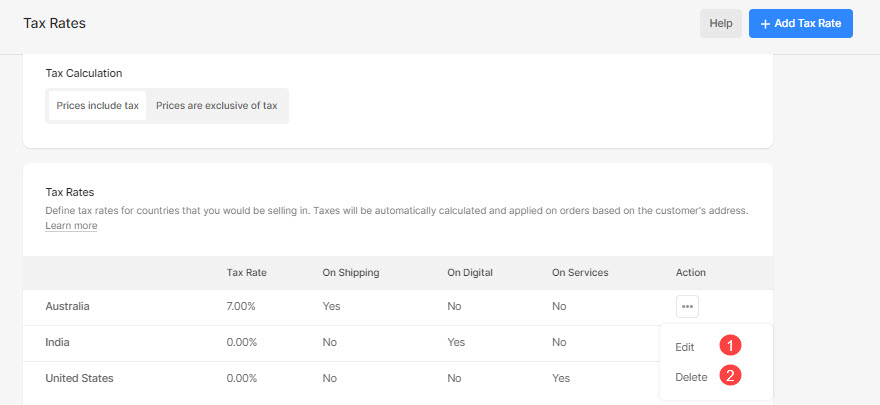
Import Tax Rate (United States and Canada)
Pixpa makes it easy to apply tax rates by allowing you to import state-wise tax rates for the United States and Canada.
To do this, click on the Import Tax Rates dropdown and choose either United States or Canada.
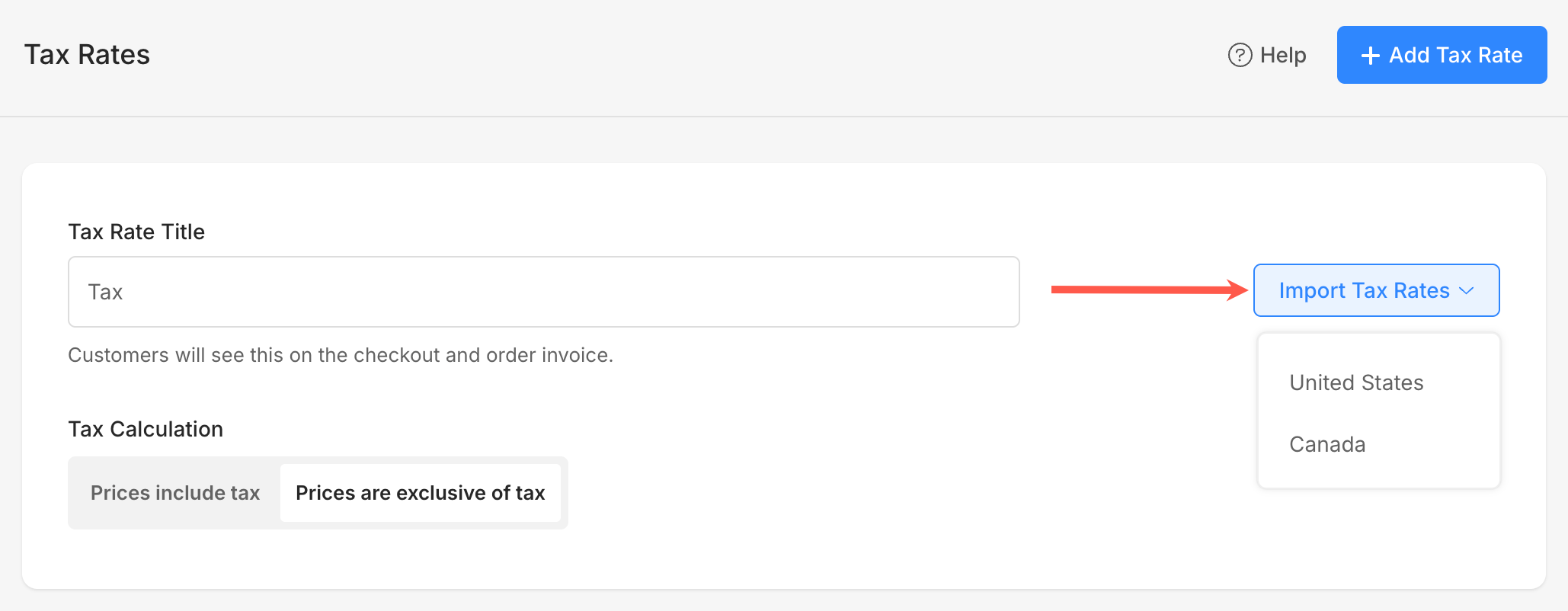
Once imported, all the tax rates will be automatically pre-configured based on the respective states or provinces.
You can then customize these tax entries:
- Click the three dots icon (1).
- Select Edit (2) to modify the tax details.
- Select Delete (3) if you want to remove the entry.

Edit Tax Rates
When you click Edit next to any tax entry, you’ll see the Edit Tax Rate popup where you can customize the settings:
- State/Region – Select the specific state or region for which you want to set the tax.
- Tax Rate – Enter the applicable tax percentage for the selected state/region.
- Tax Calculation – Choose whether the state tax should:
- Add to the Country Tax Rate (default)
- Use instead of the Country Tax Rate
- Apply Tax – Choose whether the tax should apply to Shipping, Digital Downloads, Services, or all.
- Save – Click Save to apply the updated tax settings.