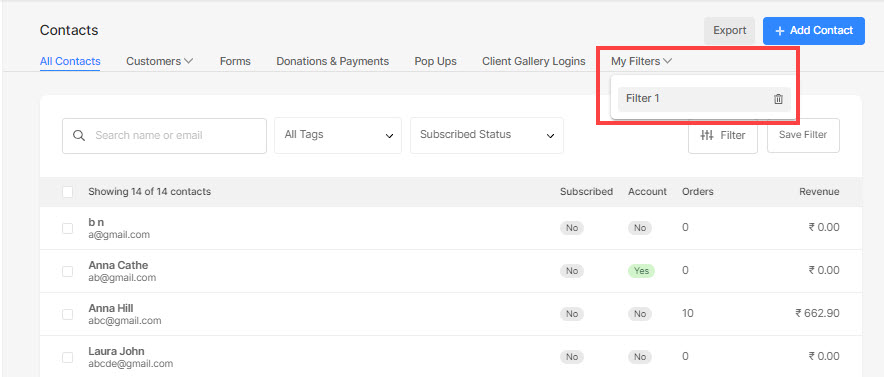Your Contacts section contains the information of all your website visitors.
Whenever a person subscribes to your newsletter/marketing popup, submits a contact/payment form, places an order(s) on your Store/Client Galleries, their information is added to the Contacts section (with the information they have provided).
You can always search for a specific contact directly from the search bar present in the Contacts section or filter your contacts based on any parameter and save the filter for future purposes.
Searching and filtering the contacts helps you get the contacts (and the related information) you are searching for in no time. It saves your time and energy while searching for a specific contact(s).
In this article:
Search for a contact
- From the Dashboard, click on the Contacts section (1).
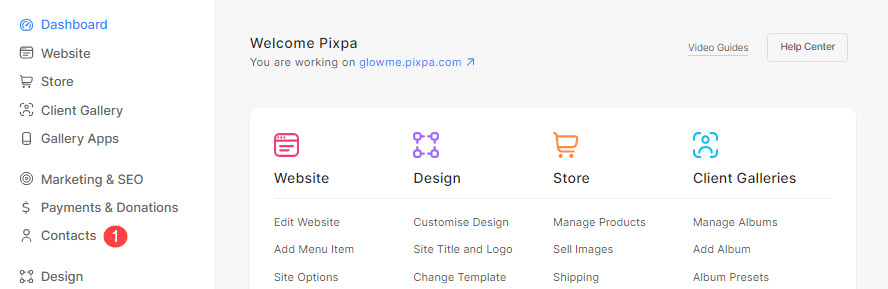
- You can view all your website contacts on the right side as shown below.
- You can search for contacts (2) using the name or email address from here.

Filter your contacts
- From the Contacts page, you can filter your contacts using any tags that you have added to your contacts or newsletter subscription status, or click on the Filter Contacts button to view many more filtering parameters.

- You can click on the All Tags or Subscribed Status dropdowns and select the parameter that you want to apply for filtering.
- As you click on the All Tags dropdown, all the tags that you have added to any contact will appear and you can filter using any one of them. See how.

- Click on the Subscribed Status dropdown and filter your contacts based on their subscription to your website’s newsletter.

- As you click on the Filter Contacts button you will see a drawer on the right side with all the available filters.
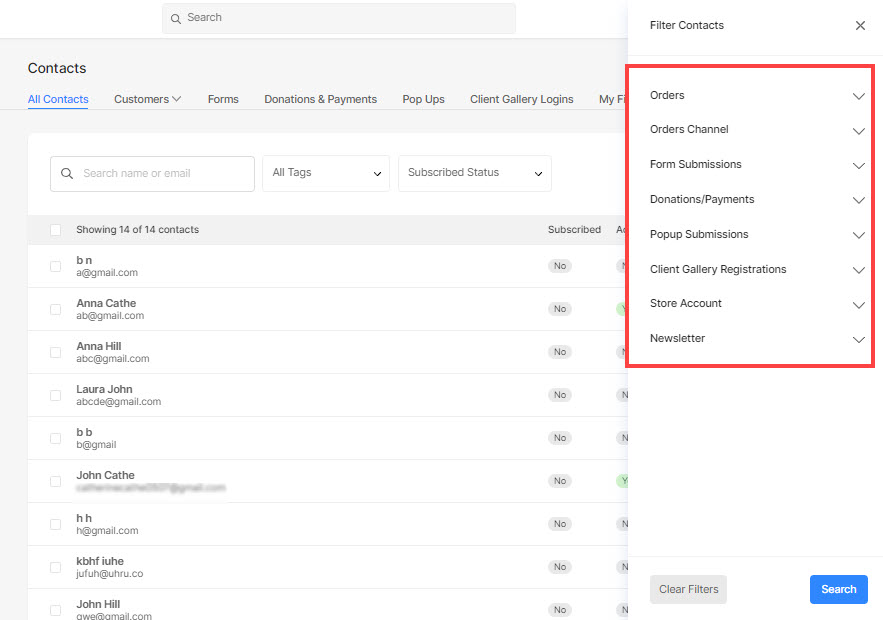
- From the Orders dropdown, you can select the contacts that have placed an order on your website to appear or simply select the no order received (in this case, all the contacts who have placed an order will not appear in the results).

- From the Orders Channel dropdown, you can select the contacts of either Store or Client Galleries to appear.

- From the Form Submissions dropdown, you can select the contacts of all or specific form submissions to appear or simply select the no submissions (in this case, all the contacts who have submitted any form will not appear in the results).

- From the Payment Forms dropdown, you can select the contacts of all or specific payment form submissions to appear or simply select the no payment submissions (in this case, all the contacts who have submitted any payment form will not appear in the results).

- From the Popup Submissions dropdown, you can select the contacts of all popup submissions to appear or simply select the no submissions (in this case, all the contacts who have submitted a popup form will not appear in the results).

- From the Client Gallery Registrations dropdown, you can select the contacts of all registrations/logins made on your Client Albums to appear or simply select the no registrations (in this case, all the registered (on Client Galleries) contacts will not appear in the results).

- From the Store Account dropdown, you can select the contacts of all Store Accounts to appear or simply select the no account (in this case, all the Store account holders will not appear in the results).

- From the Newsletter dropdown, you can select the subscribers of all or specific newsletters to appear or simply select the not subscribed (in this case, all the contacts who have submitted any newsletter will not appear in the results).

- In case you want to clear the filters applied, click on the Clear Filters button (1).
- Once you have selected the filters, click on the Search button (2) to view the resultant contacts.

Save your filter
- As you have selected the filters, you can save these search results by clicking on the Save Filter button.

- Once you save the filter, a new tab with My Filters appears at the top menu.
- You can go to the My Filters tab and click on any filter you have saved to view the filtered contacts.