An Album is a group of galleries that you can share with anyone publicly or privately. When you add a new album you will also be directed to create a new gallery.
For example, if you have shot a wedding for a client, you can create an album for that client and include multiple galleries in it to cover all the events that you shot.
In this article:
- Add Image Gallery to an Album
- Add Images to Image Gallery
- Add Video Gallery to an Album
- Add Videos to Video Gallery
- View an Album
Add Image Gallery to an Album
You can create multiple galleries in an album to organize your images.
- Enter Album title (1) in the Search Bar.
- From the related results, click on the Album that you are searching for (2) under Client Galleries.

- When you enter an album (1), you will see all the galleries under the Galleries tab (2).
- Click on the + Add Gallery button (3) and select Image Gallery (4) option to add a new image gallery to the album. You can add as many galleries as you want to any album.
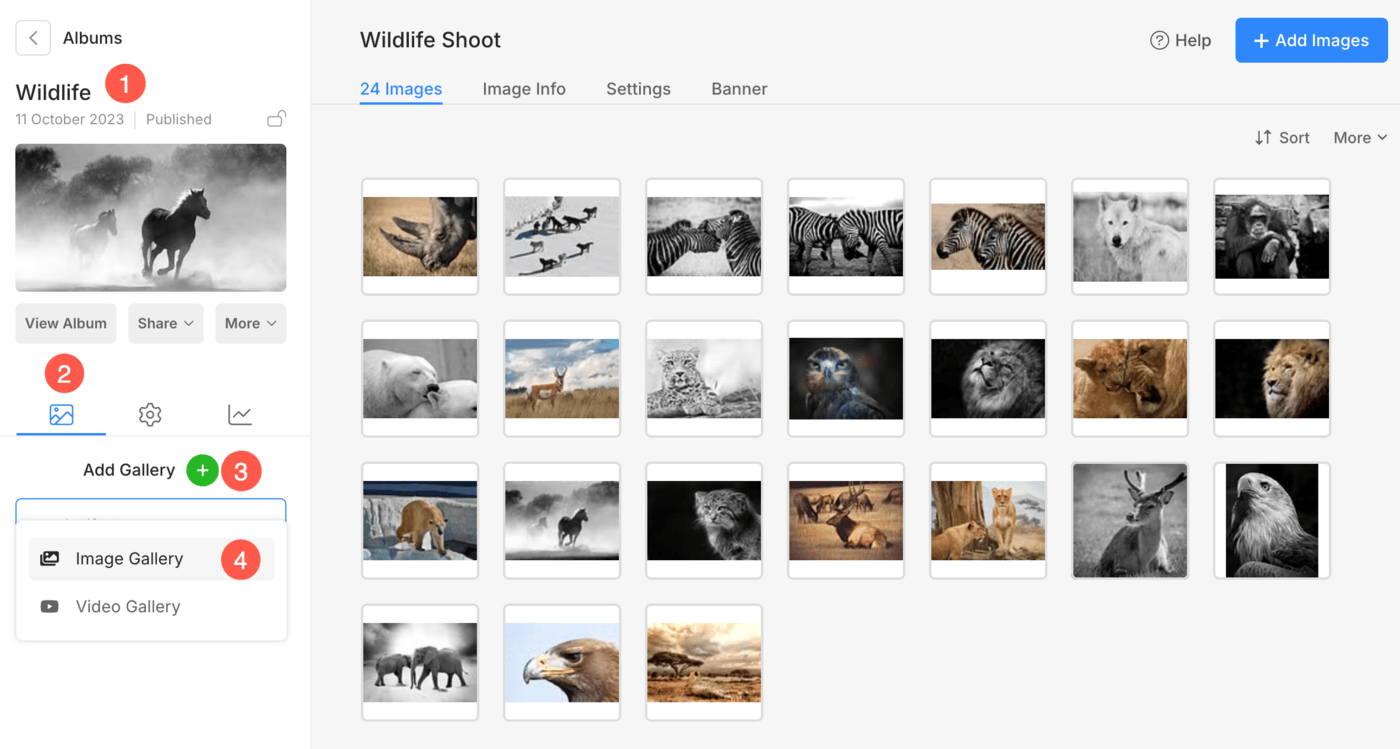
Add Images to Image Gallery
- Inside an Album, you would see all the galleries under the Galleries tab (1).
- Then, click on any Gallery (2) where you want to add images.
- Click on the Add images (3) button to upload your images to the gallery.

- In the next step, you will see a popup uploader.
- Click on the Browse & Upload button (1) to select single or multiple images to upload to this gallery or Drag and drop your selected images here.
- You can also import Images that are already uploaded into a different gallery using Import From Gallery (2) function.
- If you have applied a watermark (3) for this gallery, its name will be displayed.
- Skip or Replace Duplicate (4) files in the gallery while uploading images.

Add Video Gallery to an Album
- Enter Album title (1) in the Search Bar.
- From the related results, click on the Album that you are searching for (2) under Client Galleries.

- When you enter an album (1), you will see all the galleries under the Galleries tab (2).
- Click on the + Add Gallery button (3) and select Video Gallery (4) option to add a new video gallery to the album.
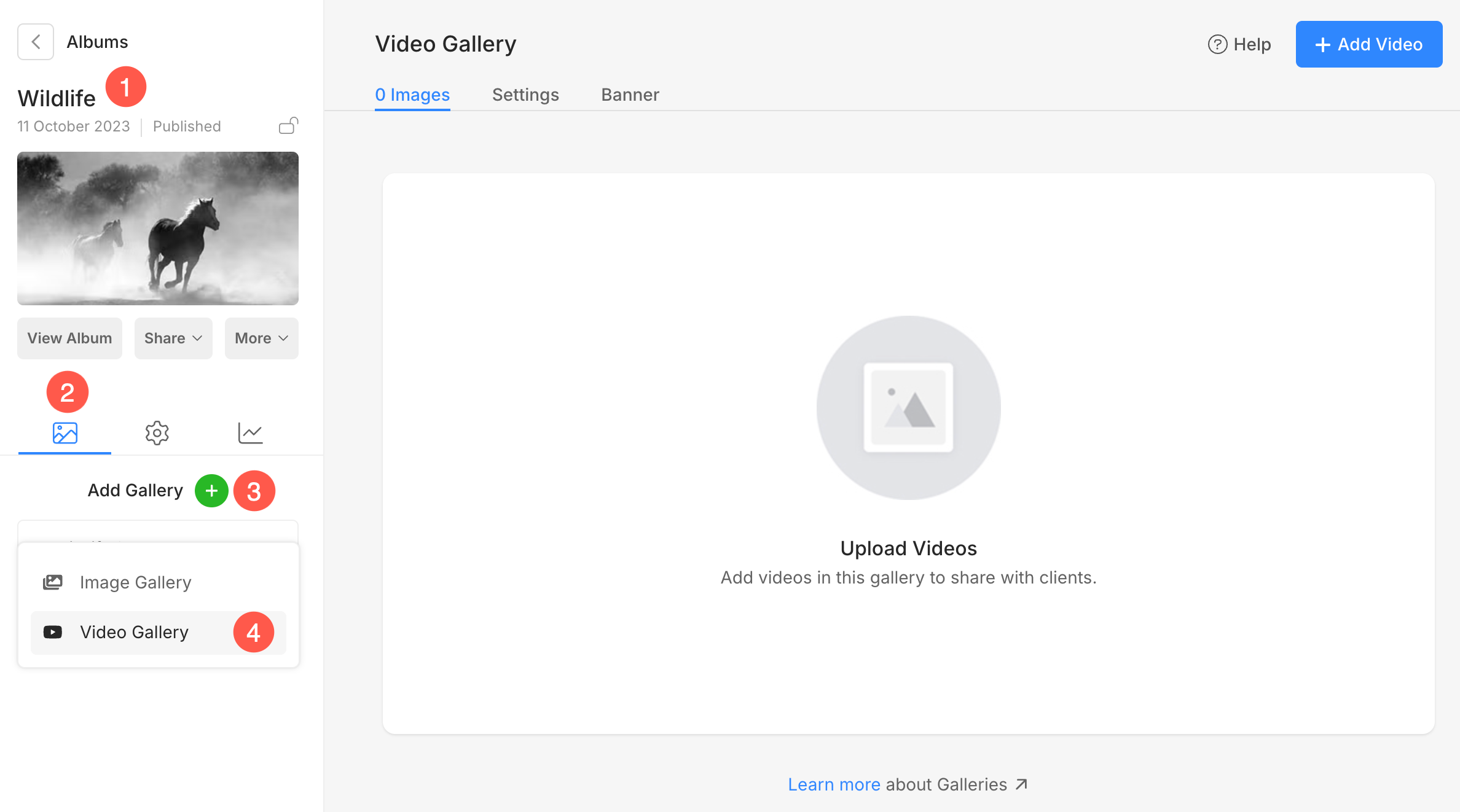
Add Videos to Video Gallery
- Inside the album, go to the Video Gallery (1).
- Click on the + Add Video (2) button.
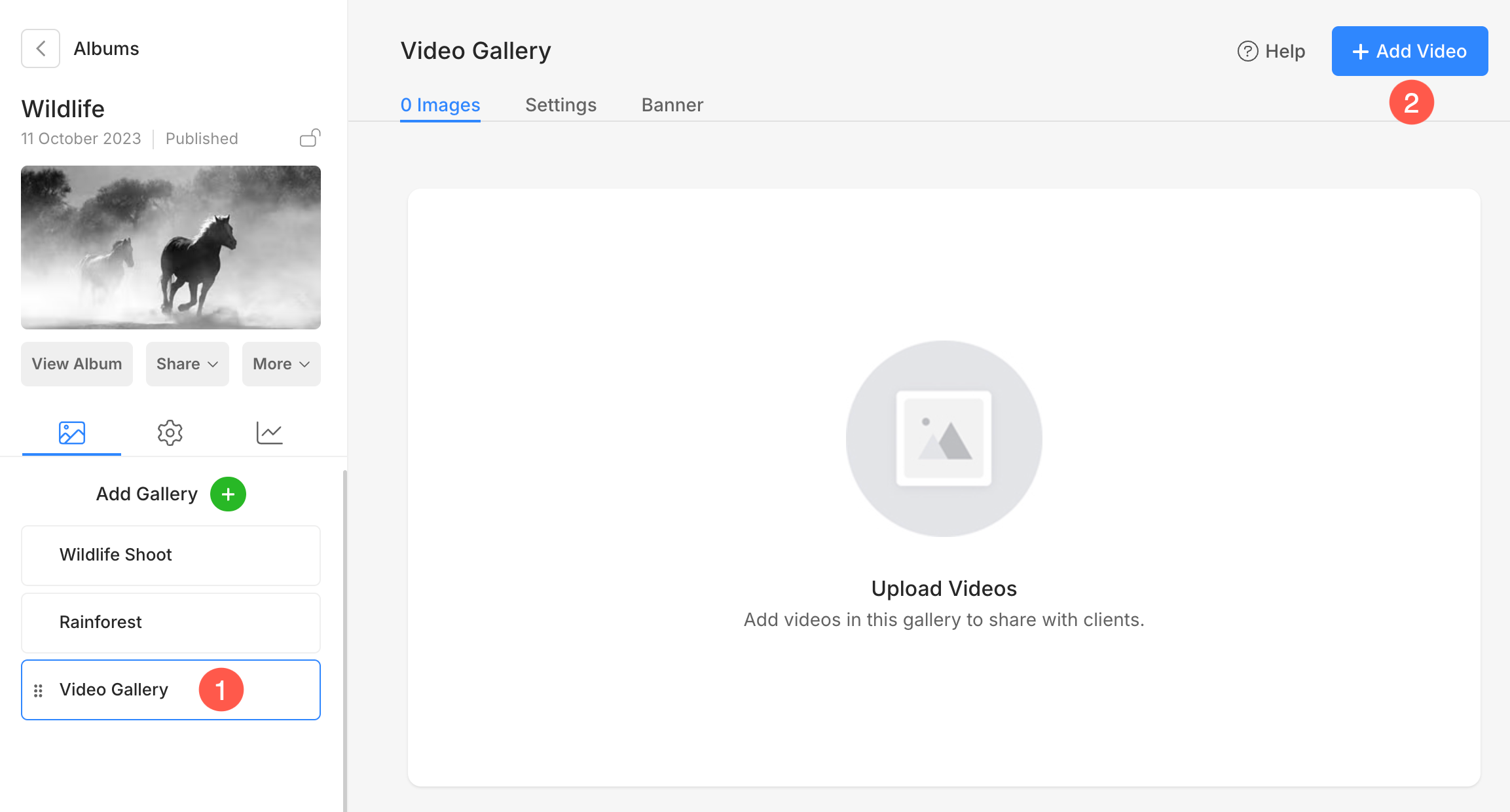
- Enter the video URL in YouTube / Vimeo Link (3) field.
- Other options like Video Title (4), Description (5), and Video Screenshot (6) will be fetched automatically from the video. You can also customize them manually.
- Hit Save (7) button and the video will be added to the gallery.
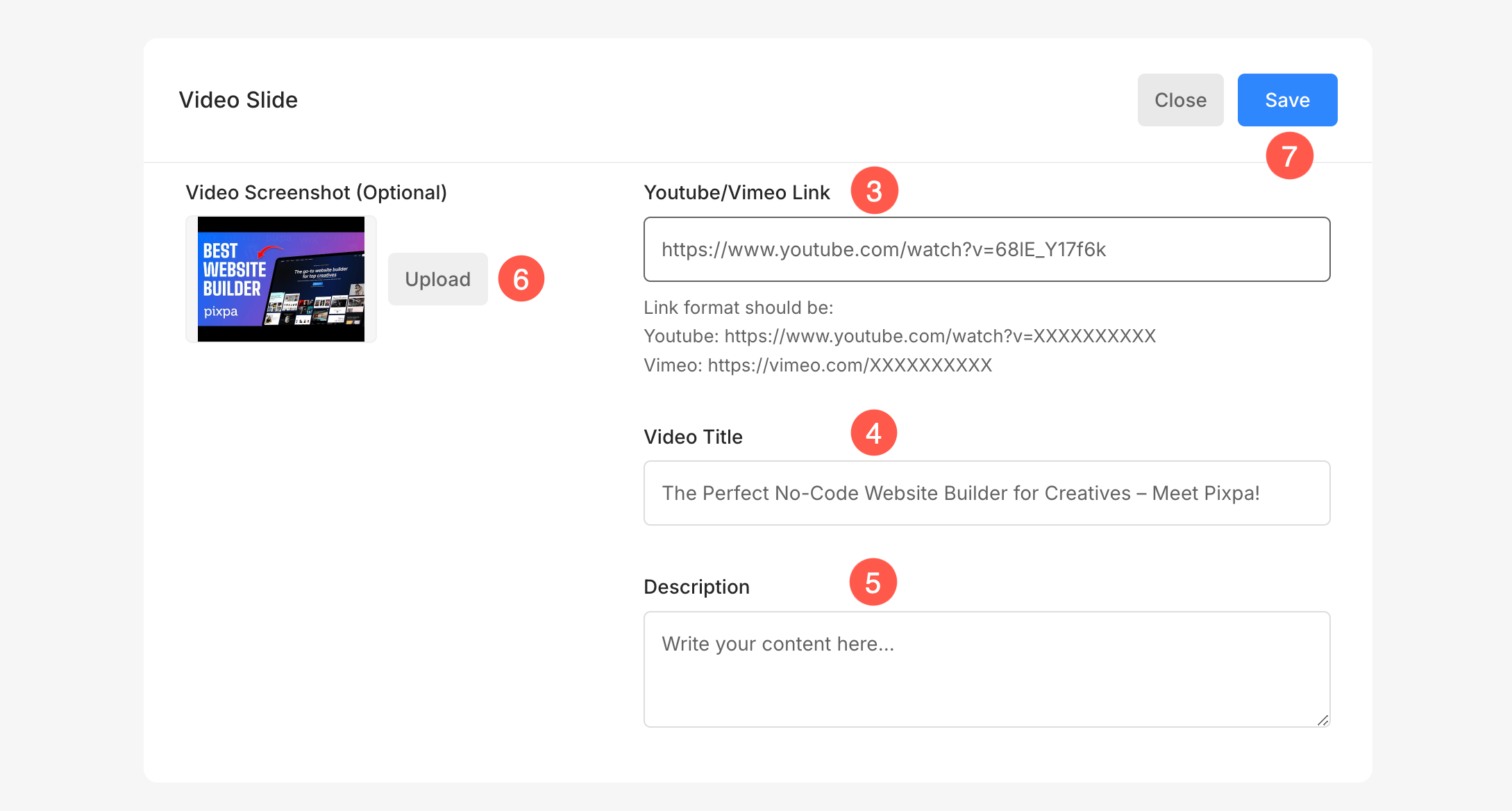
View an Album
Click on the View Album button to view a particular album.

The process of creating a gallery, changing its layout design, adding and managing images is the same as website galleries on your Pixpa website.
Learn more about image galleries.
