Pixpa enables you to automate the self-fulfillment of your print orders by connecting your print vendor.
To start receiving Print Vendor orders, you need to:
- Set up a print vendor.
- Create a Print Vendor pricing sheet.
- Create the eCommerce-enabled gallery(s).
- Apply the pricing sheet to the gallery(s).
- Connect payment method(s).
Once you have set up everything and start receiving orders (with print vendor products), you can view them from the Orders page of the Store section.
Pixpa sends order emails to you, your customer, your staff (in case you have specified the staff email addresses), and the lab that you have connected to (in case you have connected a lab and the order contains a print product).
In this article:
- View your order.
- Fulfilling Print Vendor product.
- Fulfilling Digital download product.
- Fulfilling Self-fulfillment product.
View your order:
- Enter store orders (1) in the Search Bar.
- From the related results, click on the Store – Orders option (2) under Studio Links.
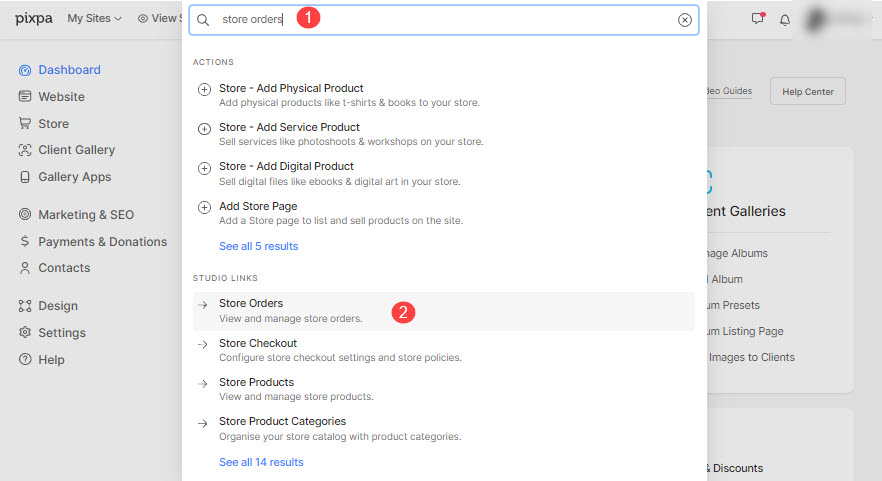
- You will now reach the Orders page.
- Now, click on any order to view and fulfill the same.
- An order may contain:
Fulfilling Print Vendor product
- As you click on the particular order, you will see the order details page as shown below:

- For a Print Vendor product, you can download the file, see the crop set by the customer, edit the same (in case the product is a print product), replace the file, and approve & send it to the lab for printing (in case you have chosen to review orders while setting up the lab).
- In case you have chosen Automatic Fulfilment, all the paid orders will be sent to the lab automatically.
- You would need to upload high-resolution original files of your images upfront for automatic fulfillment. If the original image size is not sufficient for printing any lab product at 300 dpi, then that product will not be available in the shopping cart for ordering.
- See how to:
- While processing the order, you can always update the order status to keep your customer informed.

- Once you have approved and sent the order to the WHCC lab, the lab prints and ships the order to your customer.
Fulfilling Digital download product
- When an order contains a digital product and a digital download comes, it would look similar to the order shown below.
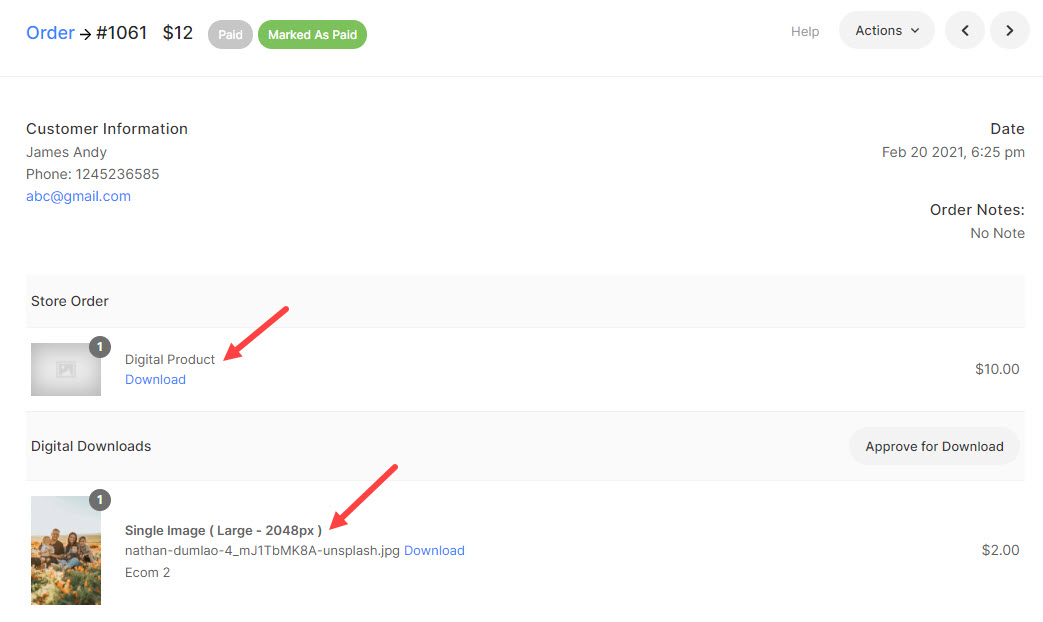
- When the order is paid/marked as paid, the download link of the digital product will be available on the order success page.
But the digital download (eCommerce gallery product) will have 2 cases:
- When you have chosen to auto-approve the digital downloads, once the order is paid/marked as paid, the download links will be provided on the order success page.
- When you have chosen to review the digital downloads, you will need to approve the downloads even if the order is paid. To approve the digital download, click on the Approve for Download button.
Once you approve, the download links will be visible on the order success page.
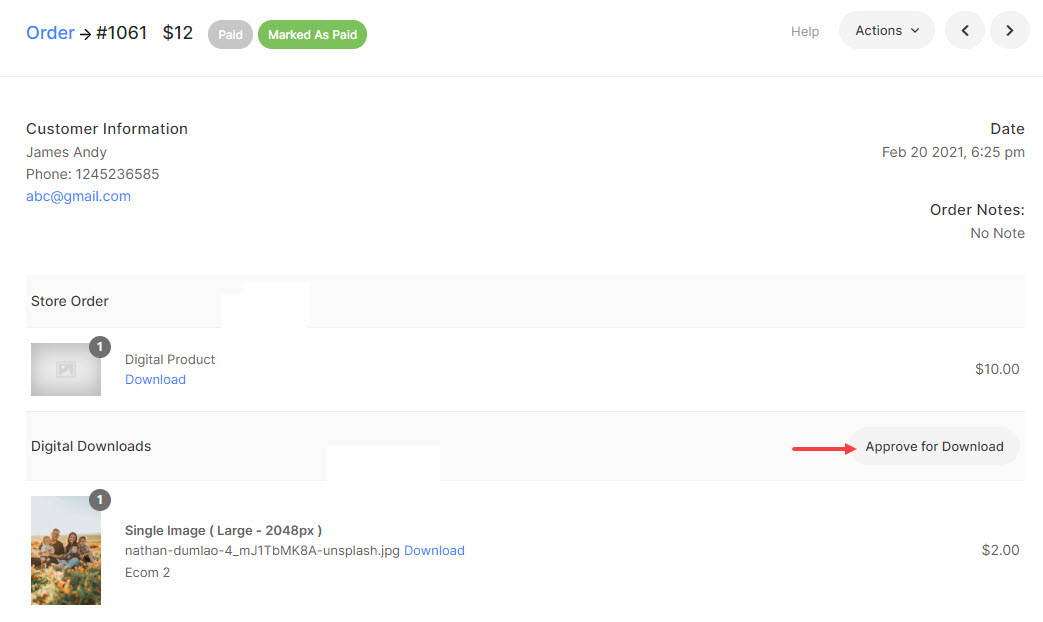
Fulfilling Self-fulfillment product
When you choose the self-fulfillment option, you will have to fulfill your orders personally outside of Pixpa. You will be the in-charge of ordering prints from your chosen lab and manage the shipping.
Photographers who wish to take full charge of the order fulfillment process can opt this way.
- When an order containing a Self-fulfillment product comes, it would look similar to the order shown below.
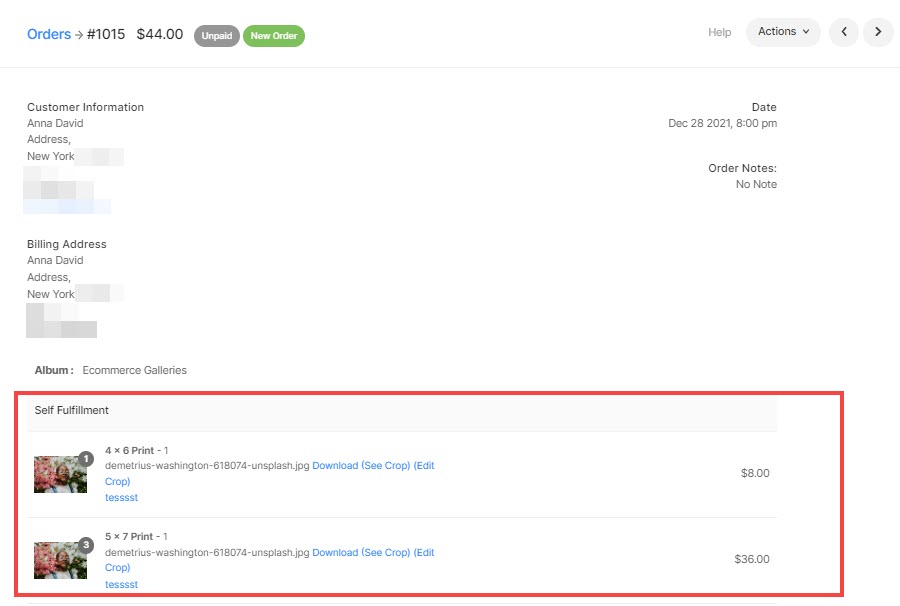
- You can Edit/See Crop (set by the customer) of the image and then, download the image for printing and shipping.
- You need to update the order status and intimate your customer manually from the Pixpa studio.

