Measure site traffic with Google Analytics
Google Analytics is one of the most powerful web analytics applications available on the web. Being an entirely free program makes it even more appealing.
To know more about the features of Google Analytics, you can check out its official page.
Find your Google Analytics code
- To find your Google Analytics code/tracking ID, check out Google’s documentation.
- Copy the Tracking ID only, which appears like G-XXXXXXXXXX for GA4 property and UA-XXXXXXXXXX-X for universal analytics.
Add GA Tracking ID to your Pixpa website
- Enter integrations (1) in the Search Bar.
- From the related results, click on the Integrations – Google Analytics option (2).
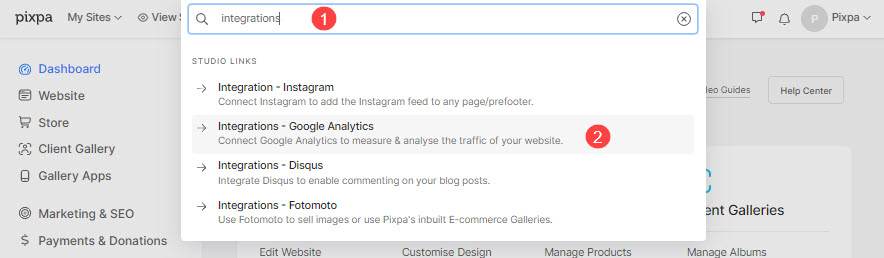
- You will now reach the Integrations page.
- Paste your GA tracking ID under Google Analytics Code.
- Save your changes.
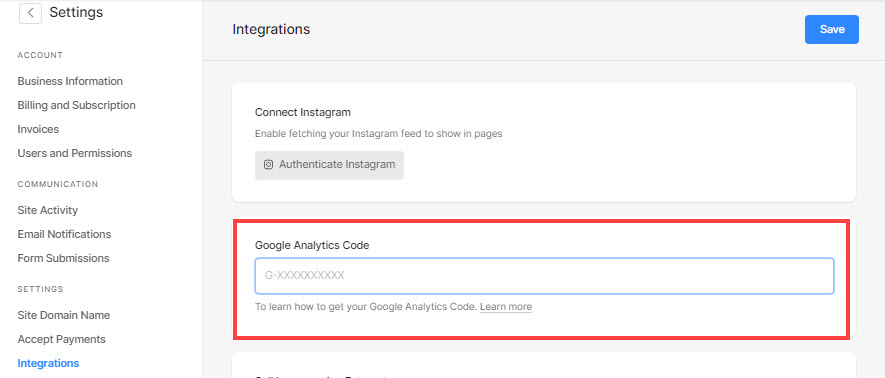
Exclude your internal activity from analytics
- To prevent internal traffic or visits from affecting your data, you can use a filter to filter out traffic by IP address.
- You can find the public IP address you are currently using by searching what is my IP address on google.
See eCommerce data in Analytics
- The enhanced eCommerce reports allow you to analyze purchase activity on your Pixpa store.
- You can see order transaction information, average order value, e-commerce conversion rate, time to purchase, and other data. Know more.
Pixpa passes the following information to Google Analytics for every received order on your Pixpa store:
- Order ID –
orderid - Order Date –
order_date - Order Currency –
currency - Order Total –
revenue - Total Tax –
tax - Shipping Charges –
shipping - Discount Code –
discount_code - Discount Amount –
discount_amount - Customer First Name –
firstname - Customer Last Name –
lastname - Customer Email ID –
email - Customer Phone Number –
phone - Shipping Country –
country - Shipping City –
city - Shipping Zipcode –
zip - Payment Method –
payment_method
Get a detailed overview of Google Analytics on the Kissmetrics blog.
