As the Gallery contains images/videos/text slides only, in case you want to add any textual information to show up on the Gallery, you can do it using a Banner/Text slide/Vertical scroll two-column layout/Lightbox mode.
You can provide a brief description of the gallery using these ways.
Add the info in the following ways:
- With the help of Banner
- With help of Text/HTML slide
- With the help of Vertical Scroll Two Column
- With the help of Large Image Viewer
1. With the help of Banner
You can add your gallery description to the top or bottom of your gallery.
Follow these steps:
- Enter the gallery title (1) (that you want to work on) in the Search Bar.
- From the results, find the gallery (under Site Menu Items) and click on it (2).
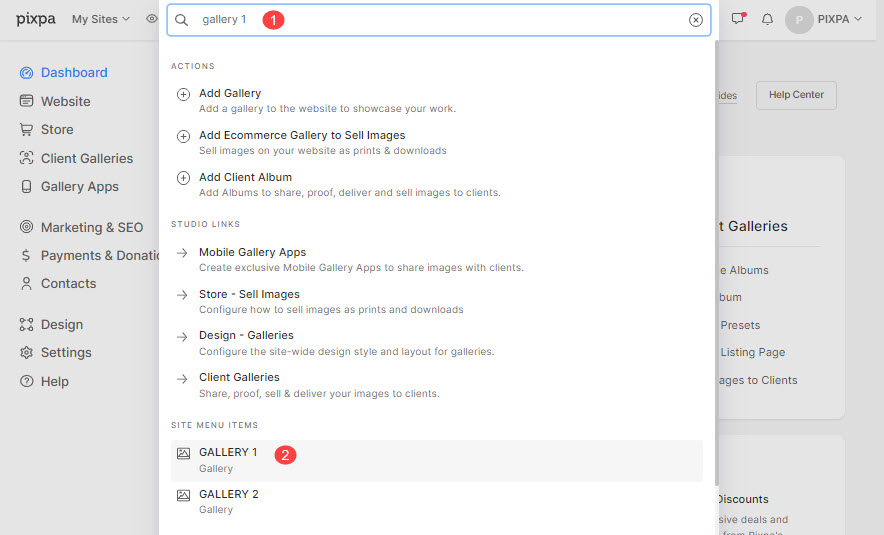
- This would bring you to the Item Manager which lists all the items in the gallery.
- Click on the Banner (1) tab to open the Banner drawer.
- Under the Banner Type (2), select the Custom Banner.

- You would now see all the banner options.
- Scroll down until you find Banner Text and type your description here.
- Finally, hit the Save button.
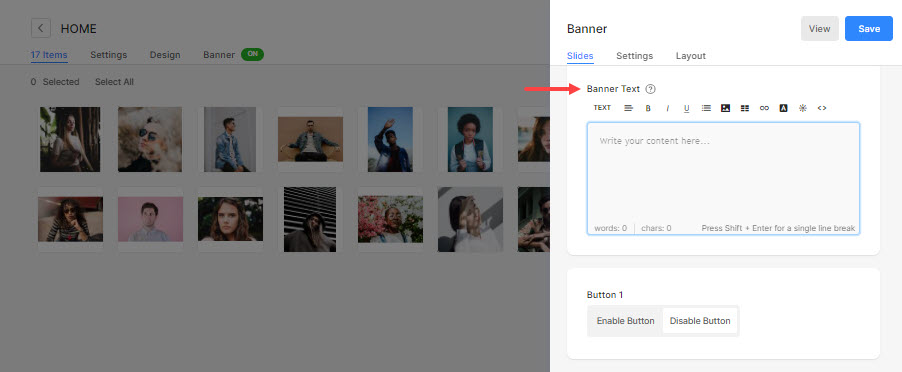
Voila! The gallery description is added successfully. You can view the gallery to check the text.
2. With help of Text/HTML slide
Instead of adding a gallery description on the top or bottom of the gallery, you may also add the same as the first item of the gallery with the help of the Text/HTML slide.
- From the gallery (1), click on the + Add Media dropdown, and then click on the Text Slide (2).

- In the next step, you would see a popup window where you can add your gallery overview or description text (1) with its featured image (2) (used in grid layout only).

Also Check: Add HTML slide.
3. With the help of Vertical Scroll Two Column layout
Apart from this, there is a gallery layout (Vertical Scroll Two Column Layout) where the gallery default headline and description would be visible without doing anything specific.
From the Gallery Settings (1), you can add:
- Gallery Headline (2) – Enter the title of the gallery (uses title font (H2) specified in the design section). Know more.
- Gallery Description (3) – Enter a description of the gallery (uses paragraph font (P) specified in the design section). Know more.
- Save (4) the changes.
- View (5) the selected gallery on the live site.

4. With the help of Large Image Viewer
Once you specify the gallery headline and description in the gallery settings page (as explained above) you can see the gallery info in the lightbox mode (large image viewer) in all grid gallery layouts.
Clicking on image thumbnails will pop up the large image in a lightbox. You would see the gallery info icon at the right top.

