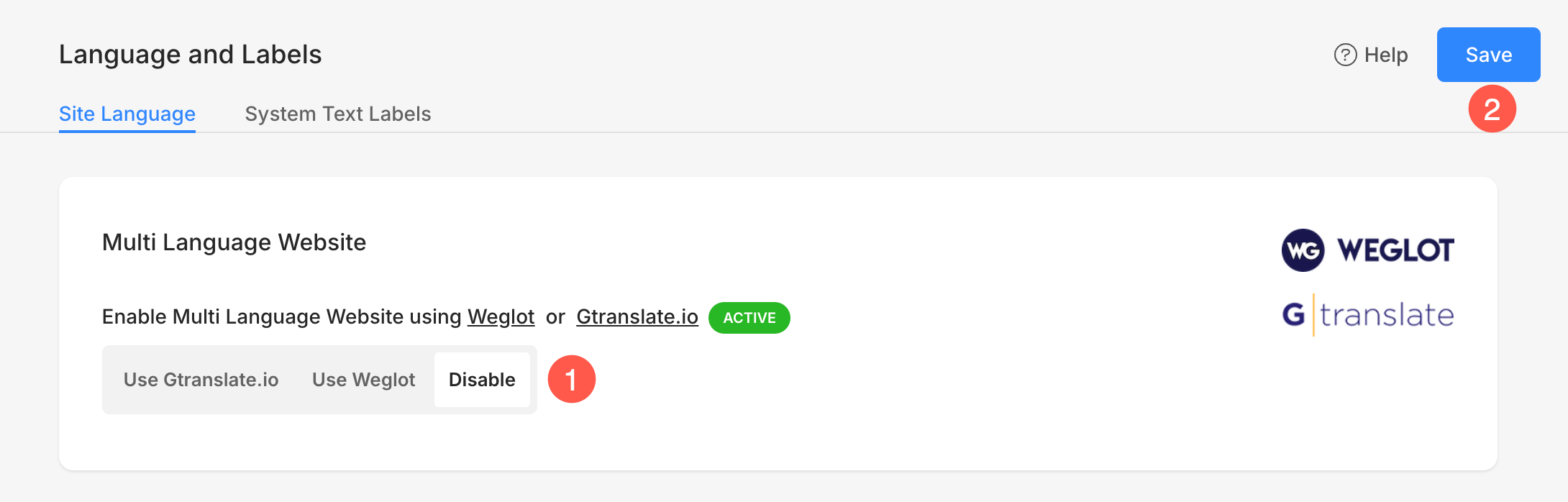Utilize the seamless integration of Pixpa with Gtranslate and unlock the ability to effortlessly create a stunning website that spans multiple languages, engaging a wider and more diverse audience with your content.
In this article:
Enable Gtranslate on your website
With inbuilt integration, Pixpa has made it very easy to enable Gtranslate on your website.
From the Studio’s Dashboard, click on Settings (1) and Language & Labels (2).
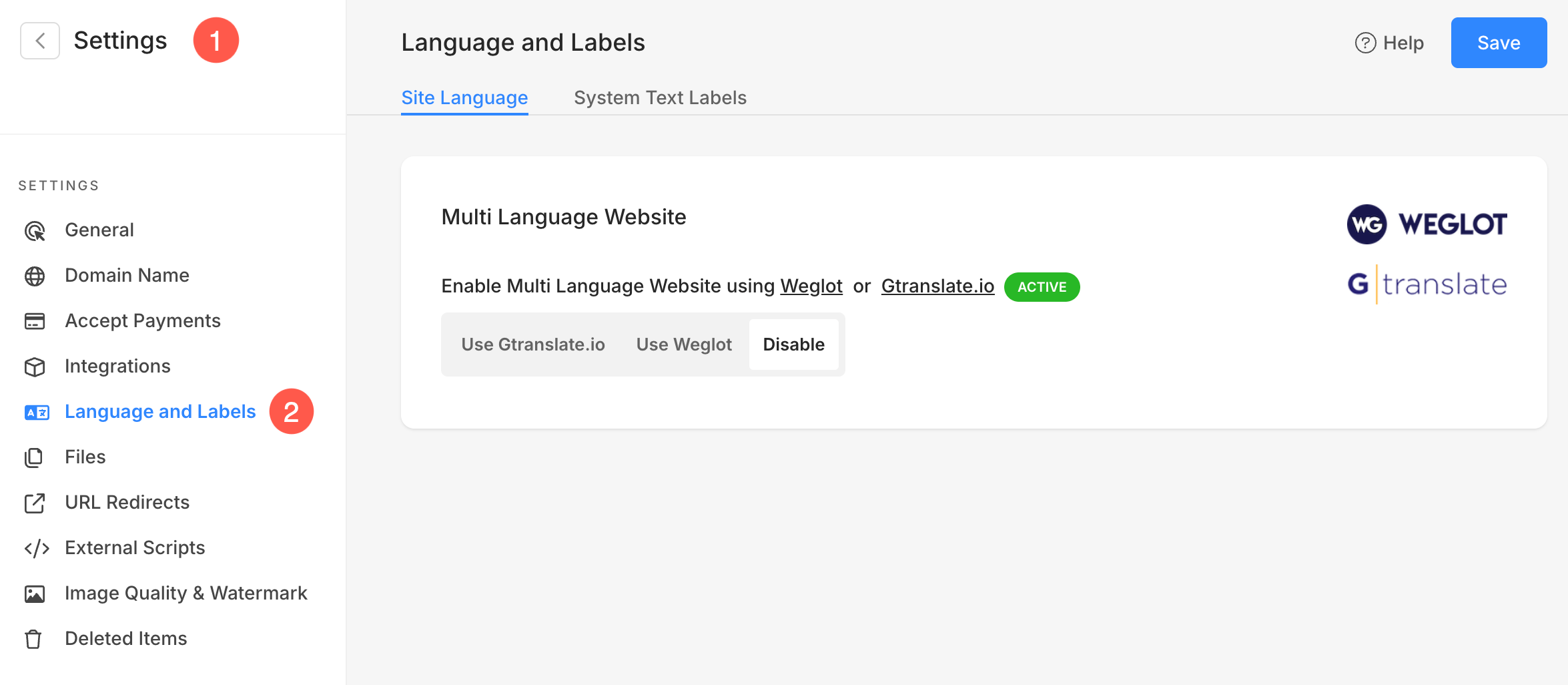
Here, you will see a section for Multi Language Website. To enable Gtranslate, simply click on “Use Gtranslate.io” (3) button and Save (4) the changes.
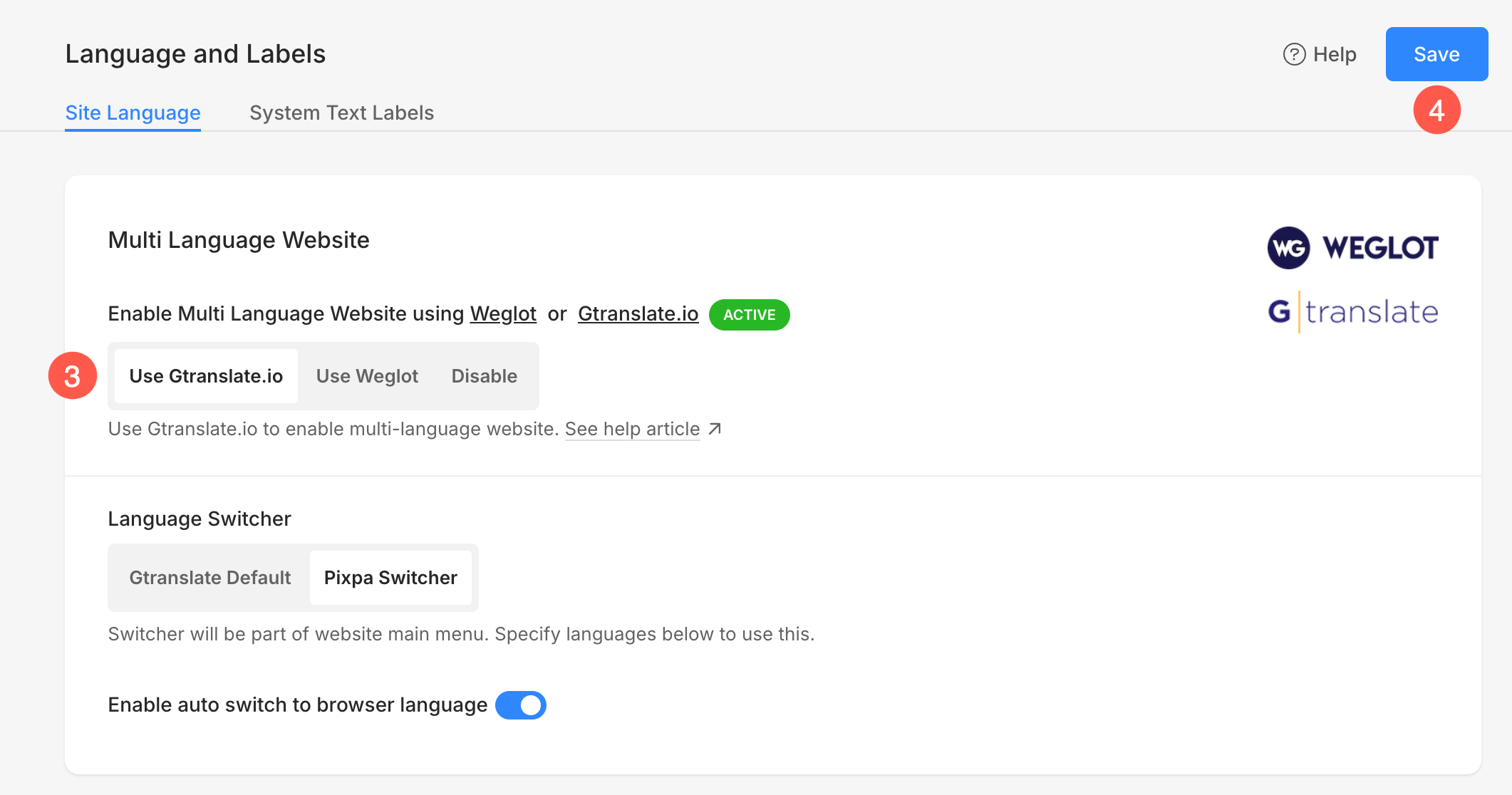
Congratulations, you have now successfully enabled Gtranslate for your website.
Language Switcher
You can control how the language switcher appears on your website using the following options:
- Switcher style: Choose between the Gtranslate default or Pixpa switcher.
- Language Switcher Position: Choose whether to display the language switcher on the bottom left or bottom right of your site. This option is available only when you choose the Gtranslate default switcher.
- Auto-switch: When enabled, this option automatically detects the visitor’s browser language and switches the website language accordingly. For example, if a visitor’s browser is set to Spanish, the website will automatically display the Spanish version (if available), without requiring the visitor to manually select the language.
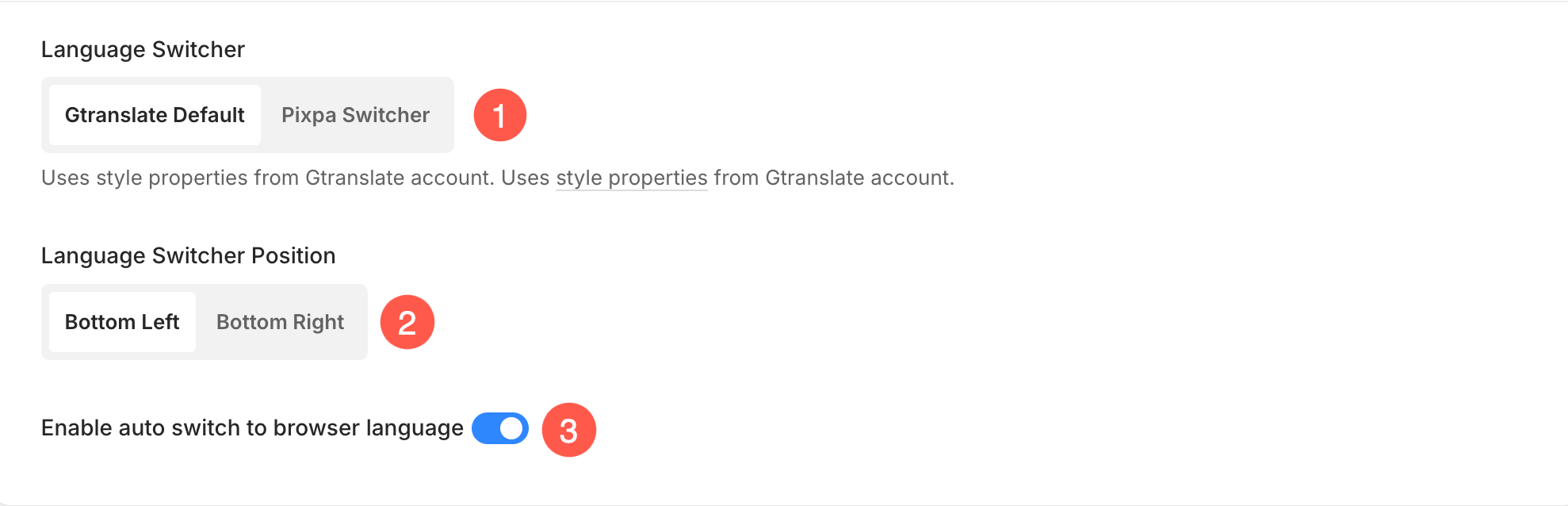
Configure Site Languages
Under this section, you can define the source language of your website and choose which languages you want it to be translated into using Gtranslate.
- Translate From: Select the original language in which your website content is written. This is typically the default language used while creating your website.
- Translate To: Choose the languages you want your website to be translated into. You can either allow all available languages or choose the Custom Languages option to manually select specific languages.
- Select Languages: If you choose the Custom Languages tab, use the dropdown to add individual languages. Once added, the selected languages will be listed below, and you can remove any of them using the delete icon next to each language.
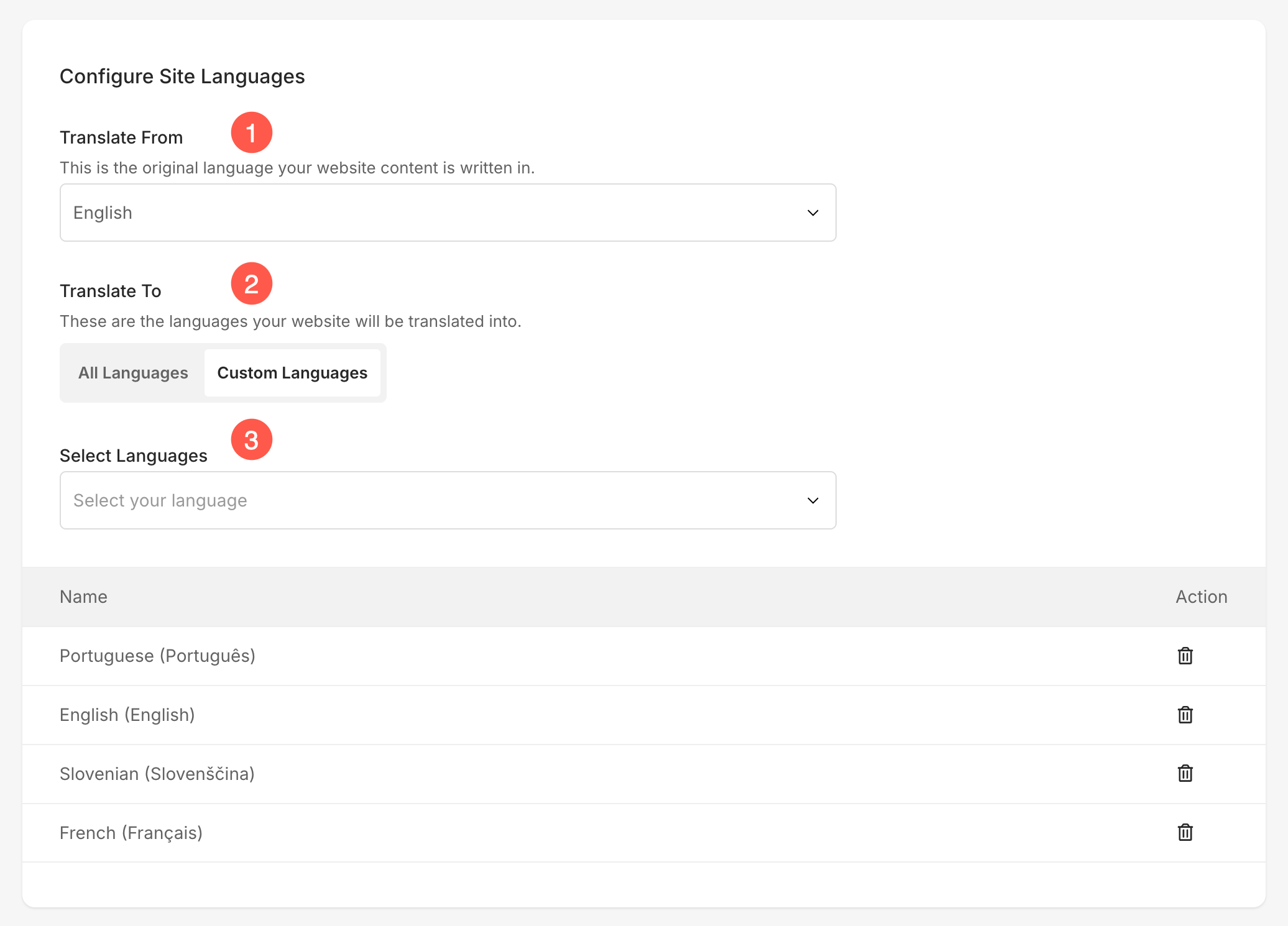
Disable Gtranslate from website
To disable Gtranslate, click on the Disable (1) button and Save (2) the changes. Now you will not see translation options on your website.