You can export all your store orders as a CSV file which can be viewed in an excel sheet. In case, you want to view/check all the orders and their information in one place, you can simply export them as explained below.
Pixpa enables you to export orders in different ways (all orders/filter by date).
Export your Store Orders:
- Enter store orders (1) in the Search Bar.
- From the related results, click on the Store – Orders option (2) under Studio Links.
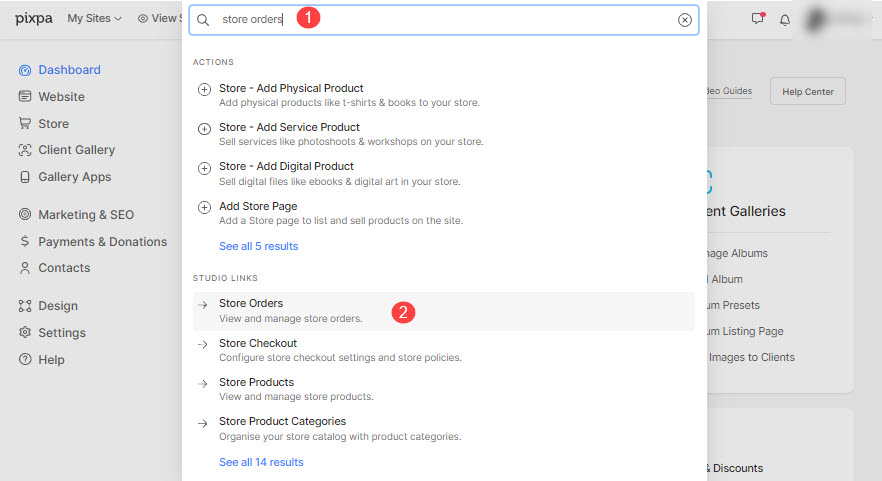
- You would now see the Orders page (3) where you would see all the orders.
- Click on the Export button (4) at the right top to download the CSV file.
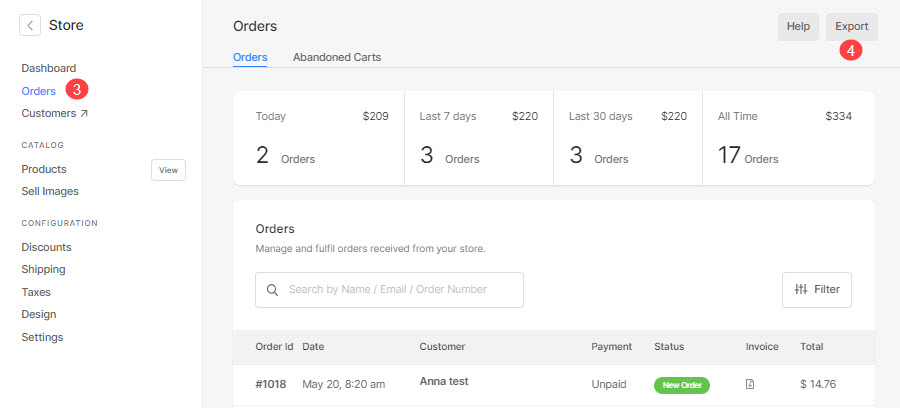
- You can choose to export:
- All Orders – You can export all your store orders,
- Order by Date – Define the date range and export the orders you received in that date range, or
- Current Selection – Filter the orders and then, use this option to export the selected orders.
- Export Orders – Export all the order data.
- Export Transactions – Export only transaction-related data of orders.
- Hit the Close button to exit the popup.

- You can now open the file in an excel sheet, and view the orders and their details.
The sheet would look similar to this:

