You can enable search on your website easily. This enables a search icon or search box on your website which lets site visitors search for any content in:
- Products (if you have a Store enabled on your website)
- Images
- Blog Posts
- Pages (Galleries, Folders and other pages)
See Website Search live in action.
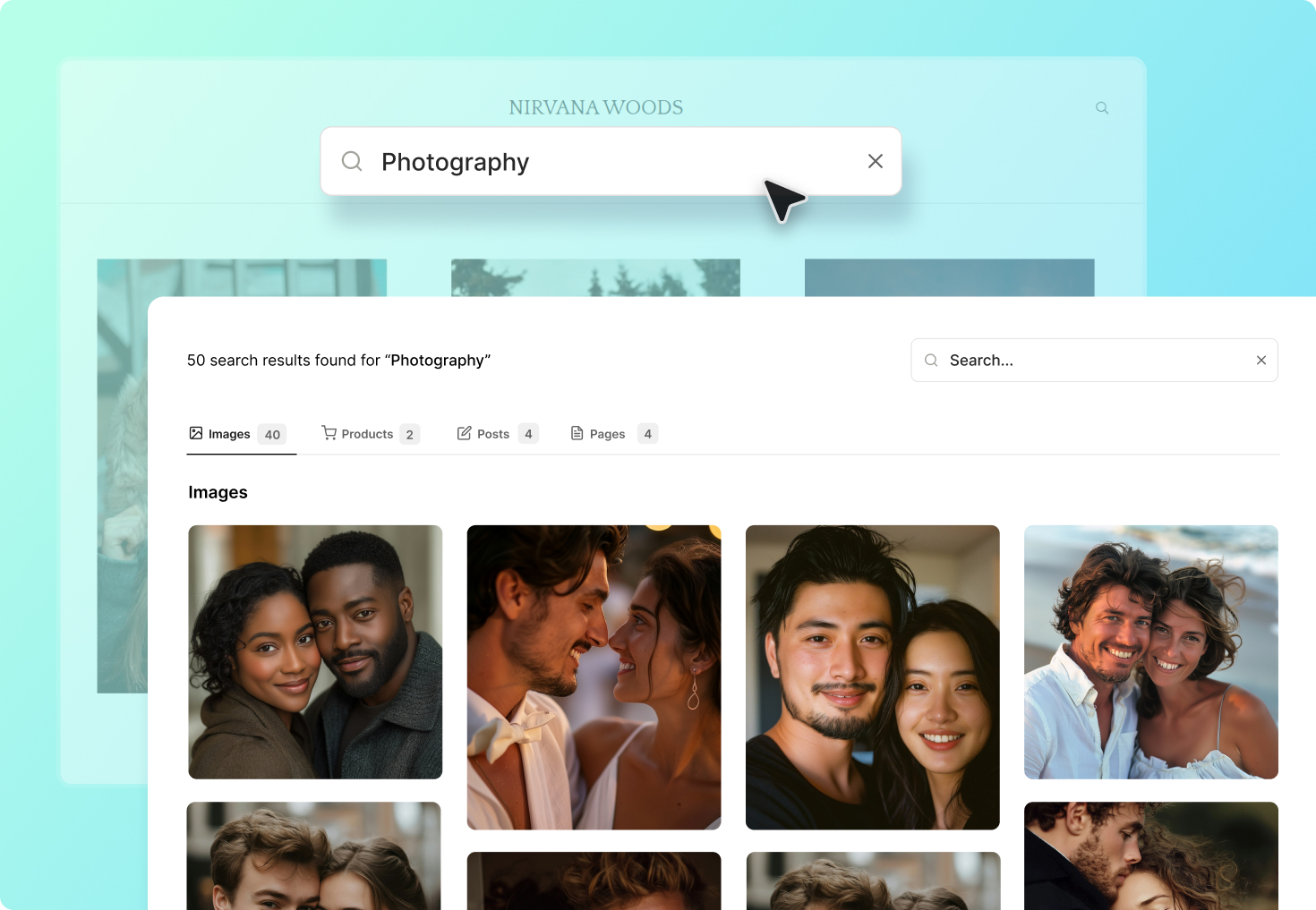
In this article
Enable Website Search
To enable search on your website, follow these steps.
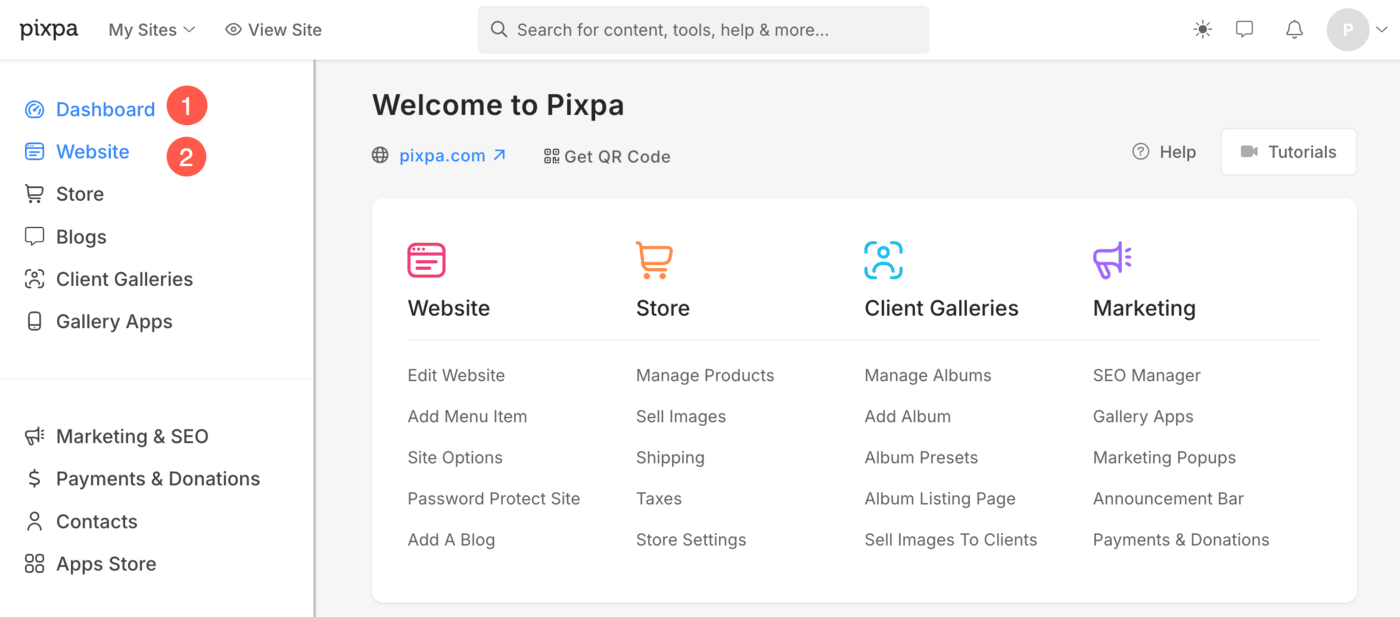
- Click on the Options (3) tab, where you will see Site Search (4) option.
- From here, you can enable Site Search (5) on your website.
- Once done, click the Save (6) button to apply the changes.
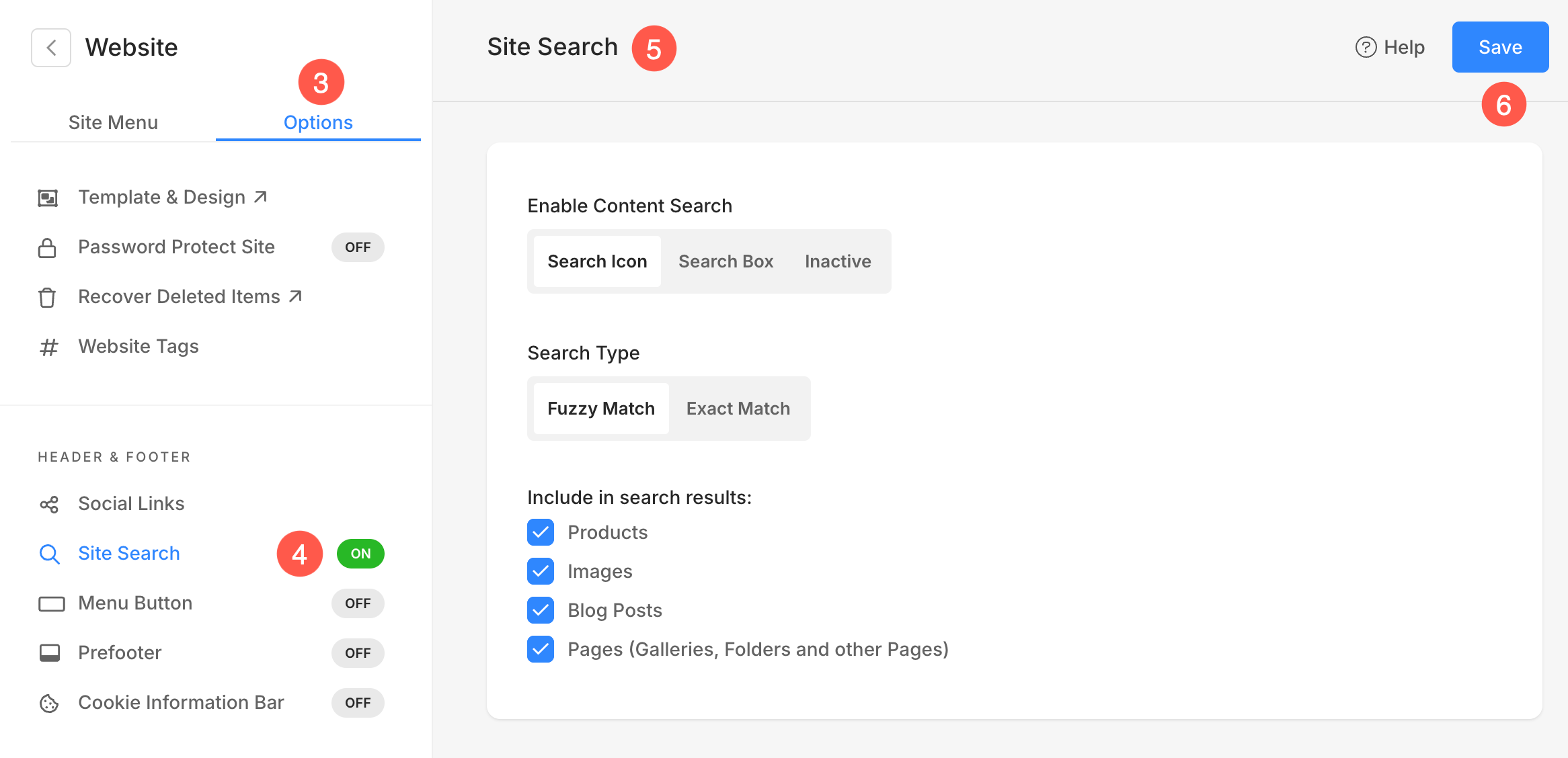
Alternatively, you can use Pixpa’s search option in order to navigate to the Site search page.
- Enter website search (1) in the Search Bar.
- From the related results, click on the Enable Website Search option (2).
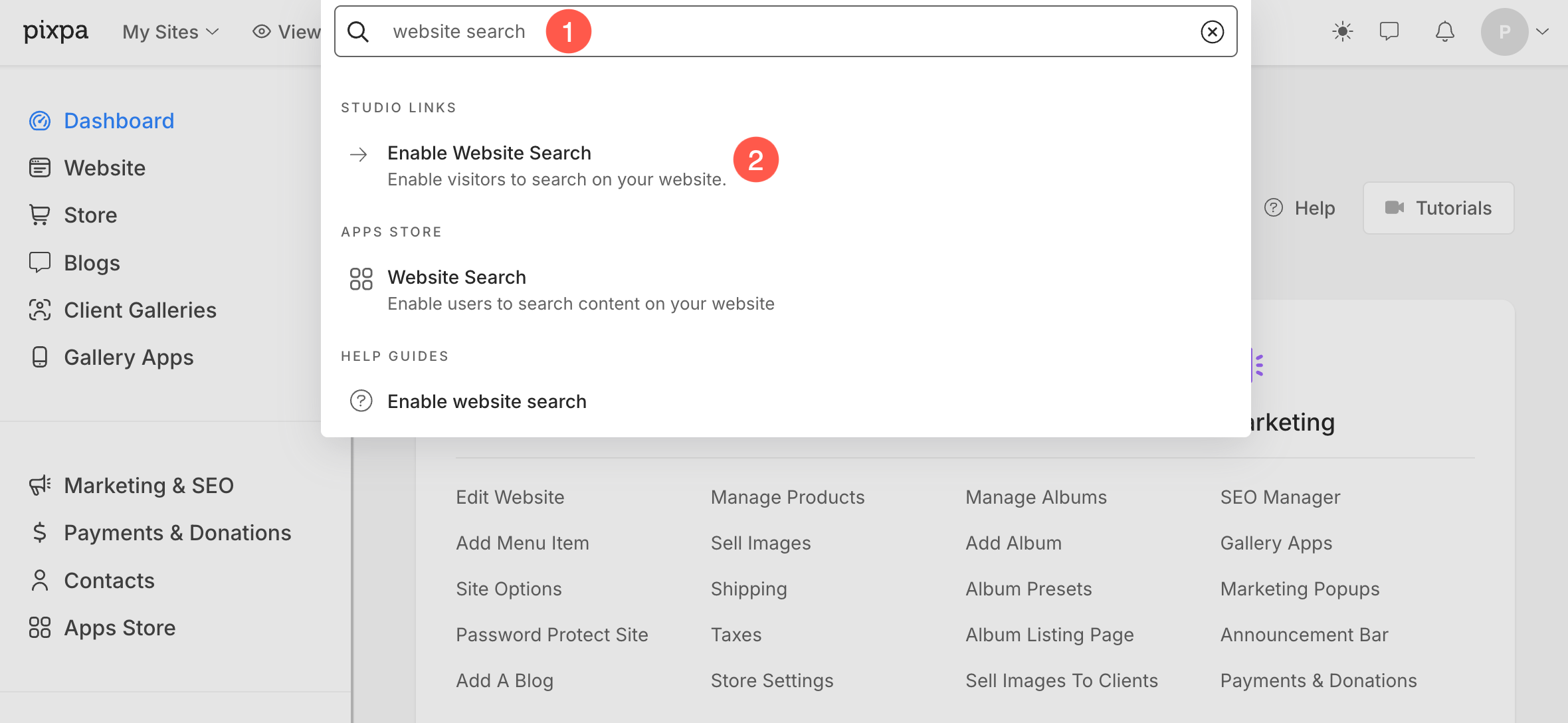
To enable the search feature for your website, follow the steps below.
- Click on the Search Icon or Search Box below Enable Content Search (1).
- Choose the Search Type (2) as a fuzzy/similar match or an exact match.
- In case you have chosen a Fuzzy match and are searching for Brown Shirt (for instance), the search result will contain all the results that have Brown, Shirt, and Brown Shirt terms in them.
- In case you have chosen an exact match and are searching for Brown Shirt (for instance), the search result will contain all the results that have only the Brown Shirt term in them.
- Include in search results (3) – Choose what types of content should be included in the search results.
- Save (4) your settings.
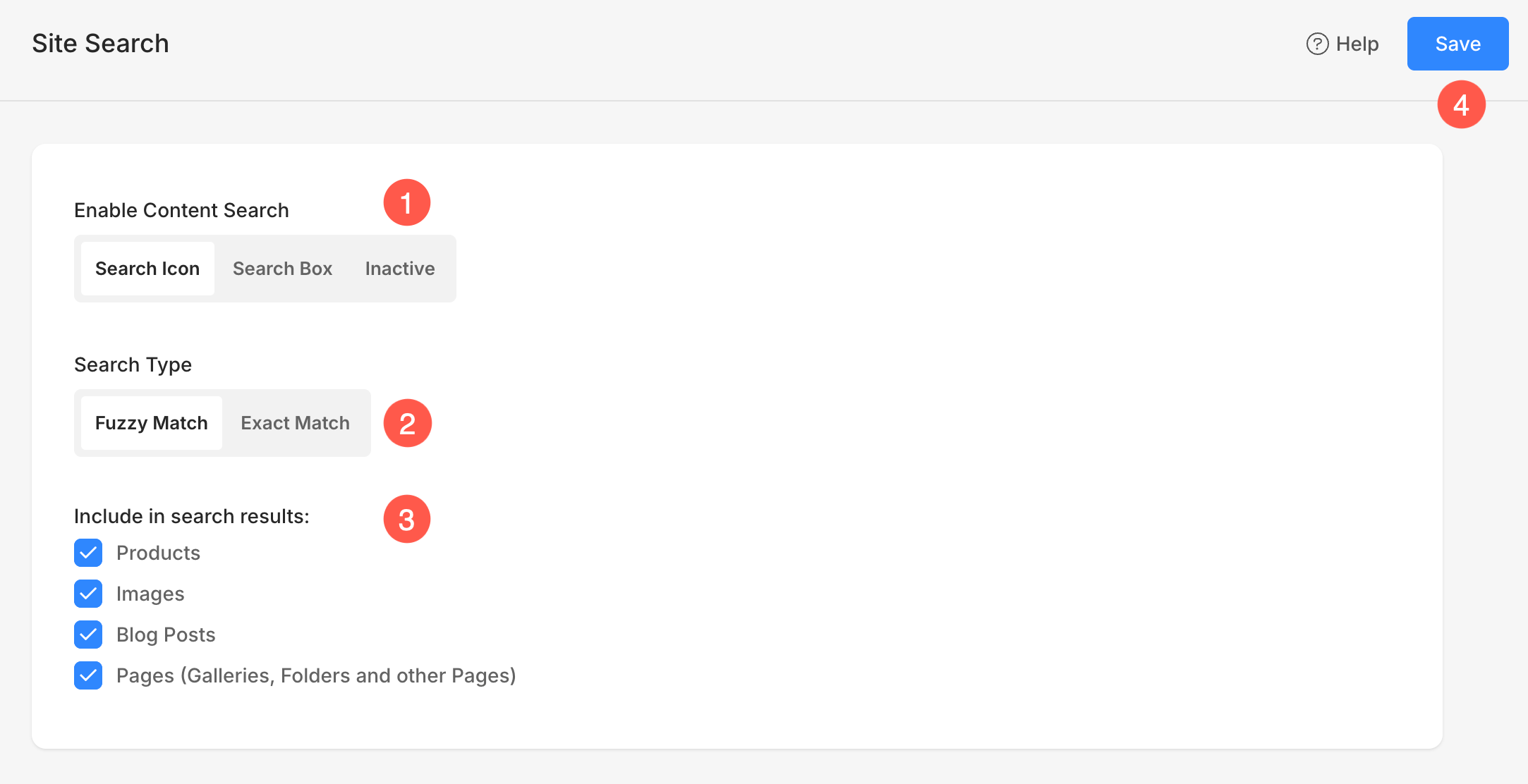
That’s it. Now you would see the search icon/search box on your website.
Website Search Appearance
This is how a Search Icon would appear on your website.
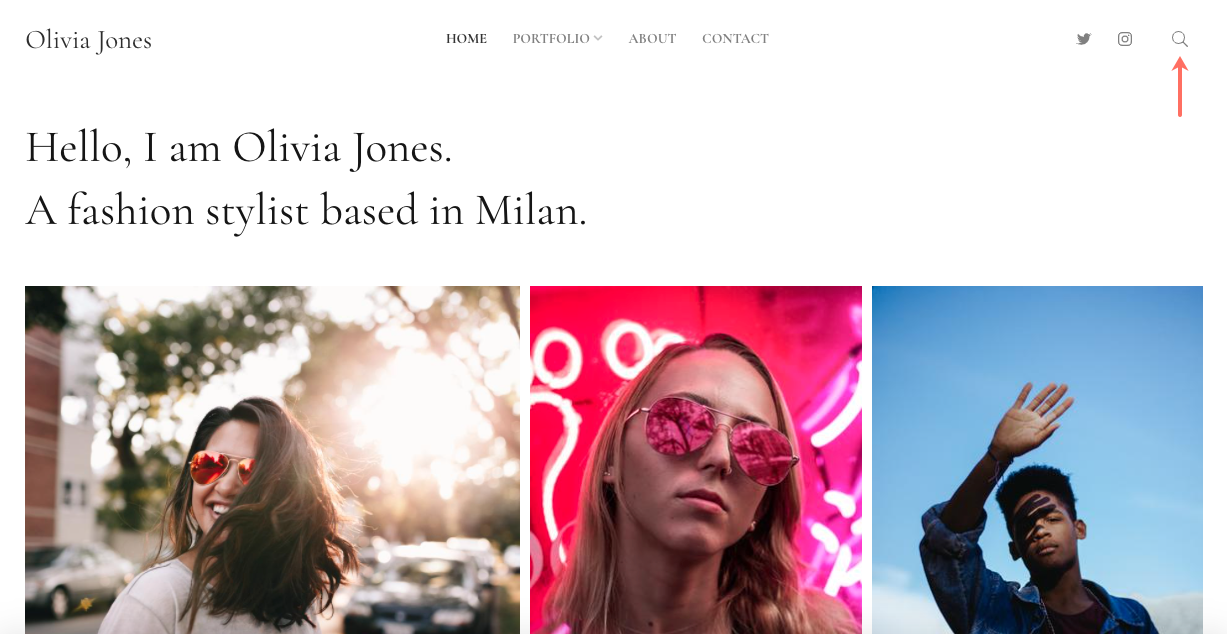
This is how a Search Box would appear on your website:
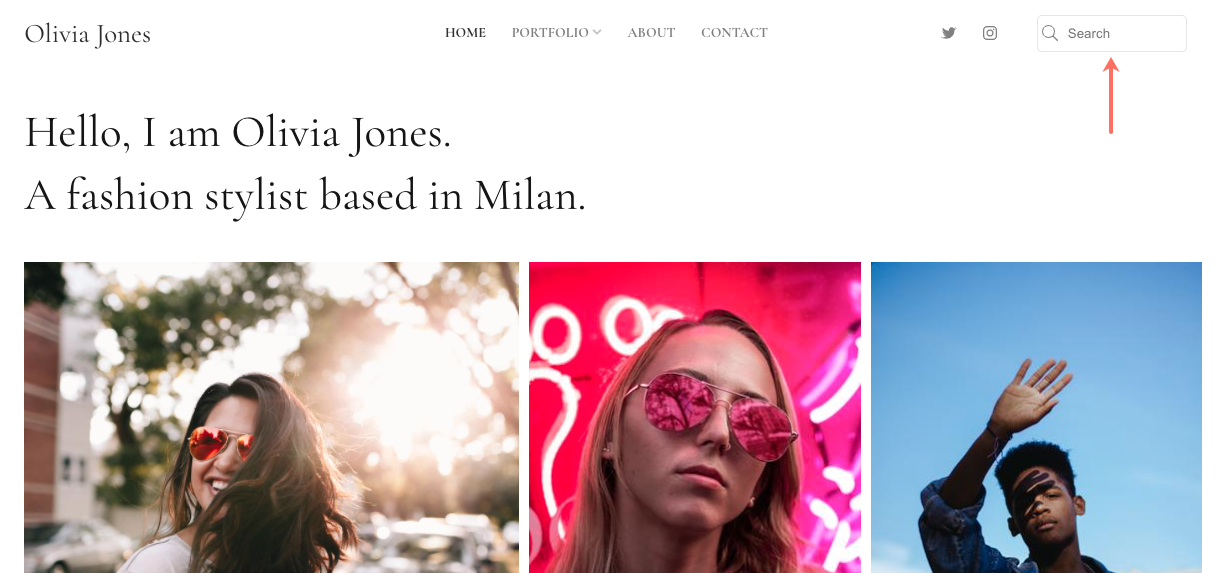
Search Results Page
When visitors search for content on your website, the results are displayed in a clean, categorized layout that helps them quickly find what they’re looking for. The search results page is designed to organize different types of content into separate tabs – each showing the number of matching results.
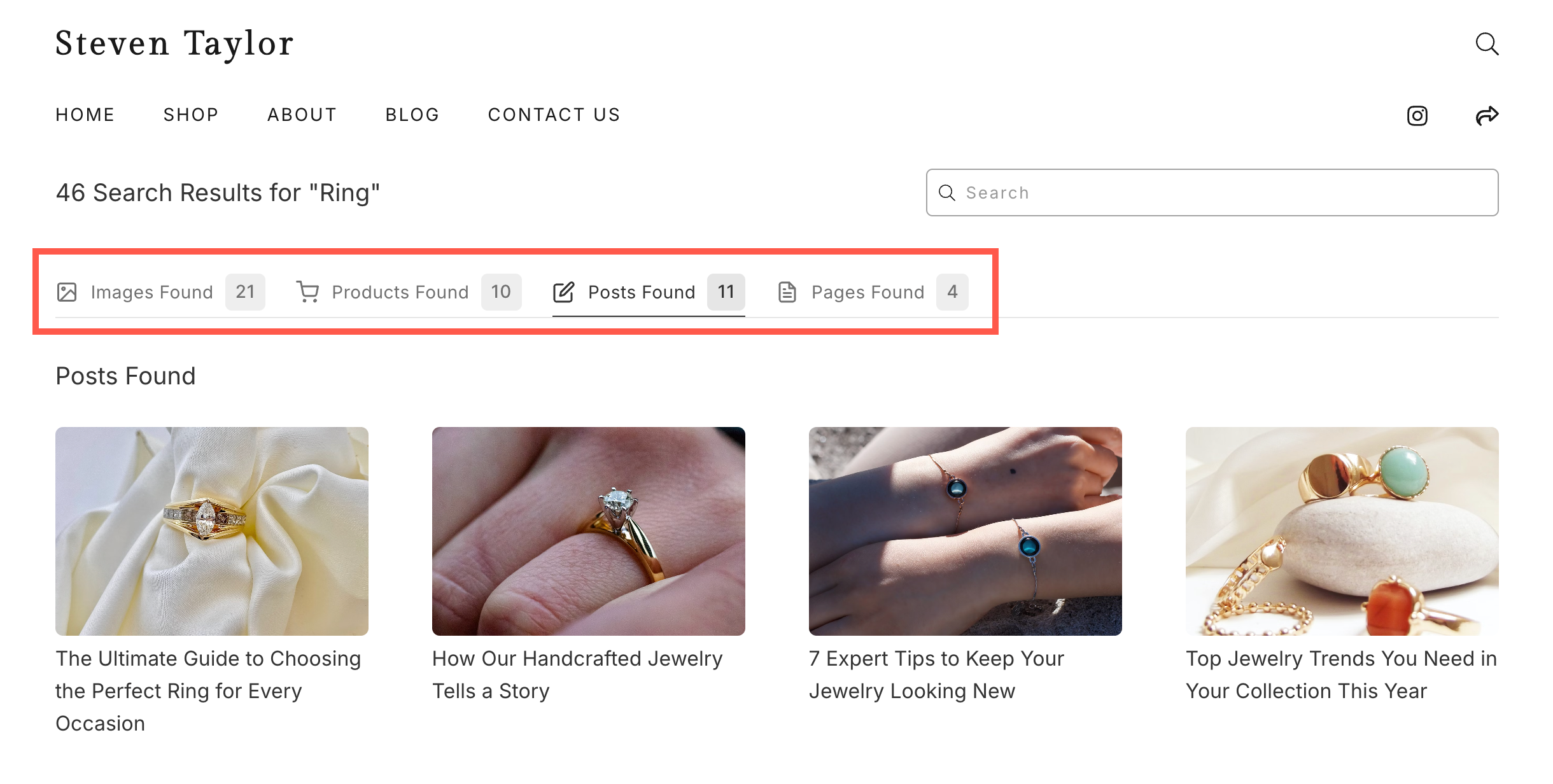
Search Result Categories
Search results are grouped under the following tabs:
- Images Found: Displays search matches from your gallery or other image-based sections of the site.
- Products Found: Lists matching products from your website’s store.
- Posts Found: Shows relevant blog posts that contain the searched keyword.
- Pages Found: Includes standard pages, folders, and galleries with content matching the search query.
Each tab displays a result count, making it easier for users to navigate to the type of content they’re interested in.
Clicking any tab (e.g., Posts Found) reveals a grid of results relevant to that category.
Why This Layout Helps
- Improved Navigation: Visitors can jump directly to the type of content they are searching for.
- Clear Categorization: Makes browsing easier by separating visual, product, written, and informational content.
- Faster Content Discovery: Users spend less time scrolling and more time engaging with relevant results.
This search results layout is automatically applied when the Site Search feature is enabled on your website. No extra configuration is required.
See Website Search live in action.
Search Specific Header Layouts
You can also select one of the available Search-specific Header layouts.
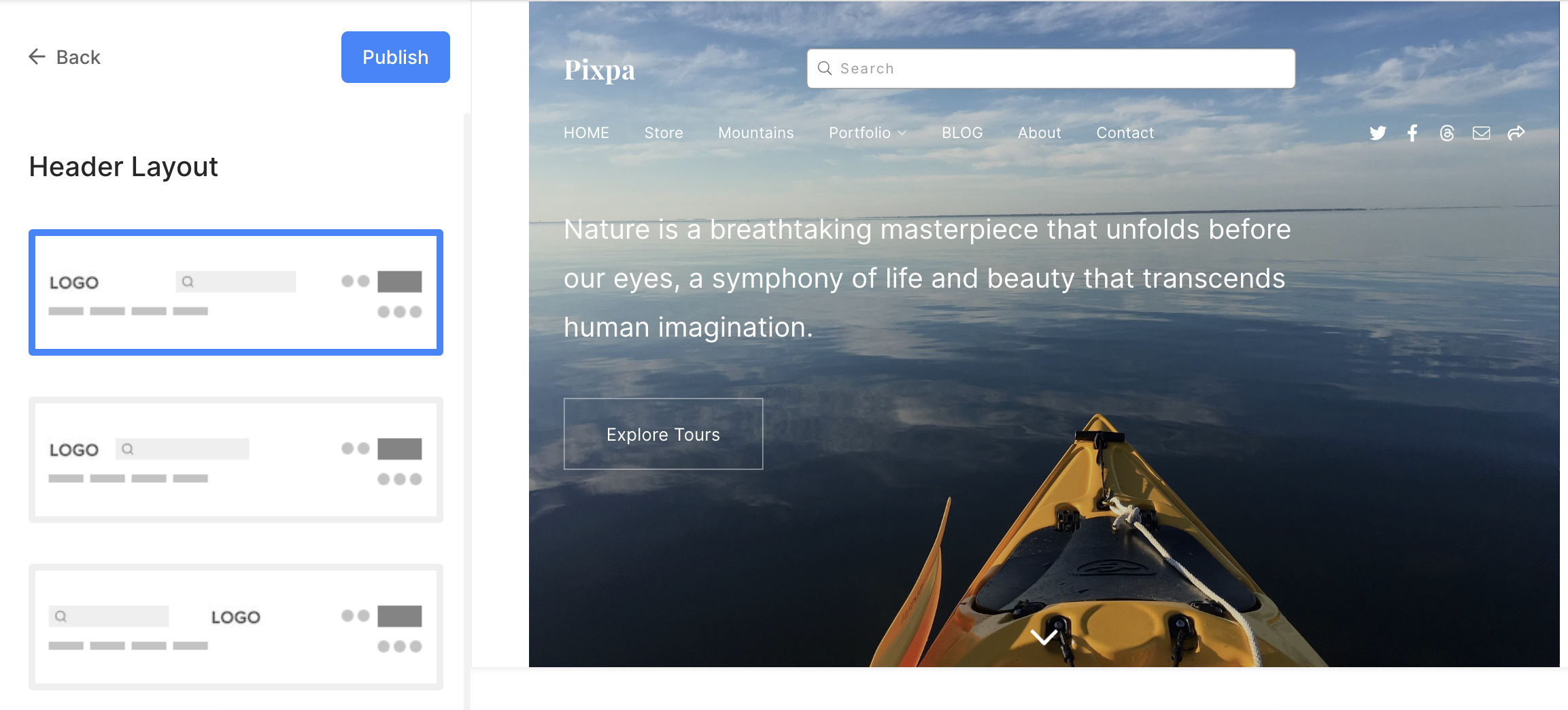
Click here to learn more about Header Layouts.
