Pixpa’s Quick Action Bar enables you to display a notification bar on your website, available on both desktop and mobile devices. This bar provides visitors with quick and easy access to essential information and actions, staying visible regardless of page scrolling.
You can add up to 6 Call to Action items, offering shortcuts to important details such as your phone number, email address, location, store URL, and more. Each Call to Action item can be displayed as text labels, icons, or a combination of both, based on your preference.
Additionally, you can customize the look and feel of Quick Action Bar.
In this article:
Enable Quick Action Bar
- From the Dashboard (1) of the studio, click on Marketing & SEO (2) section.
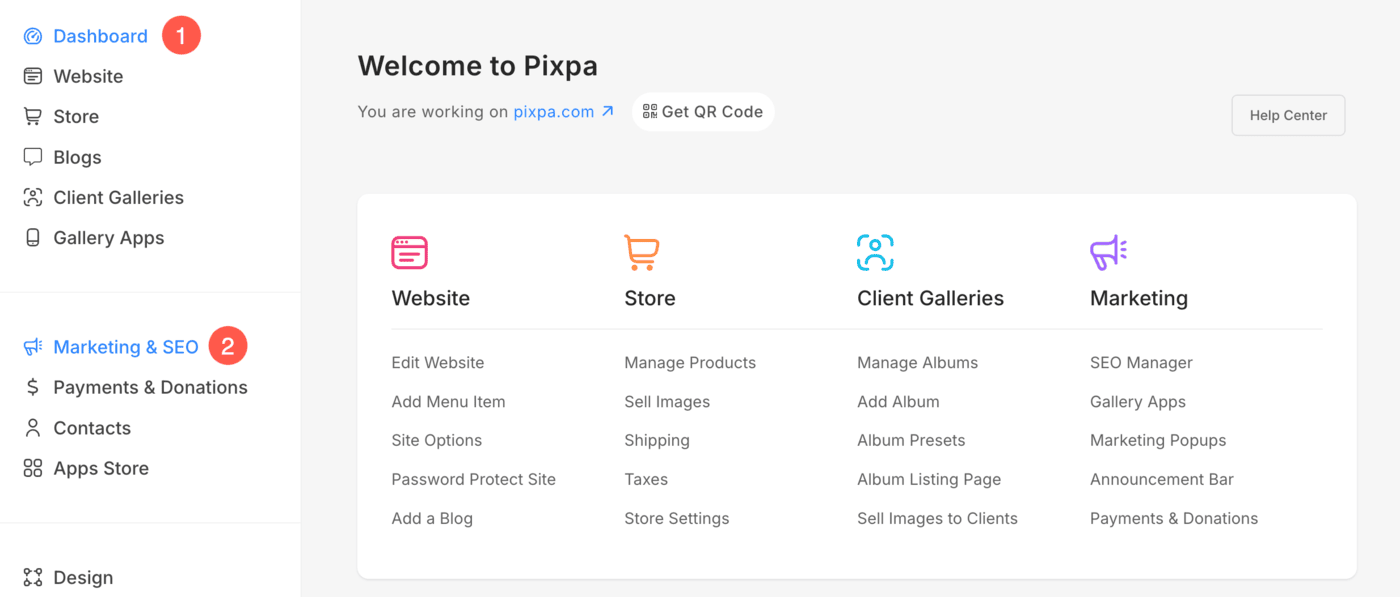
- Click on the Quick Action Bar (3) option in the left sidebar.
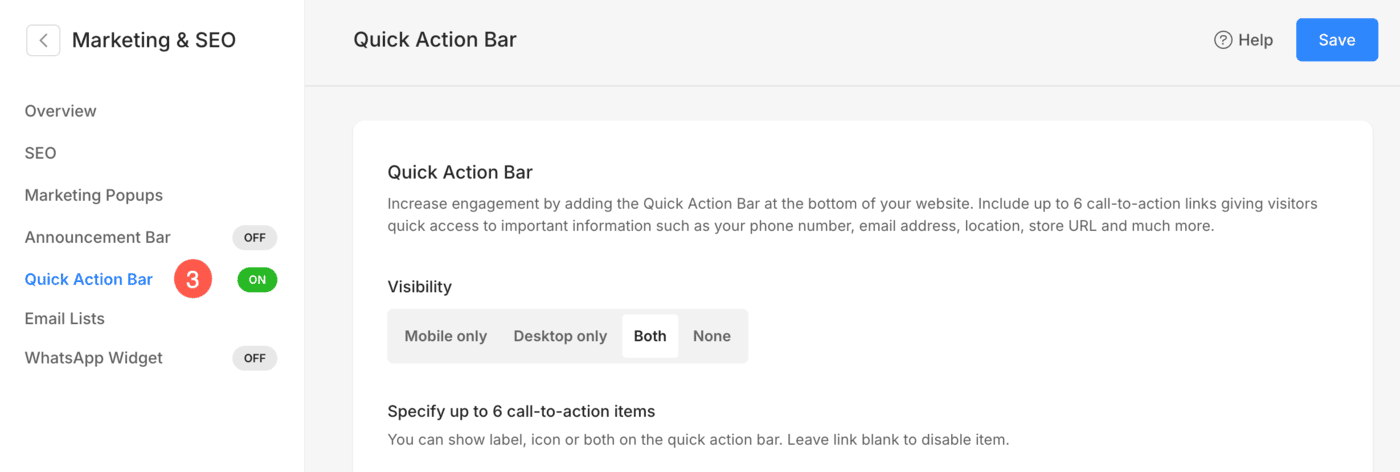
Alternatively, you can also use Pixpa’s search option to navigate to the Quick Action Bar page.
- Enter Quick Action Bar (1) in the Search Bar.
- From the related results, click on the Quick Action Bar option (2) under Studio Links.
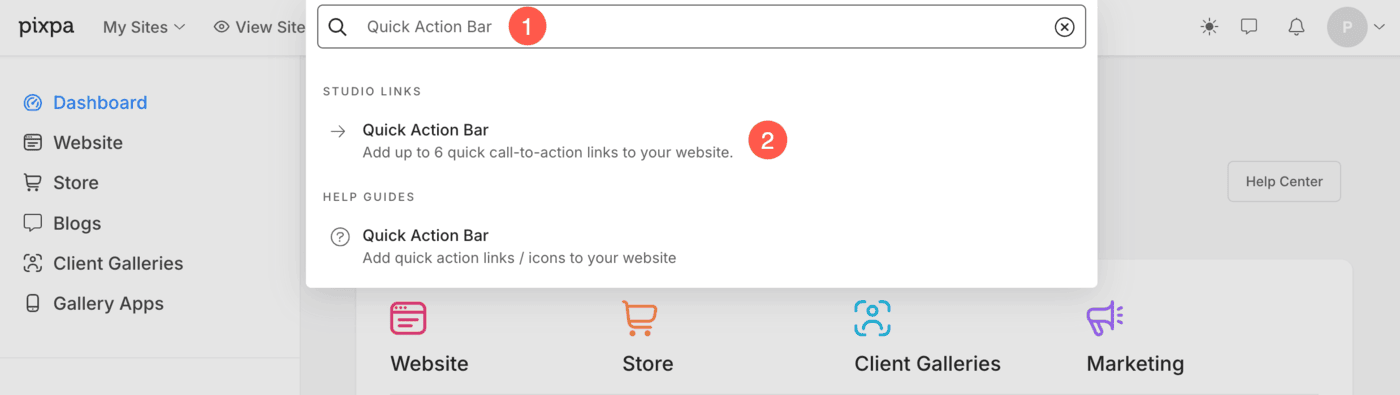
- You will now reach the Quick Action Bar page from where you can enable it and make other customizations.
You will see the following options on the right-hand side:
- Visibility: Set the visibility of the Quick Action Bar for different devices. You can select None to disable it.
- Specify call to action items – Add your text label and icons and with this, you can also add Number, Email, Internal Links, or External Links to a particular icon and label text. You can add up to 6 call-to-action buttons to the bar.
- Save: After making the changes, hit Save button to publish the changes on live site.
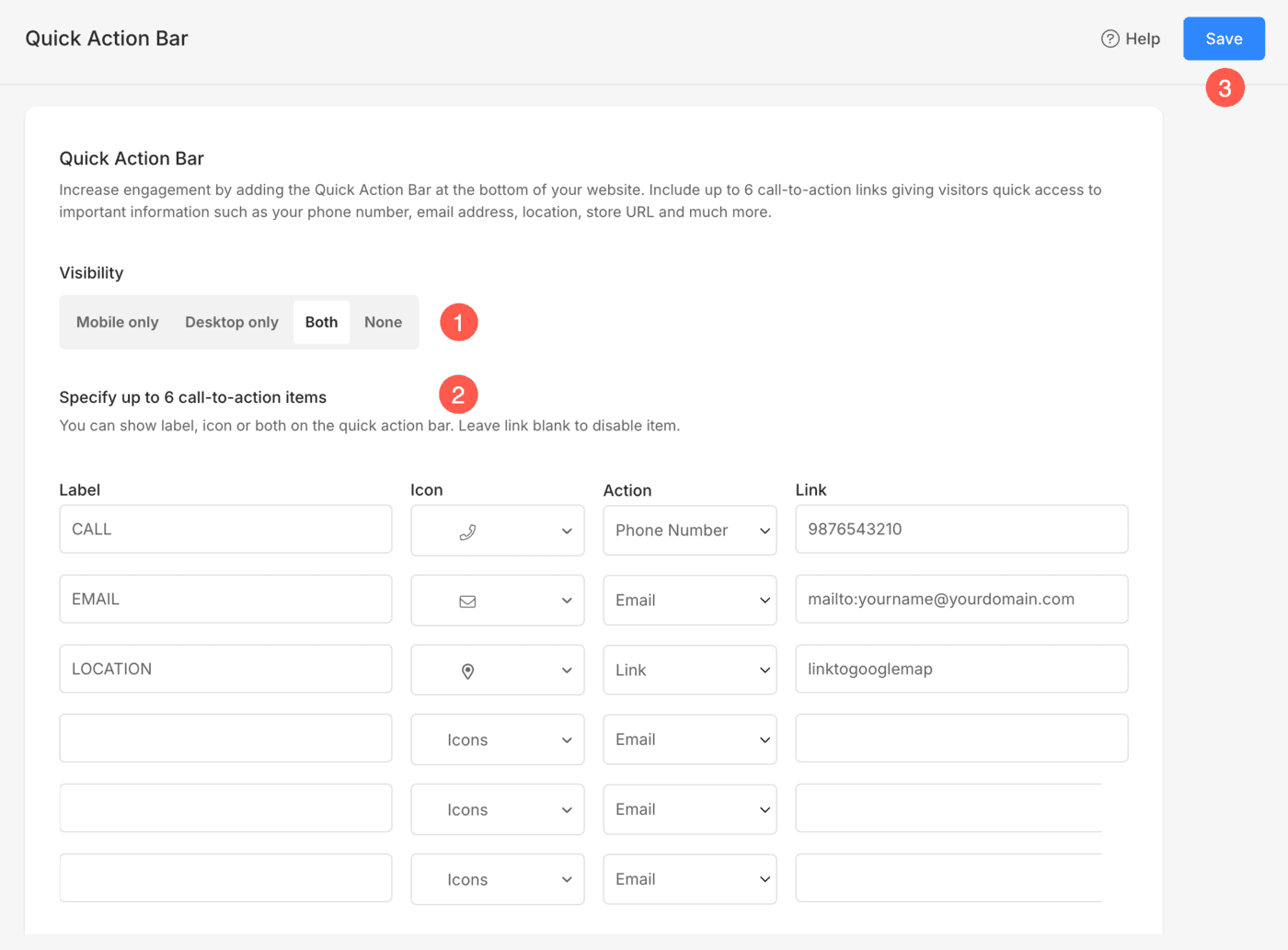
Style Options
- Mobile Display: Here, you can customize how the Quick Action Bar will appear on mobile devices.
- Desktop Display: Customize how the Quick Action Bar will appear on desktop devices.
For both devices, you have four different options:
- Docked: The bar is fixed at the bottom of the screen.
- Floating Square: The bar floats as a compact square, positioned on the screen.
- Floating Rounded: The bar floats as a round shape, positioned on the screen.
- Floating Pill: The bar floats as an elongated pill-shaped design, positioned on the screen.
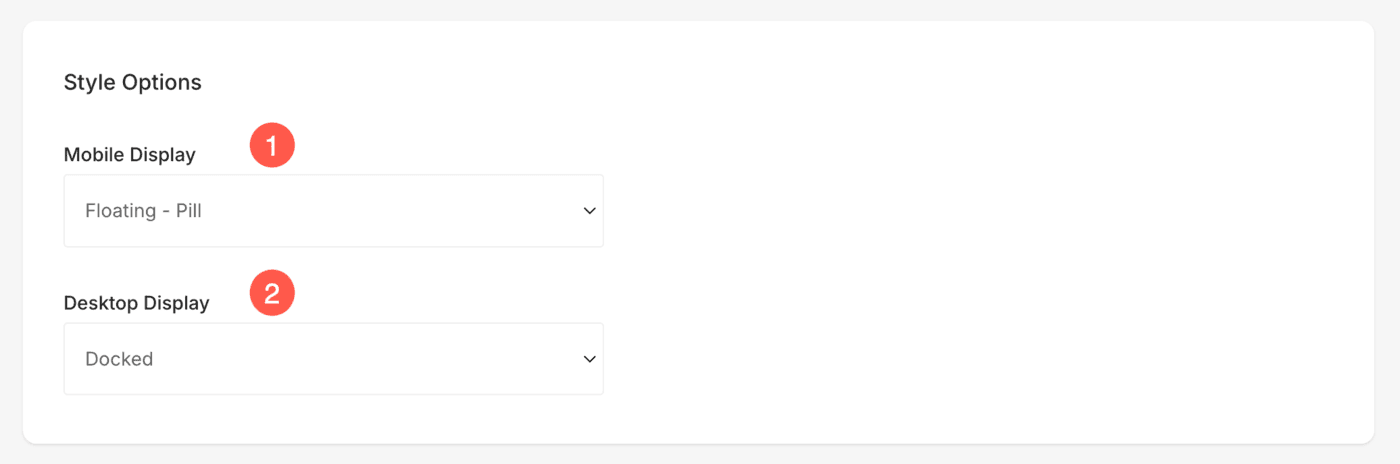
Design Customizations
- Bar Background Color: Choose a background color for the Quick Action Bar.
- Font: Select a font style for the text inside the Quick Action Bar.
- Manage Text Style: Click on the Manage Text Style button to visit the Design section and manage your font sizes and styles.
- Size: Specify a size for the Quick Action Bar. This will affect both, mobile and desktop devices.
- Text Color: Select a color for the text inside the bar.
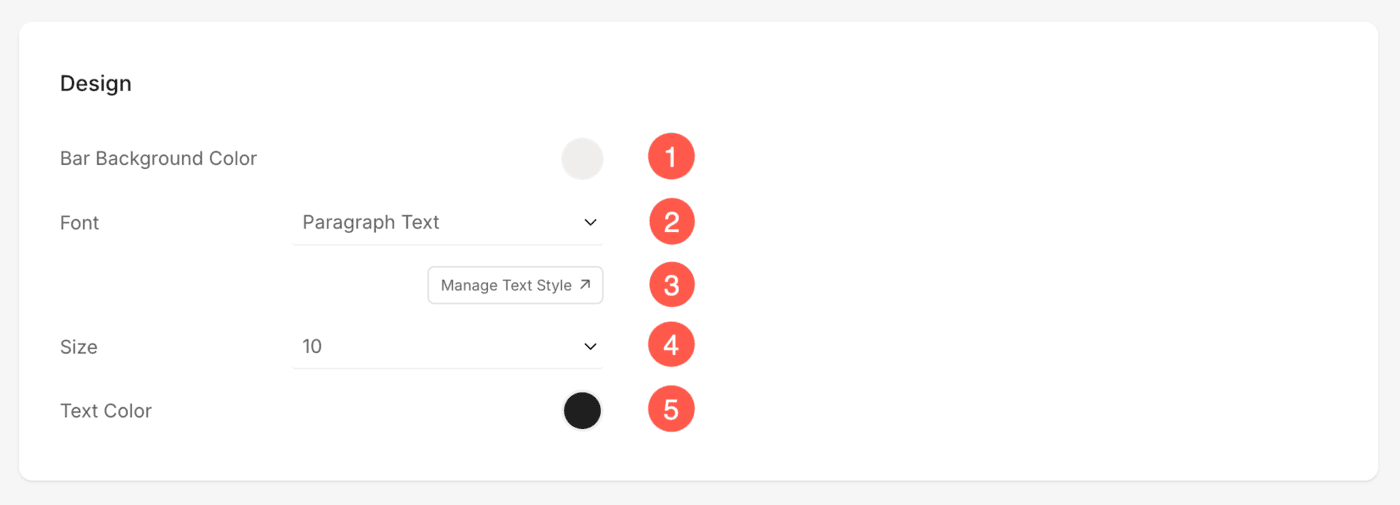
See in action:

