Pixpa allows you to add a cookie information bar to your website so you can inform users that cookies will be set when they visit your website.
You need a consent bar because Pixpa inserts a few cookies on the site visitor’s browser in order to productively run your website and offer great interaction.
You can style the cookie information banner according to your website design like a bar or popup. You can also specify any terms of use or policy page link in it. The information banner appears on all pages of your website until the site visitor decides to close it by using the X or CTA button.
In this article:
Activate Information Bar on your website:
- Enter Cookie (1) in the Search Bar.
- From the related results, click on the Cookie Information Bar option (2) under Studio Links.

- You will now reach the Cookie Information Bar page (3).
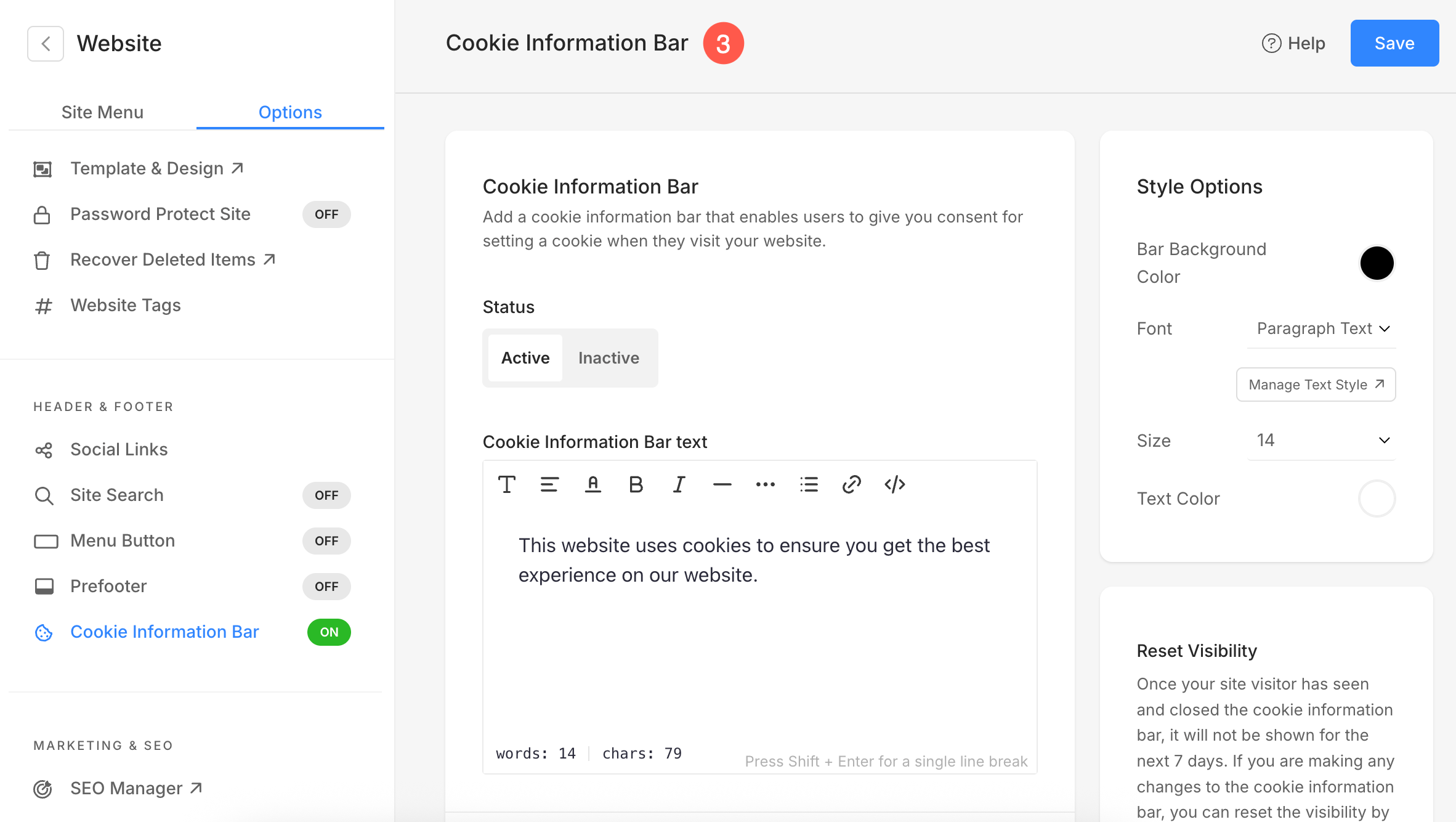
Let’s dive into this in detail:
- Status – Choose the Active button to show the cookie information bar over your website.
- Cookie Information Bar Text – Specify your cookie information bar text here. Know more about the Pixpa text editor.
Options
- Show As – Choose the information bar type as Bar or Popup.
-
- In the case of Pop up, you would see the option to select the position of your information bar. The positions offered are the bottom left, bottom right, top left, and top right.
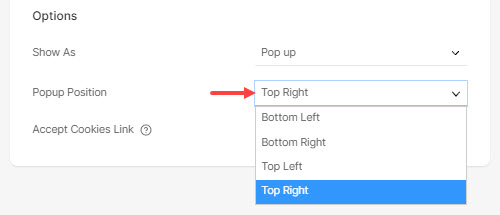
- Accept Cookies Link – Choose the action type as Icon ( X ) or Text or Button.
- Accept Cookies Link Text – Specify the text which will be used in action like Accept, Got it, etc. in case you choose Text or Button
- Style option – Manage your information bar background color, text font style, and its color from here.
- Reset visibility –
- Save your changes.

View your live website to check the consent bar you have built.
Link your cookie policy
If you want to provide a detailed description of your privacy/cookie policy, create a new page, add your policy using the relevant sections (like theText Section), and add a link to the page in the Cookie Information Bar Text.
See in action
Do check out the following demo link where you can see the information banner in action.
1. Information Banner: Bar + CTA Button

2. Information Banner: Bar + Icon

3. Information Banner: Bar + Text

4. Information Banner: Popup + Bottom Right

