Once you have added a store to your website, the first thing to dive into is the Store Settings page.
The settings page lets you control many aspects of your online store.
Manage the Store Settings:
- Enter settings (1) in the Search Bar.
- From the related results, click on Store Settings (2) under Studio Links.

Now, you will see all the available settings categorized into 5 tabs:
- Settings
- Checkout
- Tipping
- Shopping Cart Settings
- Abandoned Cart
- Store Policies
- Order Success
- Order ID Format
- Store Tags
- Cart Icon Style
- Image Buy Button
The options available here are explained below.
Settings
- Business Information – You can check the Business Information used in the store from here. Click on the Edit button (1) to change the Business Address or Currency.
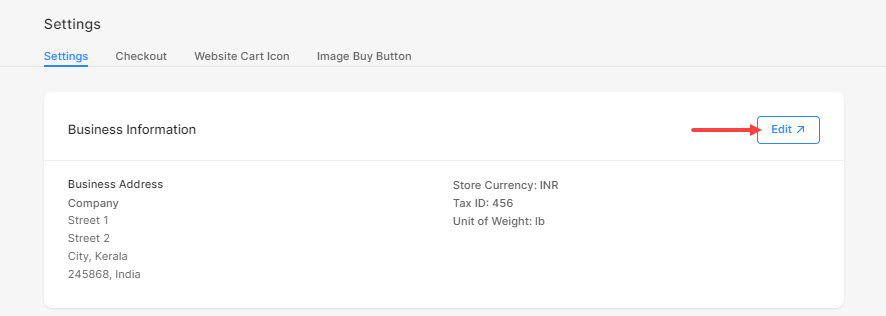
- Click on the Manage button to manage the payment methods of your Store and Client Gallery.
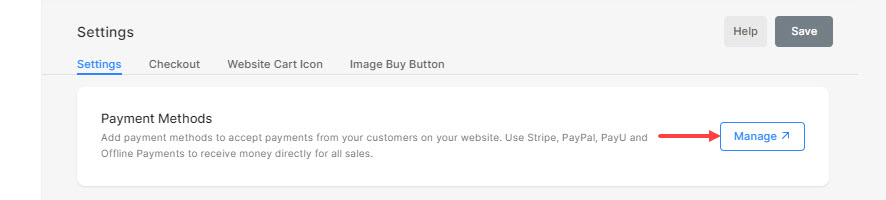
- Choose Watermark – Watermarking is also supported for all store-related images. Once enabled, the same watermark will be applied across all store images (except thumbnails). Learn more.
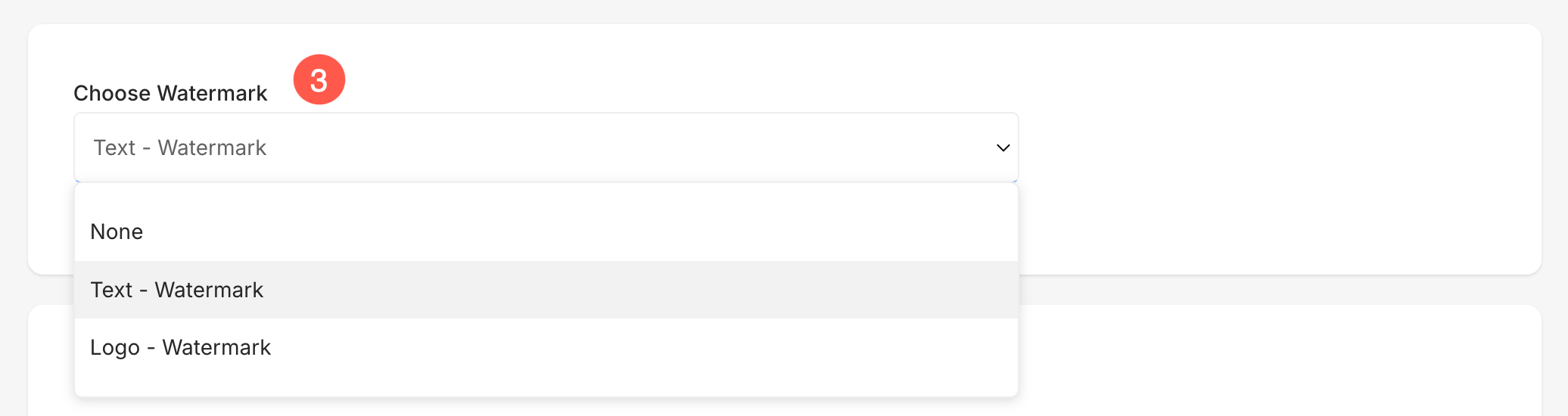
Store Notifications
- Store Email Address – Used for all store-related notifications. Invoices and emails for orders will include this email address.
Typically it would be your registered account email ID. You can easily change it if you want to send order-related information to some other email ID. - Notify staff about new orders – You can add two email IDs of your staff here. When any new order is received, these email IDs will also be notified along with the store email address.
You can add the email addresses with comma separation. Learn more. - Inventory – Low on Stock Alert – Specify the inventory threshold below which products/variants will become low on stock. Learn more.
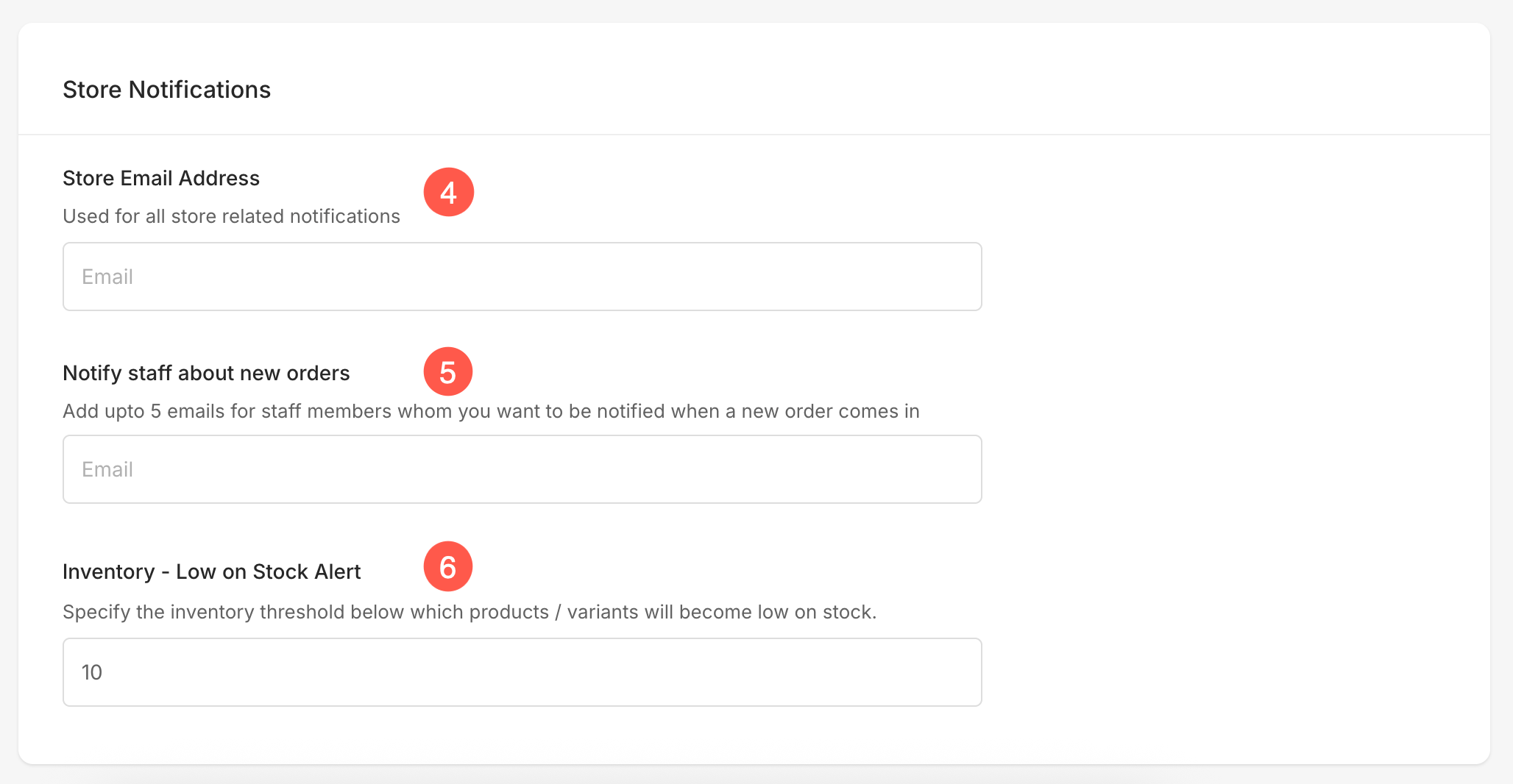
- Push Store order data to Make and Zapier. Learn more.
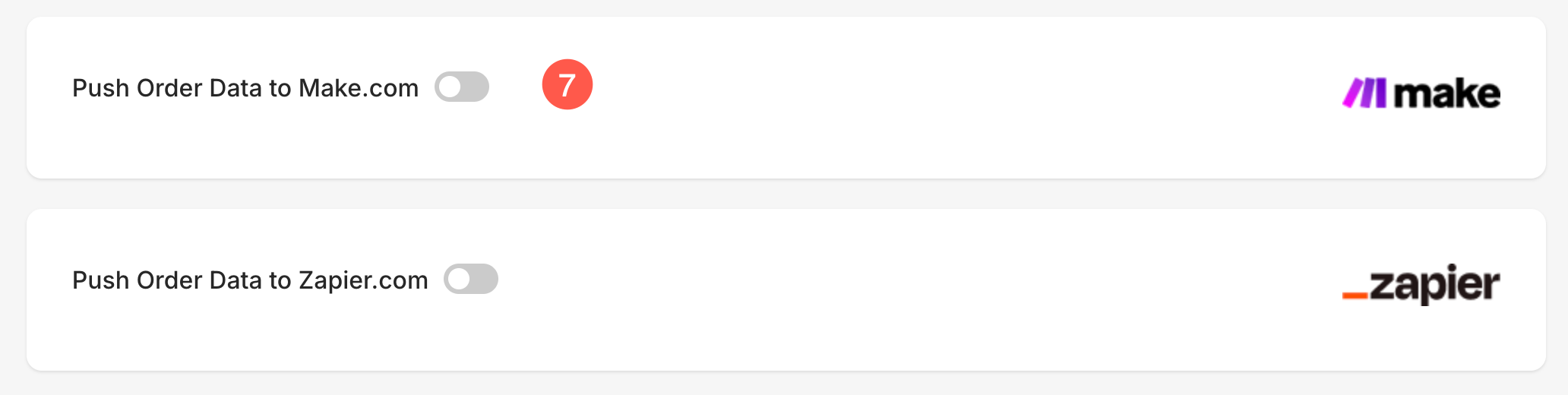
- Disable – Sell Products – Used to disable the store.
Also Check: Enable or disable store. - Disable – Sell Images – Used to disable the e-commerce-enabled galleries (sell images).
- After making the customization, Save the changes.
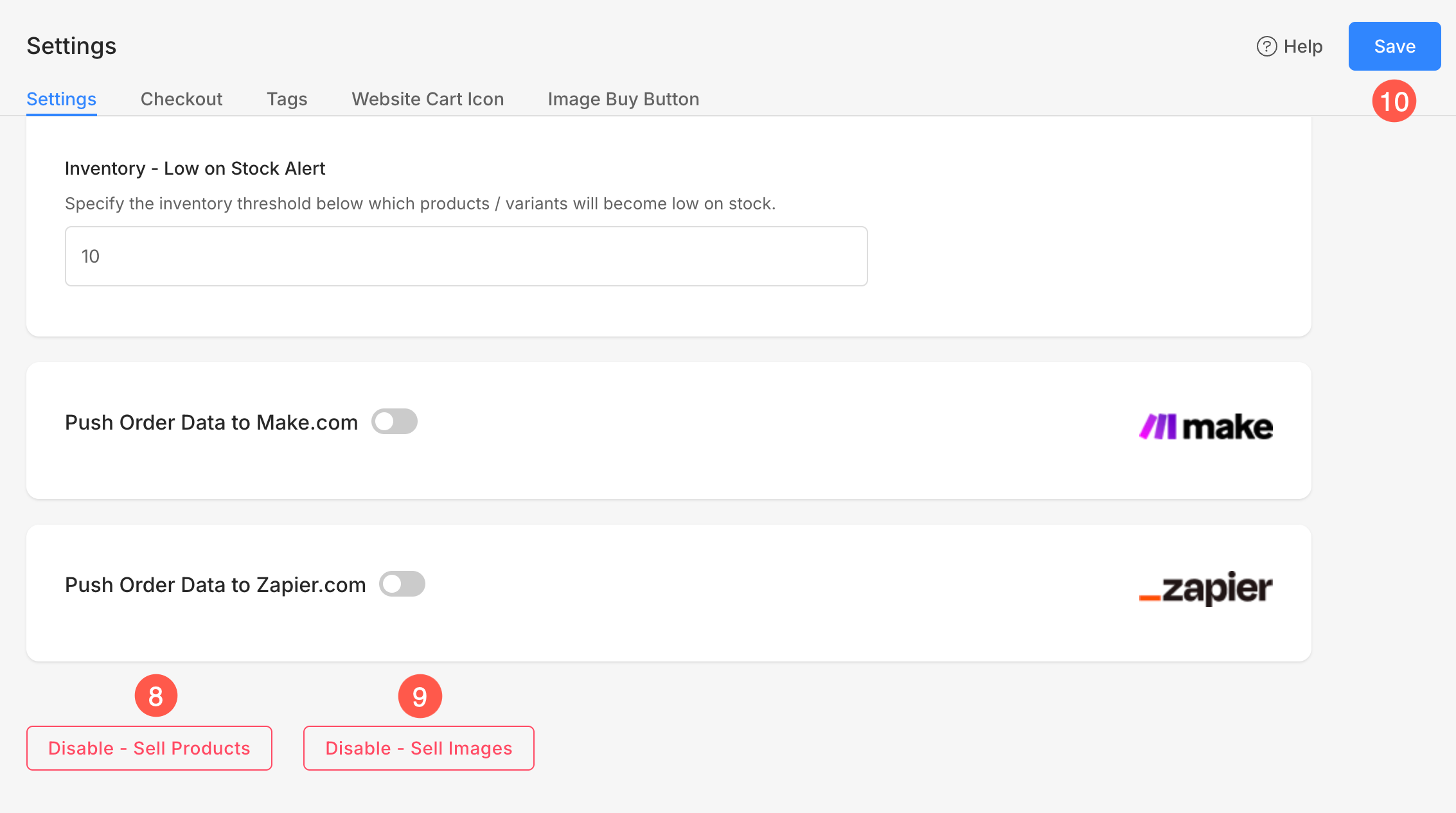
Checkout
- Customer Accounts – Enable/Disable the customer accounts on your store.
- In case you have selected the Optional option here, customers can create store accounts for checkout. Guest checkout will also be available.
- In case you have selected the Required option here, customers have to create a store account for checkout. Guest checkout will not be available.
- In case you have selected the Disabled option here, customers cannot create store account for checkout. Only Guest checkout will be available.
Also Check: Customer Accounts.
- Minimum Order Amount – Specify the minimum order amount for your orders.
Also Check: Set minimum order amount. - Remove address field from checkout page – Check this option to remove the address fields during checkout if the order contains digital downloads or services.
- Remove notes to seller from checkout page – Check this option to remove the notes to seller field from your store checkout page.
- Remove phone field from address – Check this option to remove the phone field from your store checkout page.
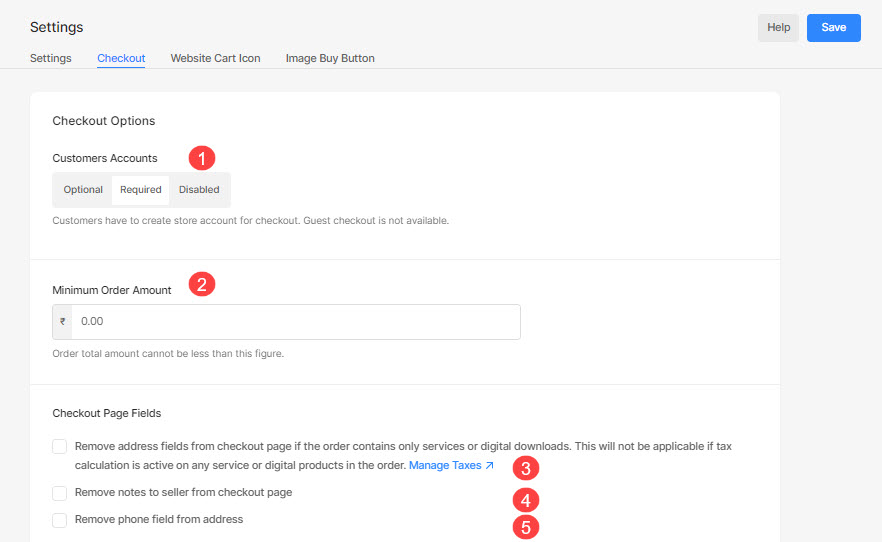
- Show a newsletter sign-up option at checkout – You can choose to show the newsletter sign-up option at checkout. Check Enable newsletter signup option by default option to preselect the newsletter sign-up option.
- Checkout Final Price Rounding – Enable this to automatically adjust and round off the price to the nearest common value for each currency, ensuring consistent and standardized pricing.
- Reject orders based on address – Reject spam orders which affect your business. Sometimes users just place fake orders.
To prevent these, you can add irrelevant pin codes, address keywords, or phrases so that those orders will be rejected automatically.

Tipping
You can enable Tipping as an optional feature allowing your customers to add extra monetary compensation during checkout as a way to thank you for exceptional service.
- Enable / Disable the tipping options at the checkout page.
- Specify a Title for the Tipping section.
- Enter Disclaimer / Description text for the Tipping section.
- Set tip presets as a percentage of the total checkout amount, allowing users to choose a preset or select “None” if they don’t wish to add a tip.
- Allow customers to specify a custom tip amount based on their preference.
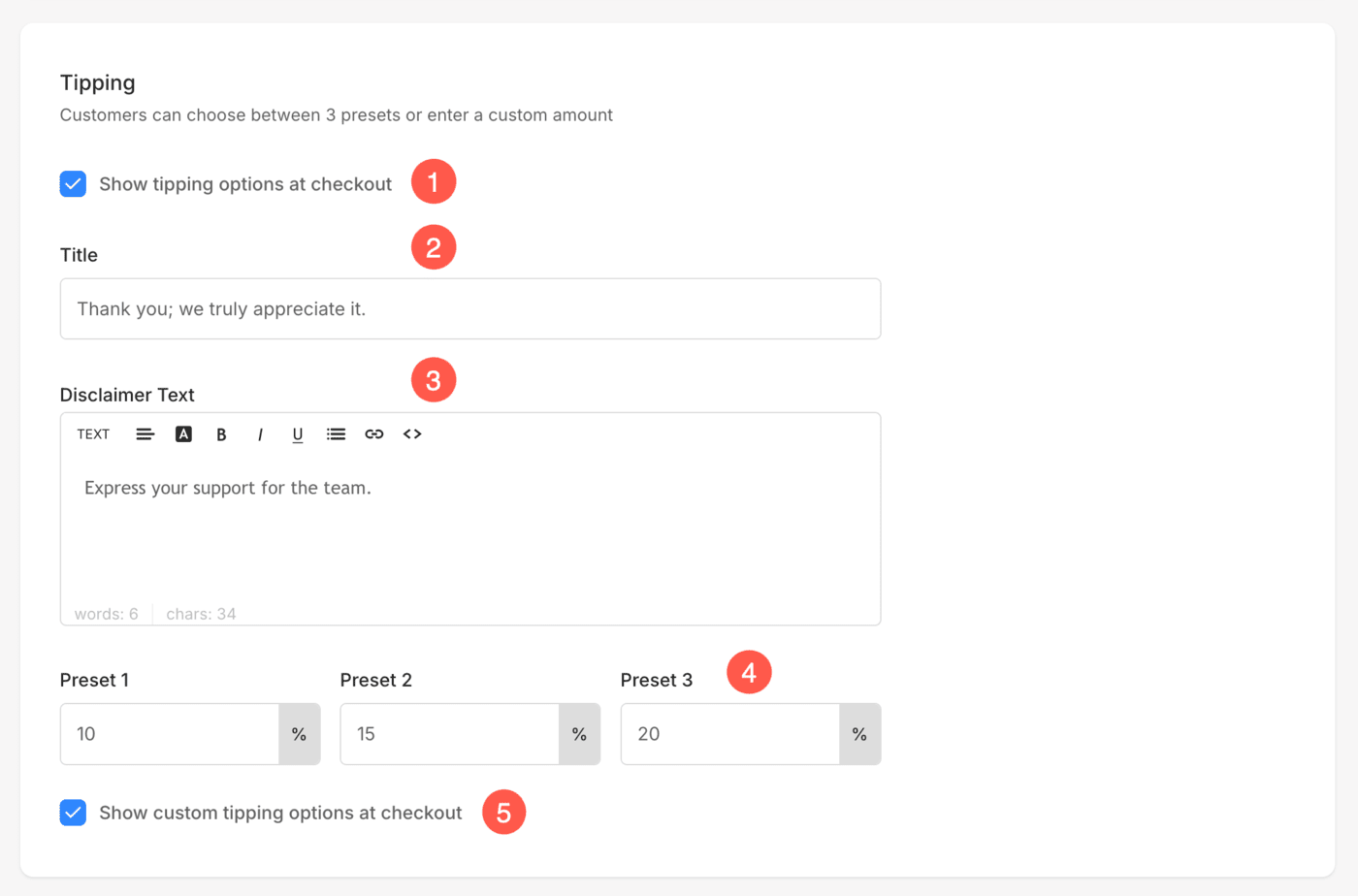
Shopping Cart Settings
Under your store’s checkout settings, you can configure the behavior and appearance of the shopping cart using the following options:
- Capture Customer Email – Enable this option to collect the customer’s email address directly in the shopping cart. This is helpful for sending abandoned cart reminders and improving recovery of incomplete purchases.
- Display Style – Choose between a light or dark display style for your shopping cart interface. This setting applies to the floating cart, customer information page, and shipping & payment methods page, ensuring a consistent visual experience throughout the checkout process.
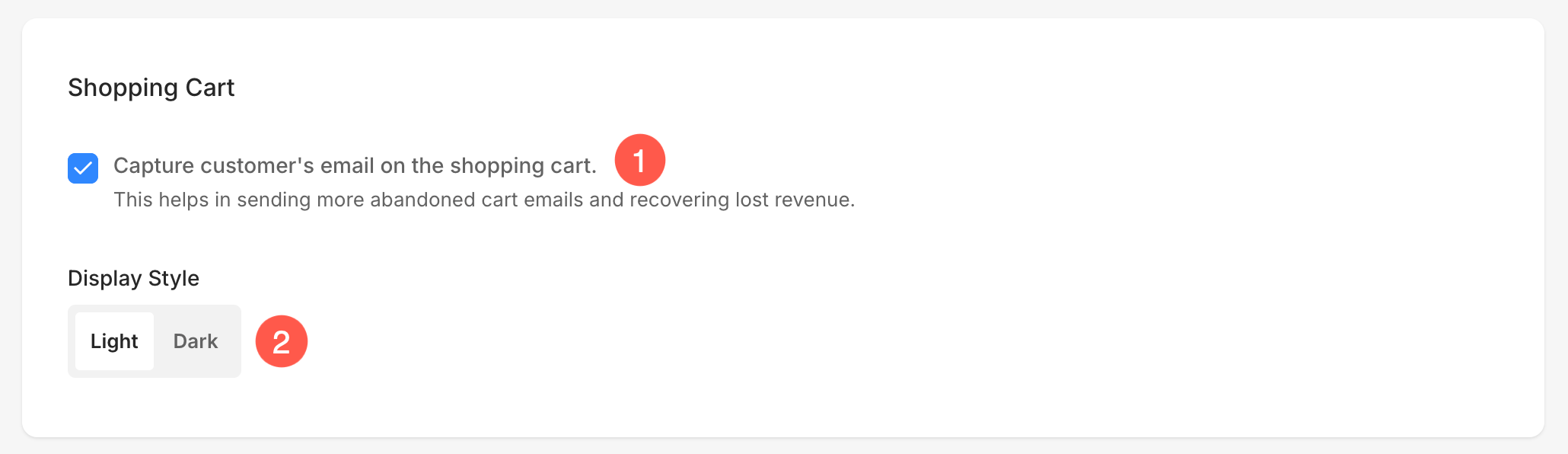
Abandoned Cart
- Abandoned Carts Recovery Email – The best way to recover abandoned carts is to set up an automatic email for customers, asking them to return and complete their last order. If your store visitor abandons their order, send them an email reminder to complete their order. This functionality is available on the Business plan only.
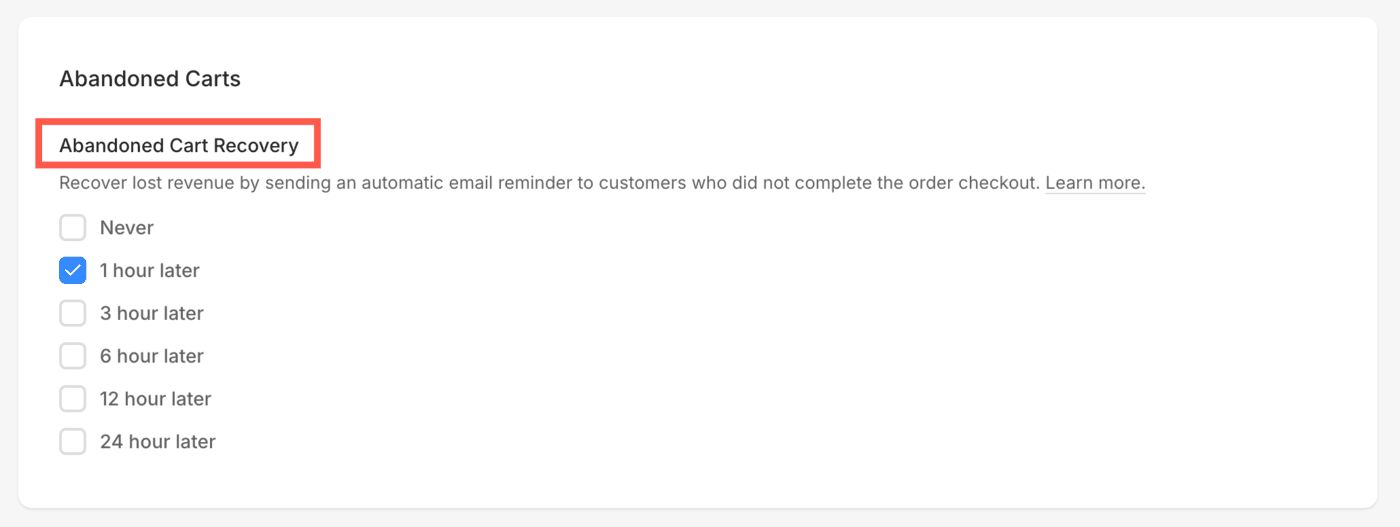
Store Policies
- Terms of use policy – Your store’s terms of use and refunds policy.
Also see: Specify terms of use policy for your store.

Order Success
- Order confirmation page message – This message will be shown on the order confirmation page.
Also see: Customise store order confirmation messages. - Order confirmation email message – This message will be included in the new order confirmation email.

Order ID Format
- Prefix – Define the prefix for order numbers, which is the initial character added to all order numbers.

