This article guides you in connecting an IONOS domain with your Pixpa website.
In this article
Create Sub-domain
- Go to the IONOS login page and login with your customer ID and password.
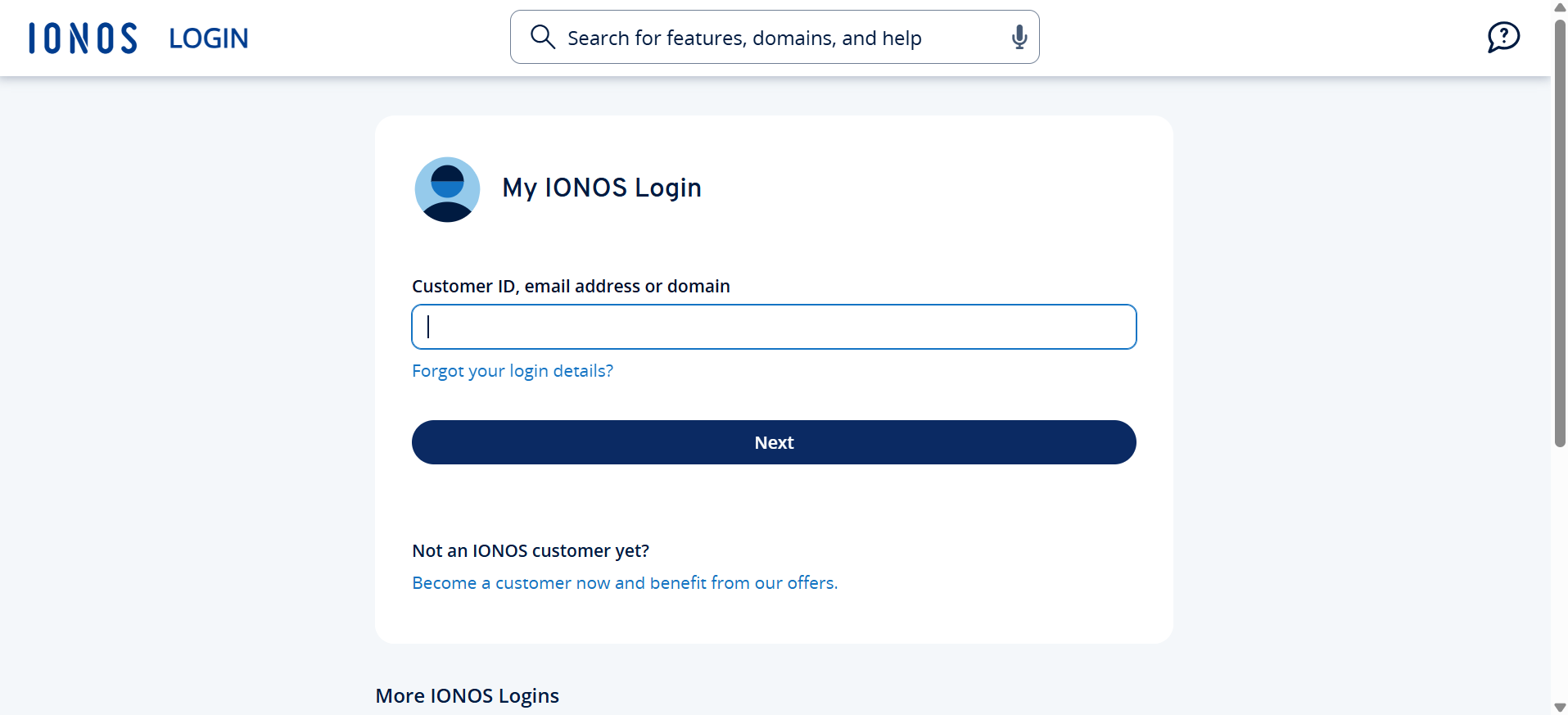
- As you logged in, go to the Domain (1) section from the side panel and click on the Settings (2) icon of the particular domain that you want to connect with your Pixpa website. Select Manage subdomains (3) now.
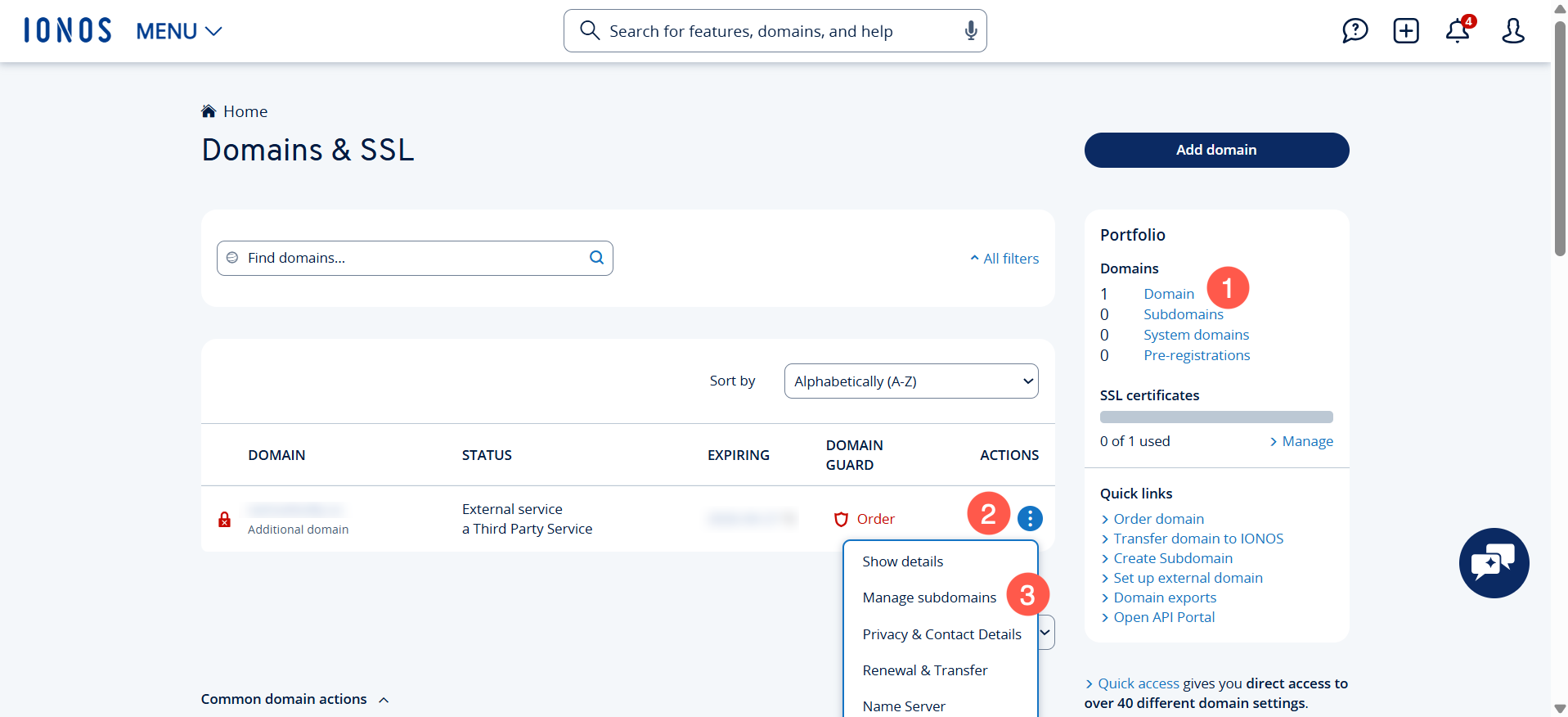
- You need to create a www subdomain. Click on the Create subdomain (4) link.
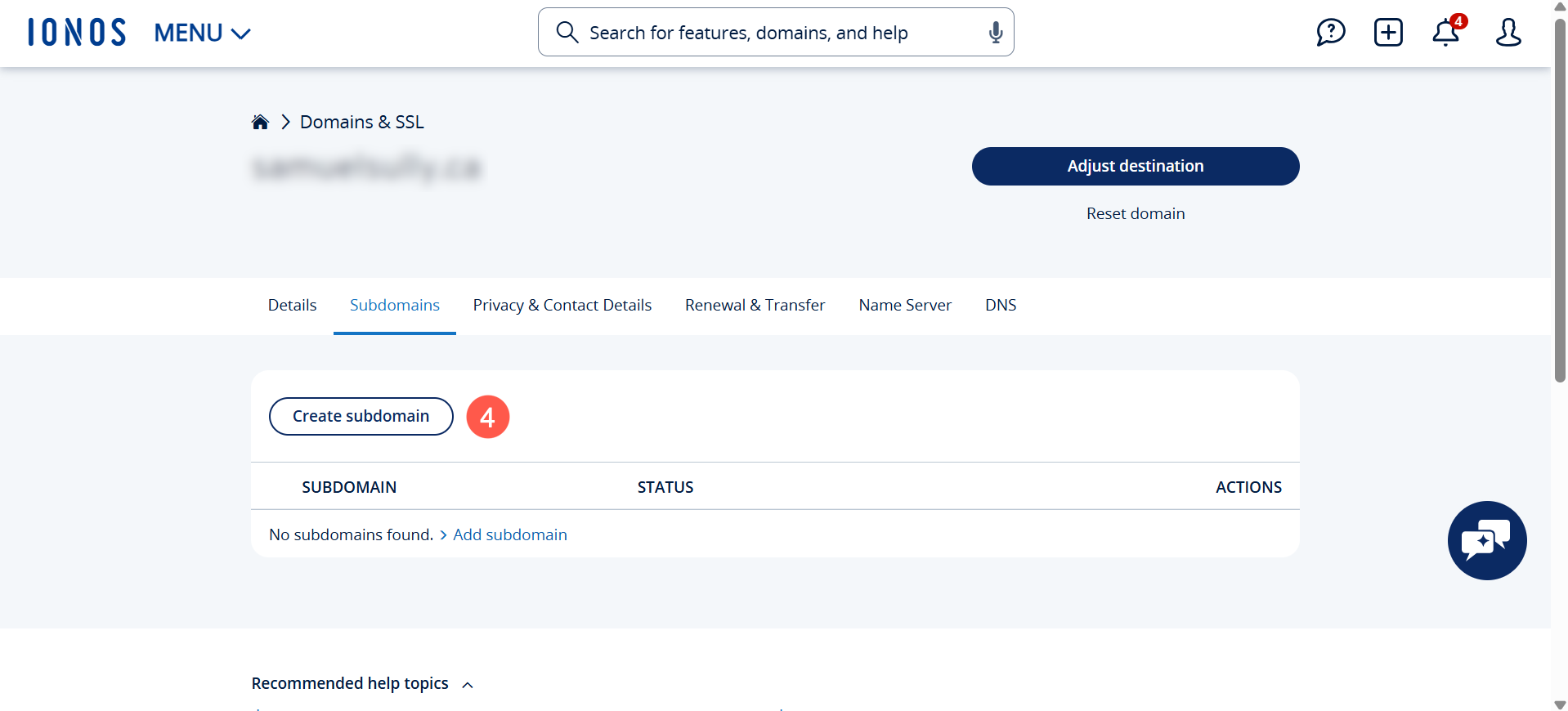
- You would see a pop-up window. Enter www (5) and hit the Save (6) button.
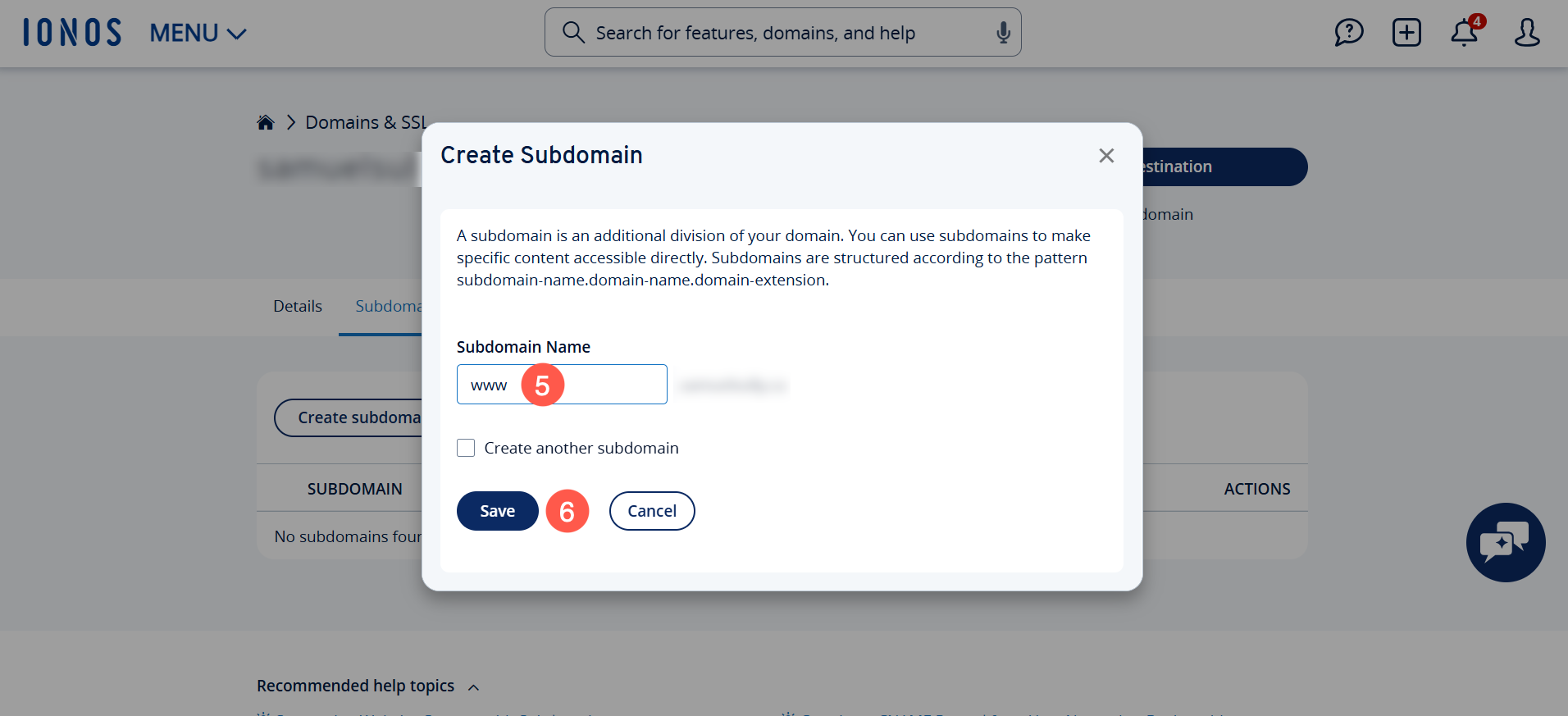
Create CNAME Record
- Click on the DNS settings of this www sub-domain.
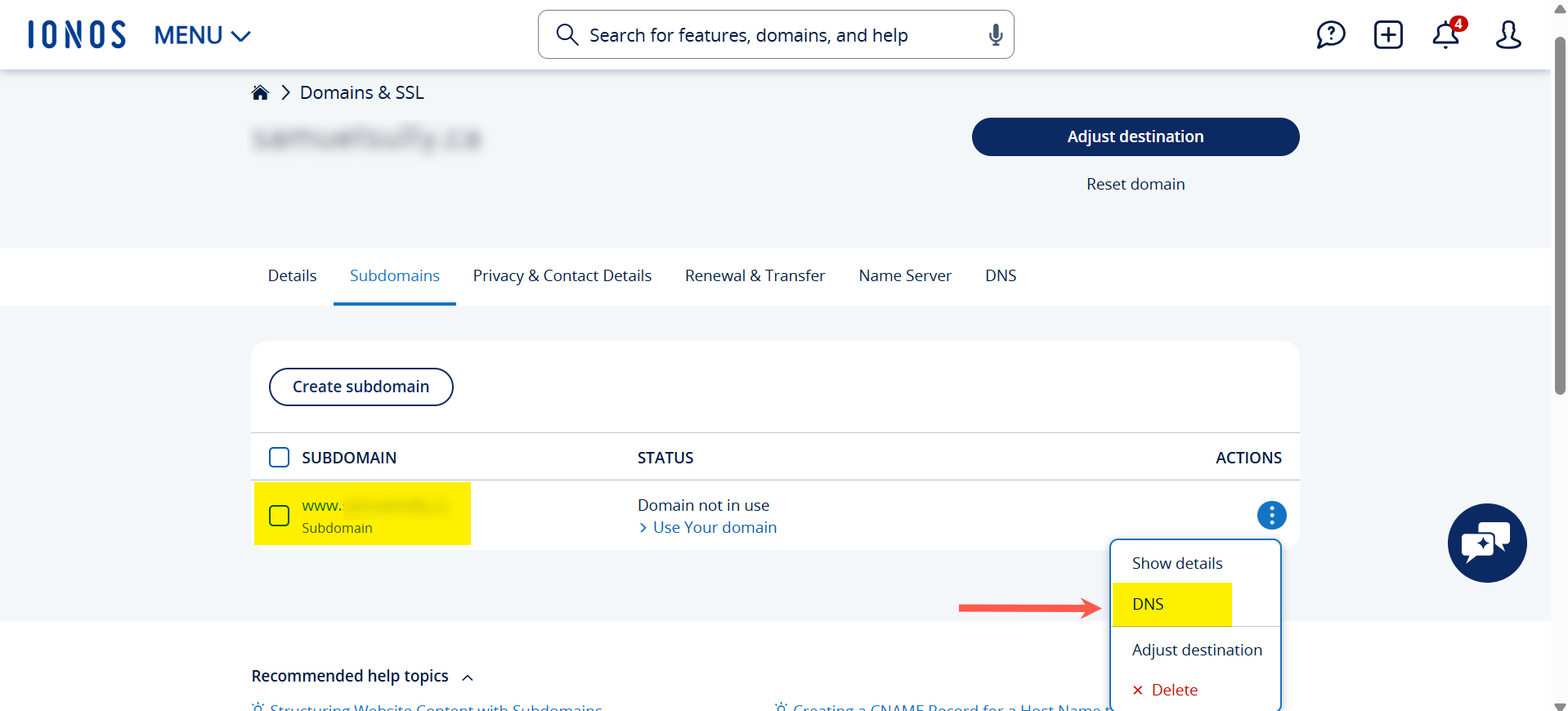
- You would see all the DNS records here. Click on the Add Record (1) button.
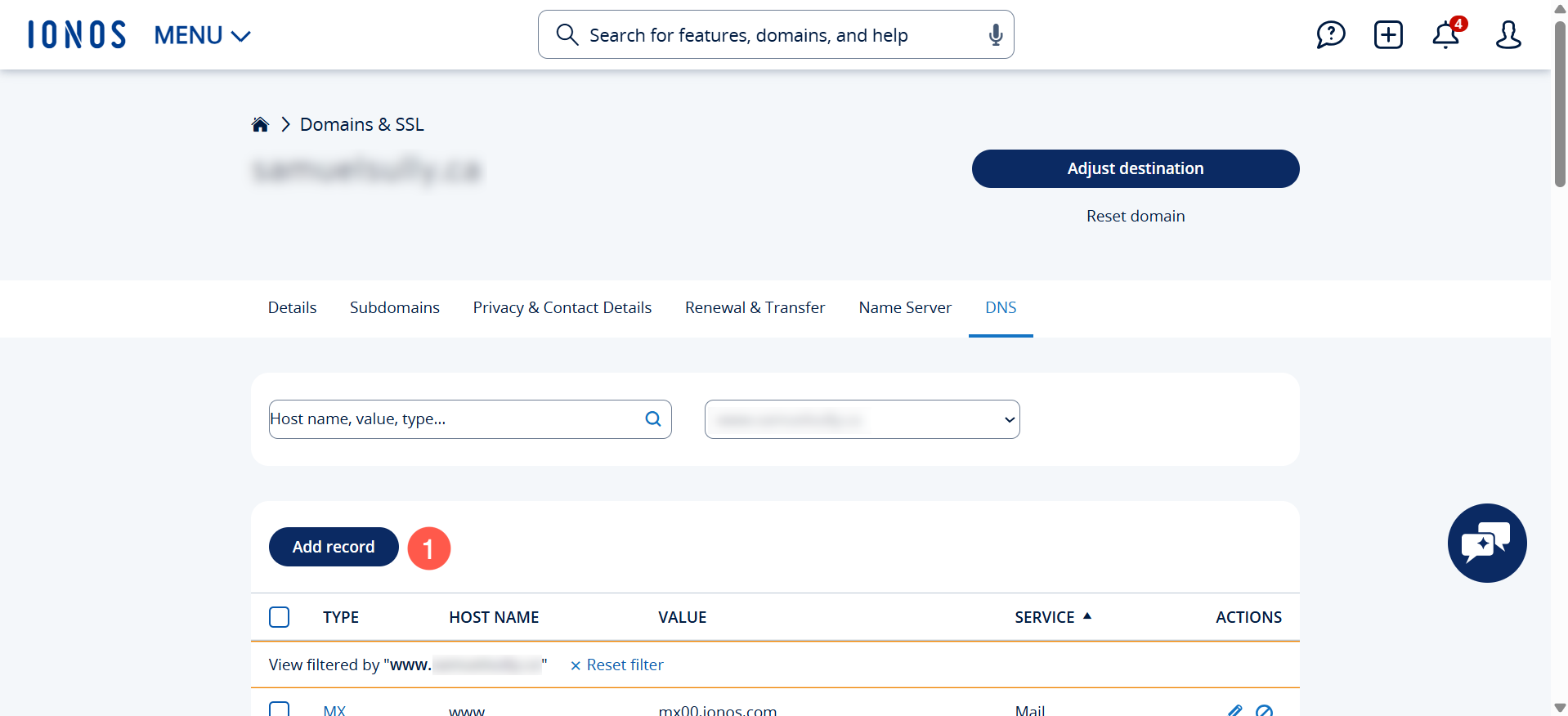
- Click on CNAME (2) record.
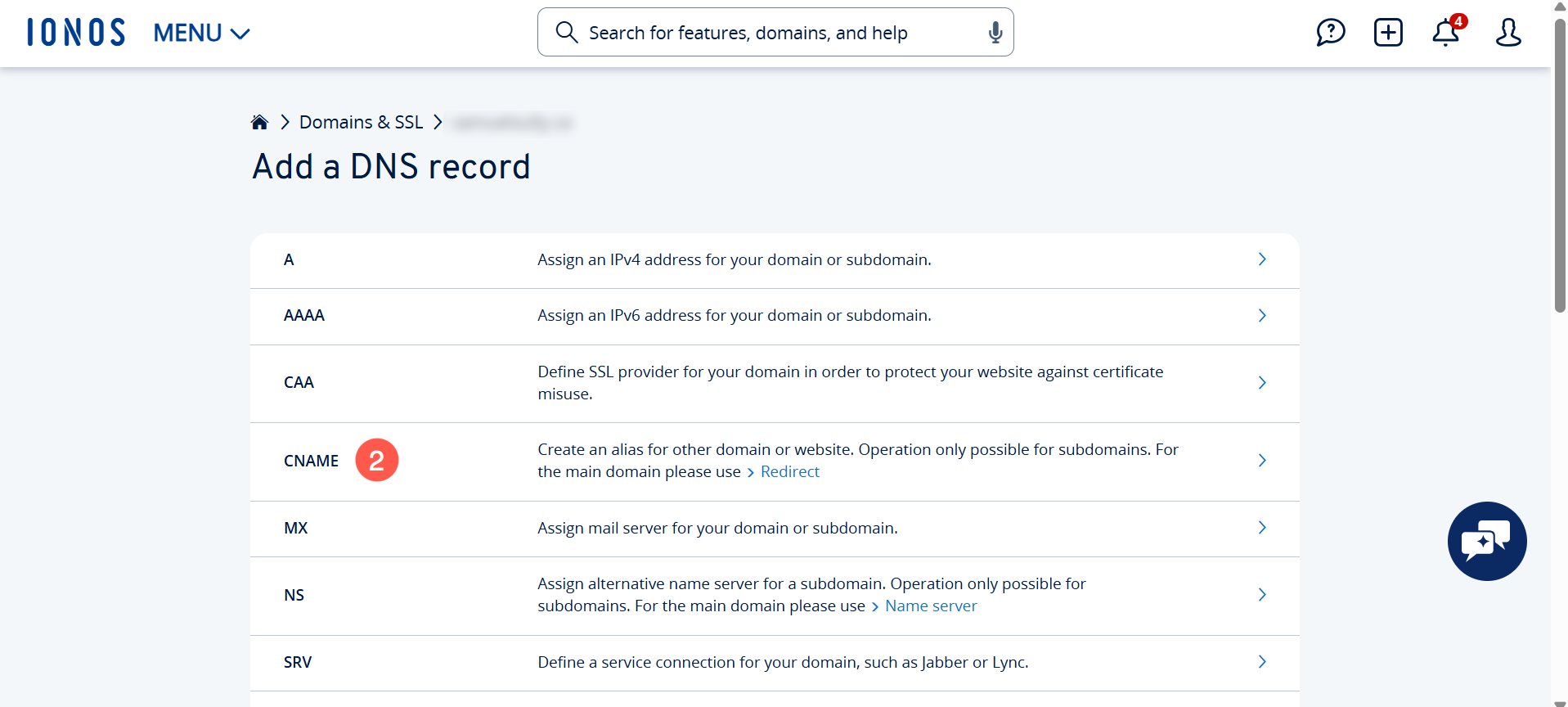
- You would see a popup window where you need to create a www (3) CNAME record pointing to “domains.pixpa.com” (4)(Paste this string as it is).
- Set TTL as 1 minute (5).
- Save (6) the CNAME record.

That’s it. Now we need to create a domain forwarding.
Configure Domain Forwarding
- Go to the Domains (1) section from the side panel.
- Click on the Settings (2) icon of the particular domain and select Adjust Destination (3) tab.
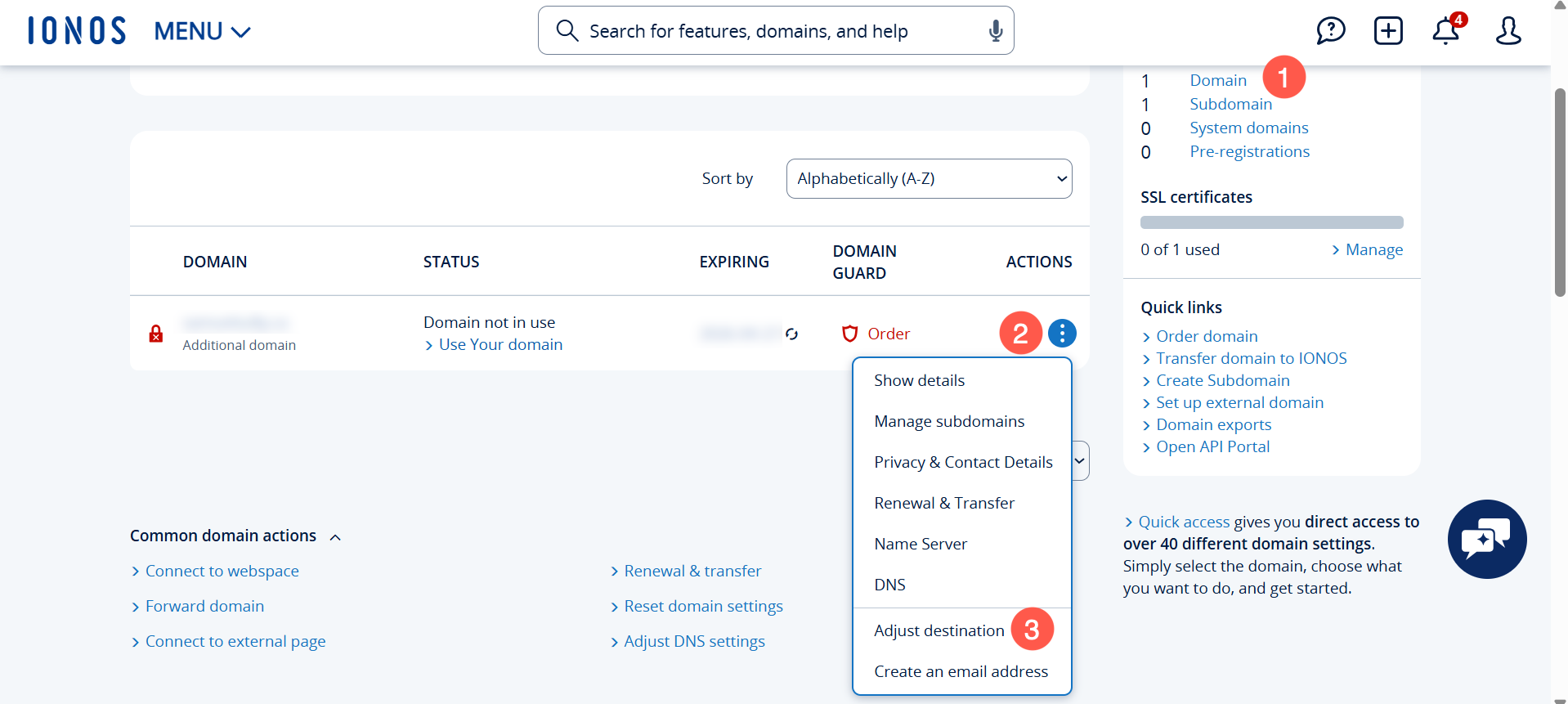
- On the next screen, you would see the option of “Forward domain“. Click on it.
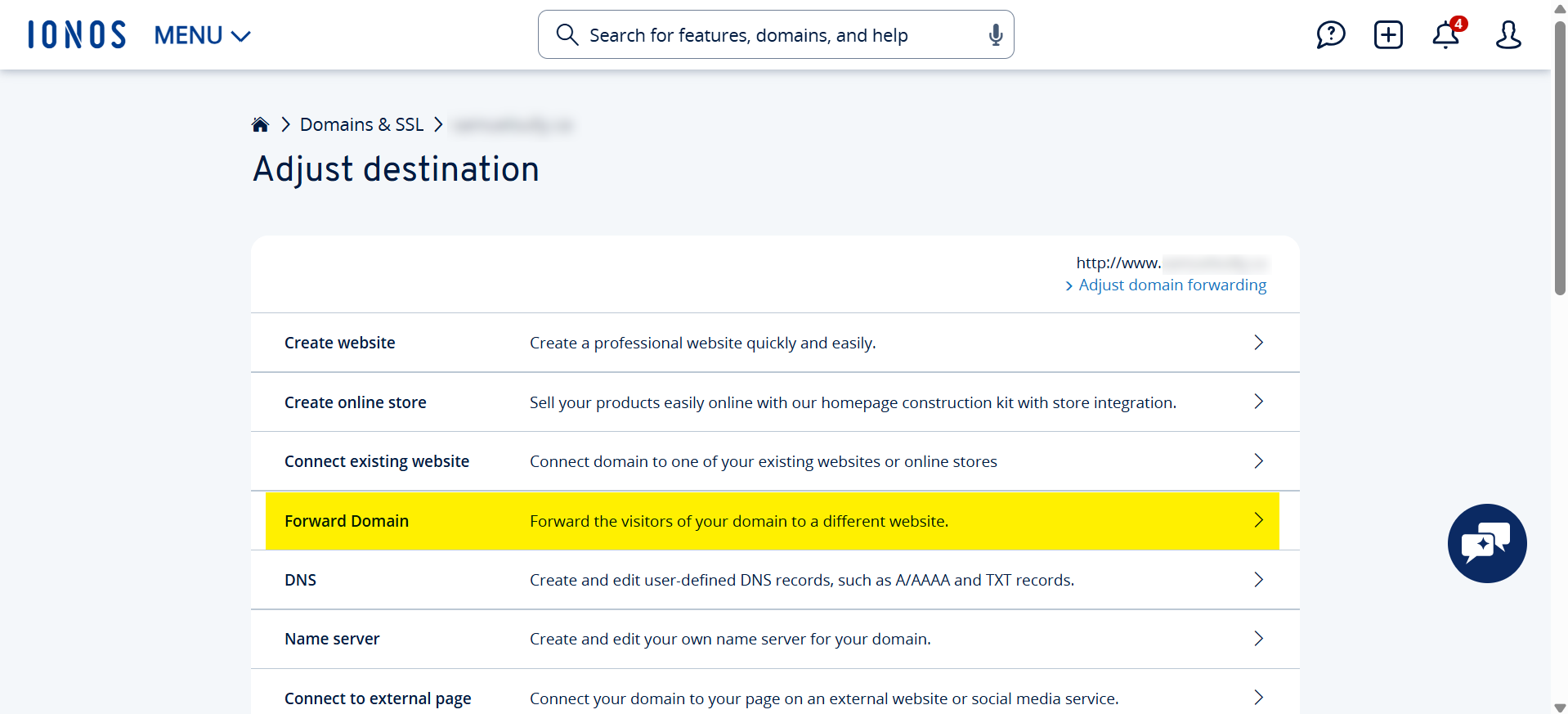
- Here you need to enter the complete URL of your domain with the www prefix (1) and hit the Save (2) button.
Example: If your domain name is “example.com” then type “http://www.example.com” in the field shown below.
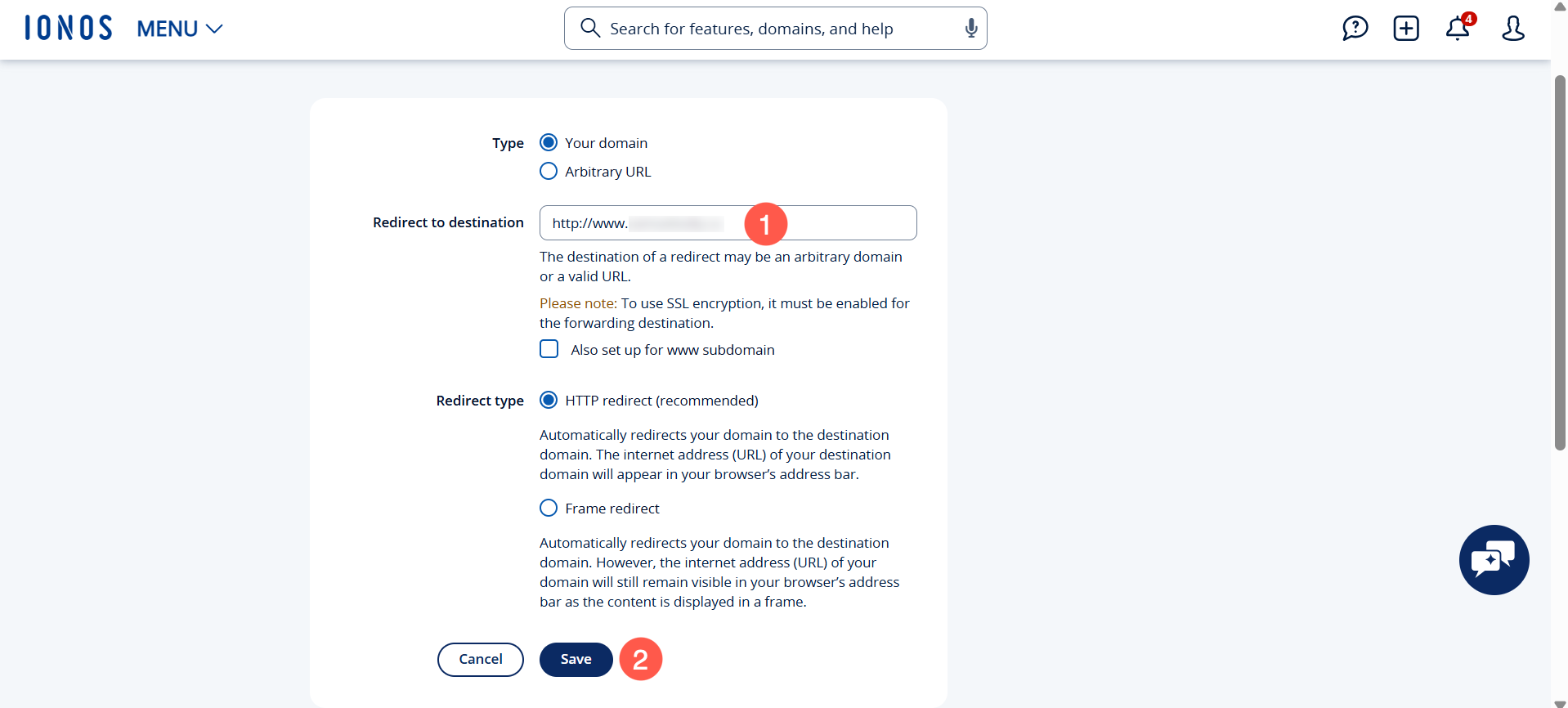
Make a Go Live Request in the Studio
Once you have completed the above steps, you can then submit a Go Live request now.
- Go to the Pixpa dashboard.
- Search for ‘domain’ and click on the first search result.

You’ll reach the Site Domain Name page.
Enter your domain name with “http://www” prefix as http://www.amrishmudgal.in in Connect your Domain Name section as shown in the image below.
Here amrishmudgal.in a domain name is an example in this help article. Request you to replace it with your domain name.

If you need any assistance at any point through the process, email us at support@pixpa.com.
