Once you have created a price list, you need to apply the same to the Albums to start selling your images. See how to sell your images in detail.
In this article:
Apply a Pricing Sheet to an Album:
- Enter the Album title (1) where you want to enable eCommerce and apply your pricing sheet in the Search Bar.
- From the related results, click on the Album that you are searching for (2) under Client Galleries.
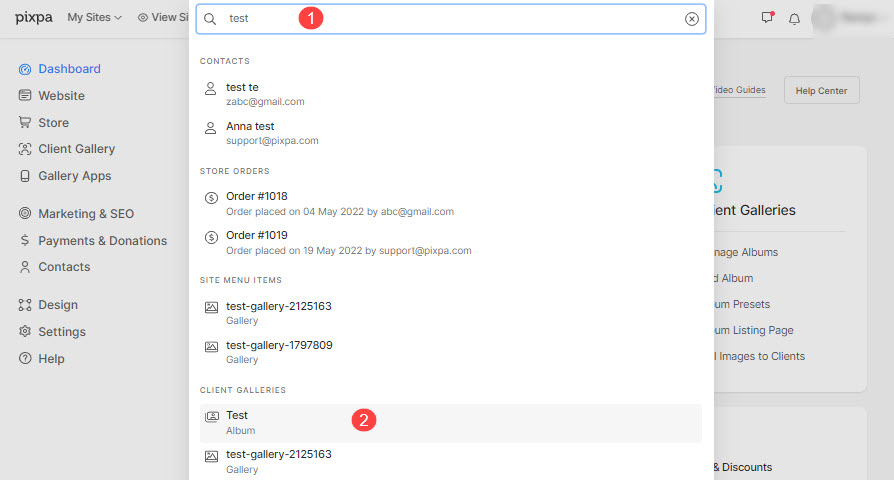
- As you enter into the album, click on the Settings (1) tab and go to the Sell Images (2) settings.
- From the Sell Images page:
- Enable eCommerce (3) on the album.
- Set the default price list (4) for the album.
- Select galleries (5) which would have eCommerce enabled.
- Hit the Save (6) button to save your changes.
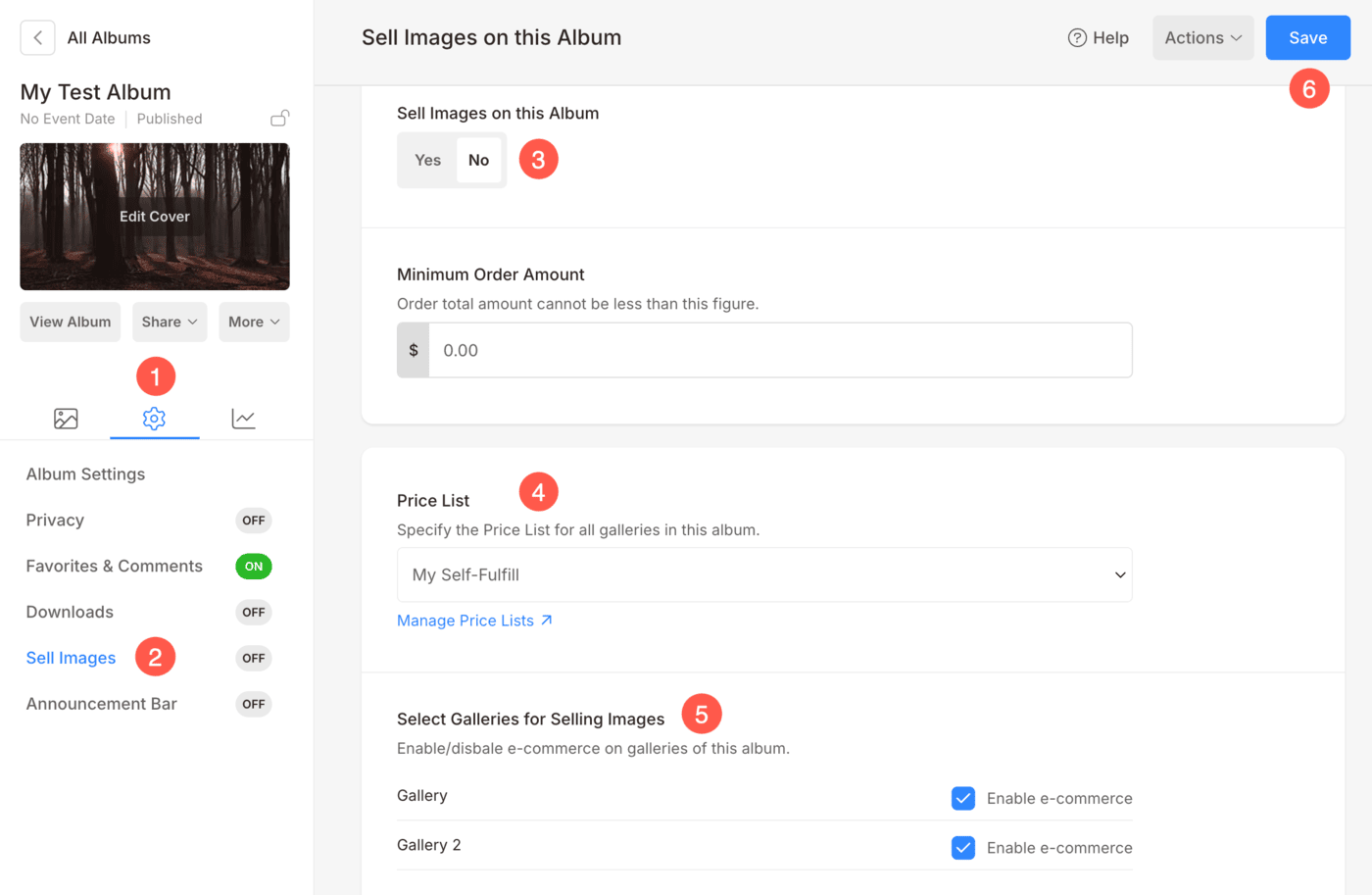
Pricing sheet on live site
As you enable eCommerce, you can see a cart icon on your images of that particular Album.

