Pixpa websites use various common preset text labels for each different section in General, Client Galleries, Store, Cart & Checkout, Emails & Mobile Apps like Gallery Info, Photo Info, View Website, Favorites, etc these text labels are shown in the English language.
However, you can change these text labels and have them show up in your language or replace them with any text you like. With the help of labels, you can easily create your website in any language.
In this article:
Navigate to System Text Labels
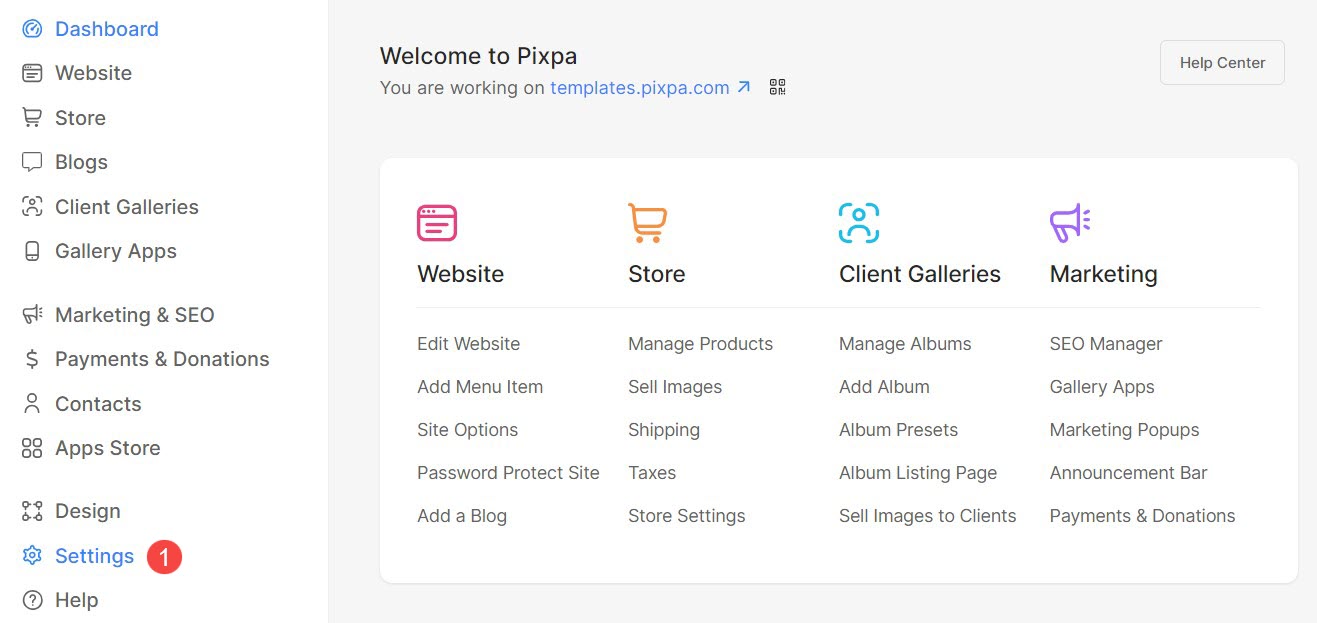
- Scroll to Language and Labels (2) option and click on it.
- From here, click on the System Text Labels (3) tab.

Alternatively, you can use the studio’s search function.
- Enter Text Labels (1) in the Search Bar.
- From the related results, click on the Default Text Labels option (2) under Studio Links.

- You will now reach the Language and Labels page (3).

Switch Label’s Language
- To change the system labels of your website to another language in one click, hit the Switch Label’s Language button, and select the desired language.
- Once you do this action, all the (previously) customized labels will be lost and the default labels will be translated and used all over your website.
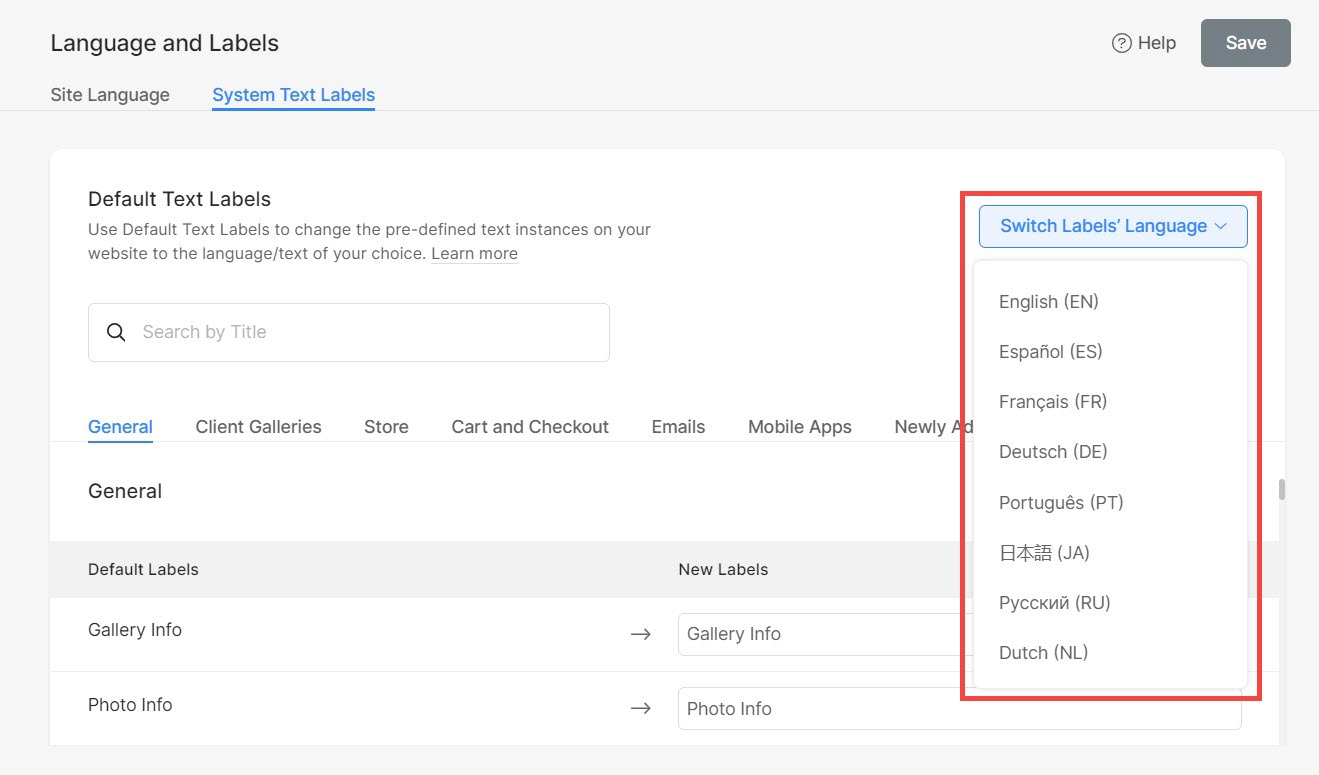
Also Check: Create multiple sites for each language.
Site Language
- The search engines use the site language/tag to identify the website’s language.
- When you have multilingual sites, you need to specify the Site Language for each of your websites. Also Check: Set your Site Language.
Default Text labels
- You will see all the labels section-wise on the right-hand side.
- Choose the section where you want to update the Default Label.
- You can change them to any text/language that you prefer from the New Labels option.
- You can also use the Search function to find the labels that you want to customize.
- Save your changes.
You will see the updated label on the live site.

