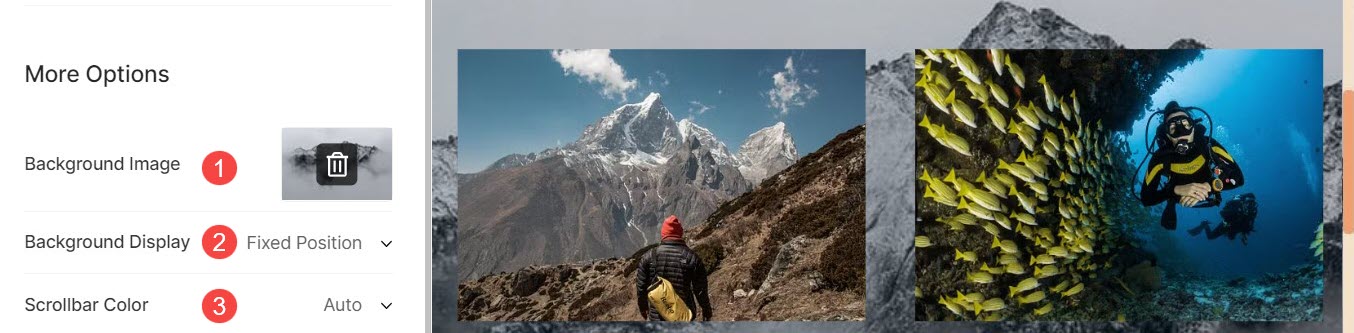A website with proper spacing and well-balanced elements can be more visually appealing and easier to read.
In this article:
You can manage the Spacing for your website from the Design section.

Once you are inside the Design section, click on Spacing (2) tab.
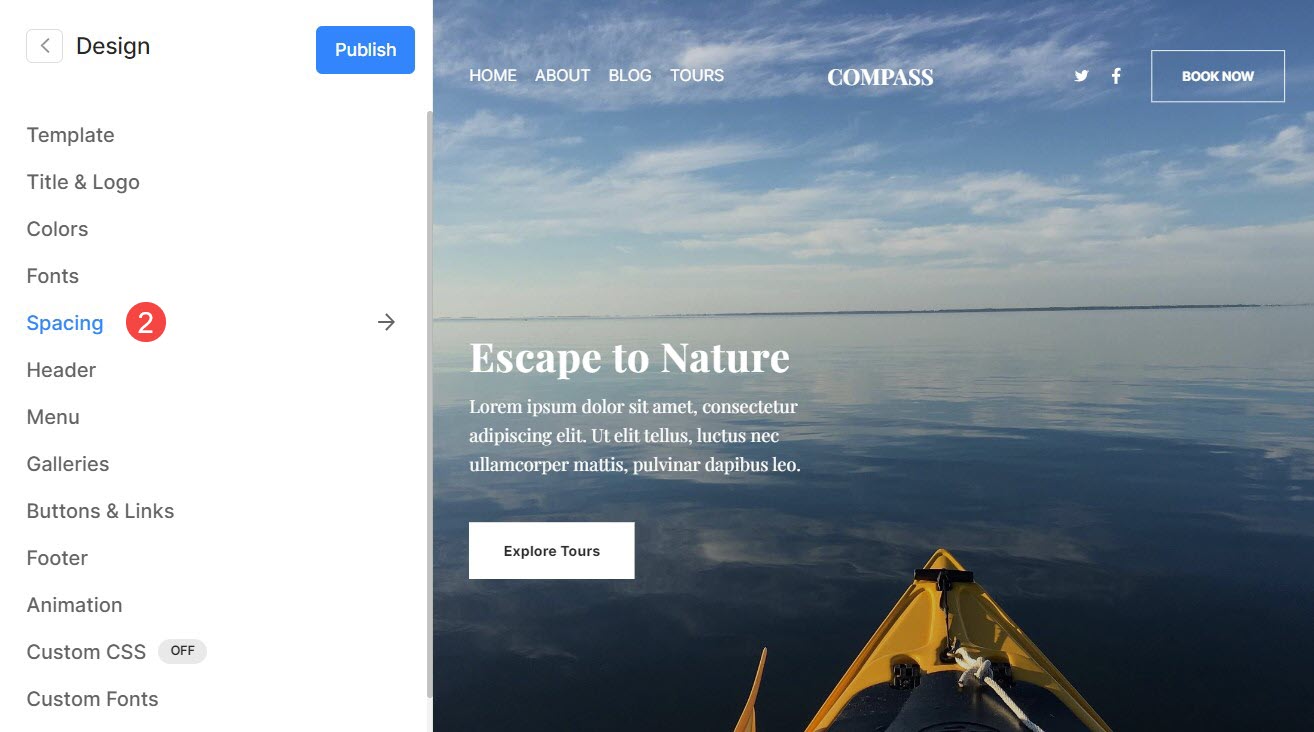
Alternatively, you can also use the studio’s search option.
- Enter Spacing (1) in the Search Bar.
- From the related results, click on the Design- Spacing option (2).
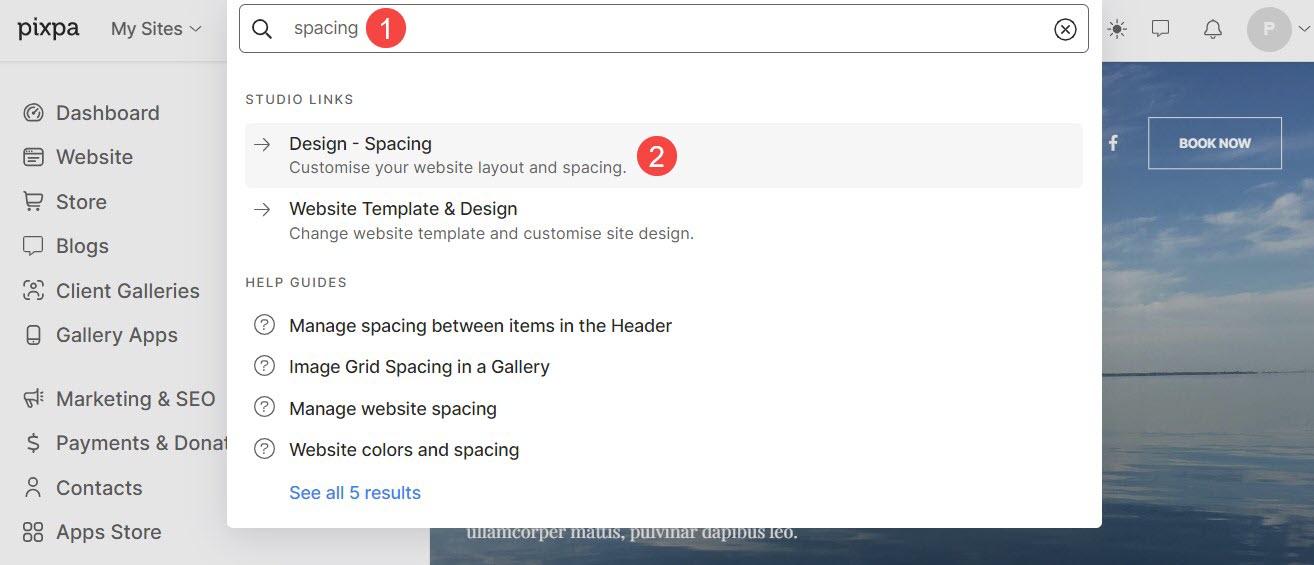
Website Spacing
- Page Content Width : Specify the maximum width for your website’s pages and other content blocks.
- Site Margin : Specify the space left between page content and browser window edges.
- Site Padding – Left : Manage the space to the left of your website. (Specified as the percentage of the available browser width).
- Site Padding – Right : Manage the space to the right of your website. (Specified as the percentage of the available browser width).
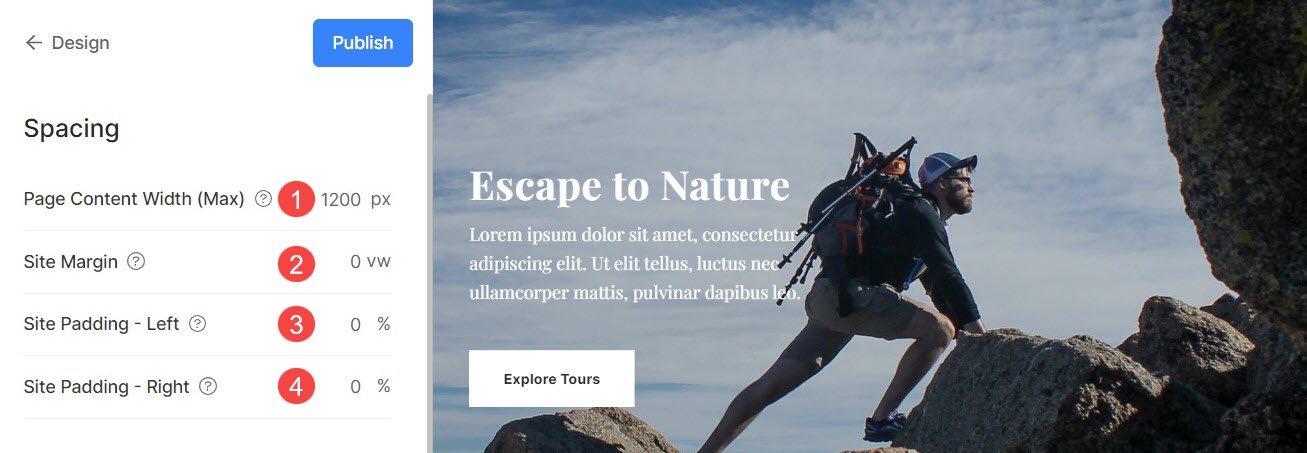
Check out the website’s Left and Right Padding in action:


More Options
- Background Image : Upload or remove background image for your website. You can use a JPG/PNG image with the size 2048px width x any height.
- Background Display : Choose how to display the background image on your website. You have two options.
- Fixed Position : With this, the background image remains static as you scroll through a webpage, providing a consistent backdrop.
- Repeat and Tile : The background image will repeat itself seamlessly covering the entire background by replicating the image in a pattern.
- Scrollbar Color : Customize the color of your website’s scrollbar. You can select from four different options.
- Auto : Default color of the browser will be applied to the scrollbar.
- Light : Color of the scrollbar thumb will be grey with a white colored tracker.
- Dark : Color of the scrollbar thumb will be grey with a black colored tracker.
- Accent : It will pick the color of scrollbar thumb from Accent and the color of tracker from Neutral from the Colors section.