Creating a professional and visually appealing website is crucial for any creative professional or business looking to establish an online presence.
Pixpa offers nearly 200 templates designed to cater to the unique needs of creative professionals and businesses.
In this article:
- What is a Template
- Customizing the Template
- Effects of Changing a Template
- Frequently Asked Questions
What is a Template
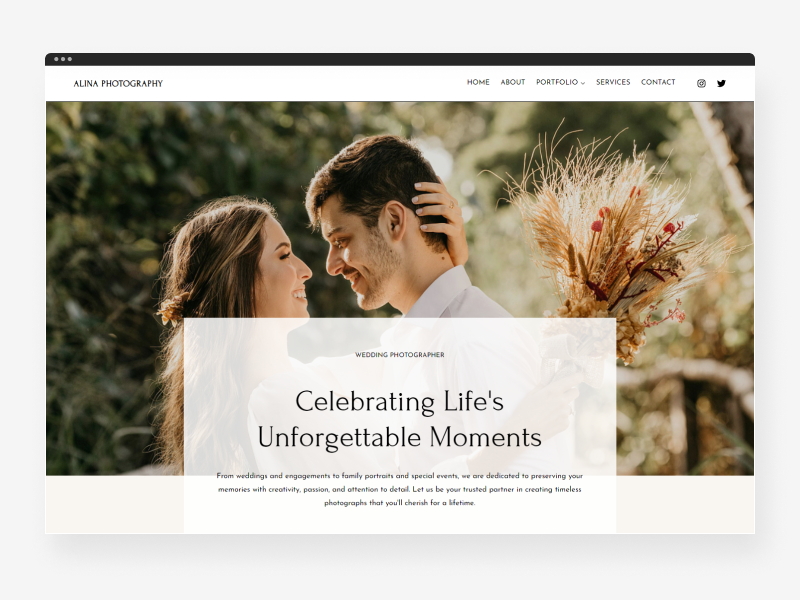
A template is a pre-designed layout that serves as the foundation for building your website. These templates are crafted to provide both aesthetic appeal and functional efficiency, making it easy for users to create stunning websites that reflect their personal or professional brand.
Key characteristics of Pixpa templates:
- Design Layout: Pixpa templates come with predefined layouts that include sections for pages, header and footers, galleries, blogs, and other key components of a website. These layouts are thoughtfully designed to ensure a balanced and visually appealing presentation of your content.
- Customizability: Each template can be customized extensively. You can modify colors, fonts, images, and all the other website elements to match your preferences. This customization is facilitated through Pixpa’s intuitive Page Builder, which requires no coding skills.
- Mobile-Responsive: All Pixpa templates are designed to be mobile-responsive, ensuring that your website looks great and functions seamlessly across various devices, including smartphones, tablets, and desktops. This adaptability is crucial for providing a consistent user experience.
In summary, a template in Pixpa is a versatile and customizable design framework that simplifies the process of creating a beautiful, functional, and professional website.
Customizing the Template
Think of each template as a set of presets created by Pixpa experts to help you get the look you want for your website. A template will give the initial look and feel of your website. You can further customize your template to match your website needs and preferences by adding more content or styling the galleries and pages.
You can also achieve the style and layout of any other template in your own template by tweaking the elements.
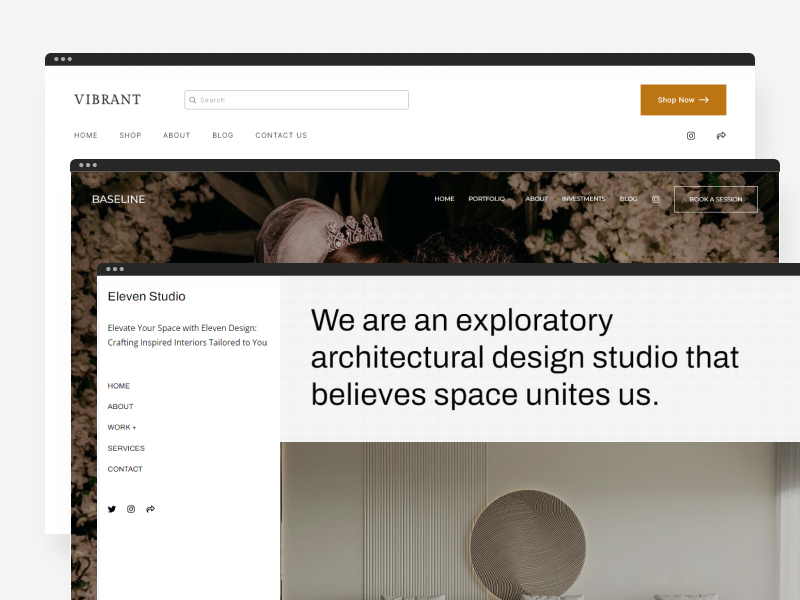
Here are several important considerations to keep in mind when customizing a template:
Title & Logo
The site title or logo is often the first thing visitors see, representing your brand directly or symbolically. Manage these elements in the Title & Logo section by uploading different logos: Primary, Alternate, Favicon, and System logos.
Learn more about Title and Logo.
Colors
Pixpa provides predefined color palettes for easy customization of your website’s appearance. Customize overall colors with a single click and adjust individual elements using the Advanced Edit option.
Click here to know more about website colors.
Fonts
Pixpa offers preset font combinations for easy application across your entire website and allows customization of headings, paragraphs, and individual elements through the Advanced Edit option.
Click here to know more about website fonts.
Spacing
A well-spaced website enhances visual appeal and readability. Customize the maximum width, margins, and paddings for your entire website from the spacing section, and also manage background images and scrollbar colors.
Know more about website spacing.
Header
The top section of your website includes key elements like the site title or logo, navigation menu, social media links, and contact info, guiding users through your site. Customize its layout, width, behavior, and mobile layout from here.
Click here to know more about website header.
Menu
The navigation menu is essential for site usability and user experience, facilitating easy access to different sections and pages. Customize menu item spacing, blocks, icons, text options for mobile devices, and social icons from the menu section.
Click here to learn more about website menu options.
Galleries
Galleries are a versatile way to display multiple images and videos, engaging your website visitors with your media content. Customize their layout, grid spacing, colors, lightbox options, and mobile appearance to achieve your desired aesthetic.
Click here to learn more about website gallery design options.
Buttons & Links
Buttons and links are essential for guiding user interactions on your website. Customize their style, shape, spacing, and animations from the buttons & links section to enhance user experience and engagement.
Learn more about Button & Links.
Footer
The footer at the bottom of your website includes important links like social icons, copyright details, and contact information. Choose from two footer styles and customize width, footer text, border, and a back-to-top button.
Learn more about styling your website’s footer.
Animations
Animations add dynamic visual effects to your website, enhancing user engagement and overall appeal. Customize animation effects and their speed to personalize your site’s experience.
Click here to know more about website animations.
Custom Fonts
Pixpa provides access to over 300 Google Fonts, and allows you to upload custom fonts to align with your brand identity. Customize fonts for headings, paragraphs, buttons, titles, and footers to personalize your website’s appearance.
Learn more about custom fonts.
With Pixpa’s drag-and-drop Page Builder, you can easily add, remove, or rearrange these features, ensuring your website evolves with your needs.
- Click here to learn more about customizing a template and building your website.
- Click here to know how to style your website.
- Check out the template guide for each template by clicking here.
Effects of Changing a Template
Changing the template of your website in Pixpa can be an exciting way to refresh its look and feel, ensuring it stays modern. However, it’s important to understand how such changes can impact your site’s content and structure.
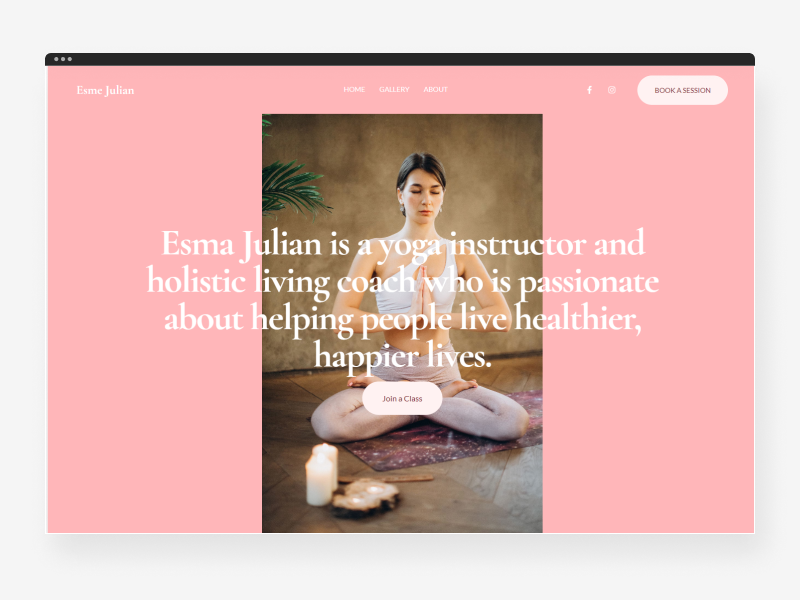
When you change the template of your website, the following things happen:
- The visual style elements of the new template (fonts, colors, spacings, etc) are applied to your website.
- The default preset layouts of the new template are applied to your galleries where the Site Wide gallery option is being used. Also Check: Override sitewide gallery style for a specific gallery.
- The default folder layout/style of the new template is applied to your folder.
- You can add the home page demo data of the template to your website to get the look and feel of the same in case the chosen template is a single-page website or its home page is a page. In all other cases wherein the home page is a folder or gallery or blog, the home page can not be copied.
- If you copy the home page, it will be copied in the last as an inactive link in the Website section.
- You can edit this to add your content to match the exact look of the new template you have selected. You can also delete or hide it.
- You can duplicate the demo home page, edit it and set it as your home page.
- If you want to apply the visual style that you were using earlier on to the new template, click on the Saved Styles button in the Design section, and choose your old style.
- If you want to apply the visual style that you were using earlier and also, want to switch to your earlier template, click on the Switch Back button under the template option in the Design section.
- The page content does not adapt according to the new template. You need to update the page’s content using the sections and drag-and-drop snippets.
- However, the new template styling (fonts, colors, spacing, inset, etc.) is inherited and applied to all pages.
- Header/footer layouts and style of the new template are inherited.
- Buttons and links style of the new template are inherited.
Frequently Asked Questions
Can I save my current style?
Yes, you can save your current template style by clicking on the Save Current Style button in the Design section. It is a good practice to save your current style before making new changes.
Is it possible to revert to previous style changes?
Yes, you can revert to previous style changes. Click on the Saved Styles button in the Design section, and choose your old style.
Why are my changes not showing on the website?
If you’re making customizations and nothing is happening, try refreshing the page or clearing your browser cache. Make sure that you’ve saved and published the changes properly.
Can I customize individual sections or pages?
Yes, you can customize each page and section individually using Pixpa’s Page Builder. This allows you to create unique styles for different parts of your website. Learn more about editing a page.
How can I restore my site’s original style?
To revert to your site’s original style, you can either use a previously saved version of your style settings or reset the template. This will restore the default settings, allowing you to start fresh with the original design.
Can I import or export style settings?
Pixpa does not currently support the import or export of style tweaks. All customizations need to be done within the platform’s style editor.
