With the Pixpa store, you can sell all three types of products – Physical, Digital, and Services.
In this article:
Visit the Products page:
- Enter Store products (1) in the Search Bar.
- From the related results, click on the Store products option (2) under Studio Links.
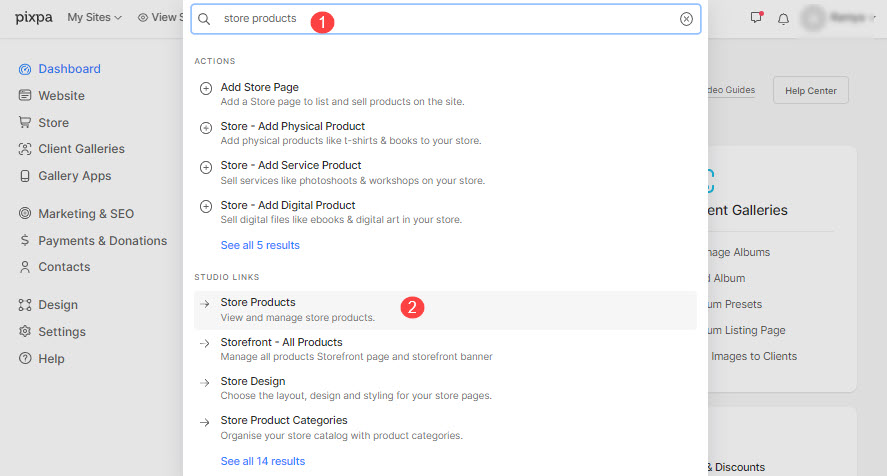
- You will now reach the Products page.
- On this page, you would see the listing of all the existing products.
From here, you can:
- Add a new product.
- Search your products by Title, Tags, and SKU.
- Filter the products by category name or with a product status basis.
- Sort your products based on Title, Price, Old to New, or New to Old.
- Bulk Actions – Select multiple or all your products to change the Status, Shipping Lists, and Delete Products. Learn more.
- Check product status as:
- Active products,
- Hidden products and
- Coming soon products.
- The Product types like the Physical, Digital, or Service products are shown.
- Check inventory and low on inventory of the products.
- View a product on your live website.
- Edit a product. You may also just click on the product name.
- Duplicate a product.
- Share a product on social media.
- Delete a product.

Check:
Bulk Actions
- You can update/add product status, delete product(s), add/remove a tag, add/remove a category, and update info sections using the Bulk Actions provided on the Products page.
- Select the products (1), click on the Actions button (2), and then, click on the respective action that you want to take on the selected products.
- Once you have taken any action, all the selected products will be updated.

Find below how to:
- Update Status.
- Update Categories
- Update Info Sections
- Update Tags.
- Mark as Tax Exempt.
- Delete products.
1. Update Status
To know how to update the status of products in bulk, watch this video:
- The selected status will be applied to all the selected products.
- See how to update the product status individually.
2. Update Categories
To know how to add/remove the categories to products in bulk, watch this video:
- The specified category will be added/removed from all the selected products.
- See how to add the categories to individual products.
3. Update Info Sections
To know how to add/remove the info sections from products in bulk, watch this video:
- The specified info section will be added/removed from all the selected products.
- See how to add the info sections to individual products.
4. Update Tags
To know how to add/remove the product tags in bulk, watch this video:
- The specified tag will be added/removed to all the selected products.
- See how to add the product tags individually.
5. Mark as Tax Exempt
To know how to mark the products as tax-exempt, watch this video:
- The selected products will be tax exempted.
- See how to tax-exempt the product individually.
6. Delete
To know how to delete the products in bulk, watch this video:
- All the selected products will be deleted at once.
