Pixpa’s Gallery Apps platform enables you to create personalized mobile gallery apps for your clients. Share your work, build your brand, deliver added value, and impress your clients.
In this article
Add a Gallery App
- In the studio dashboard, click on Gallery Apps (1).
- Click on the Create Gallery App (2) button on the right top to add a new app.
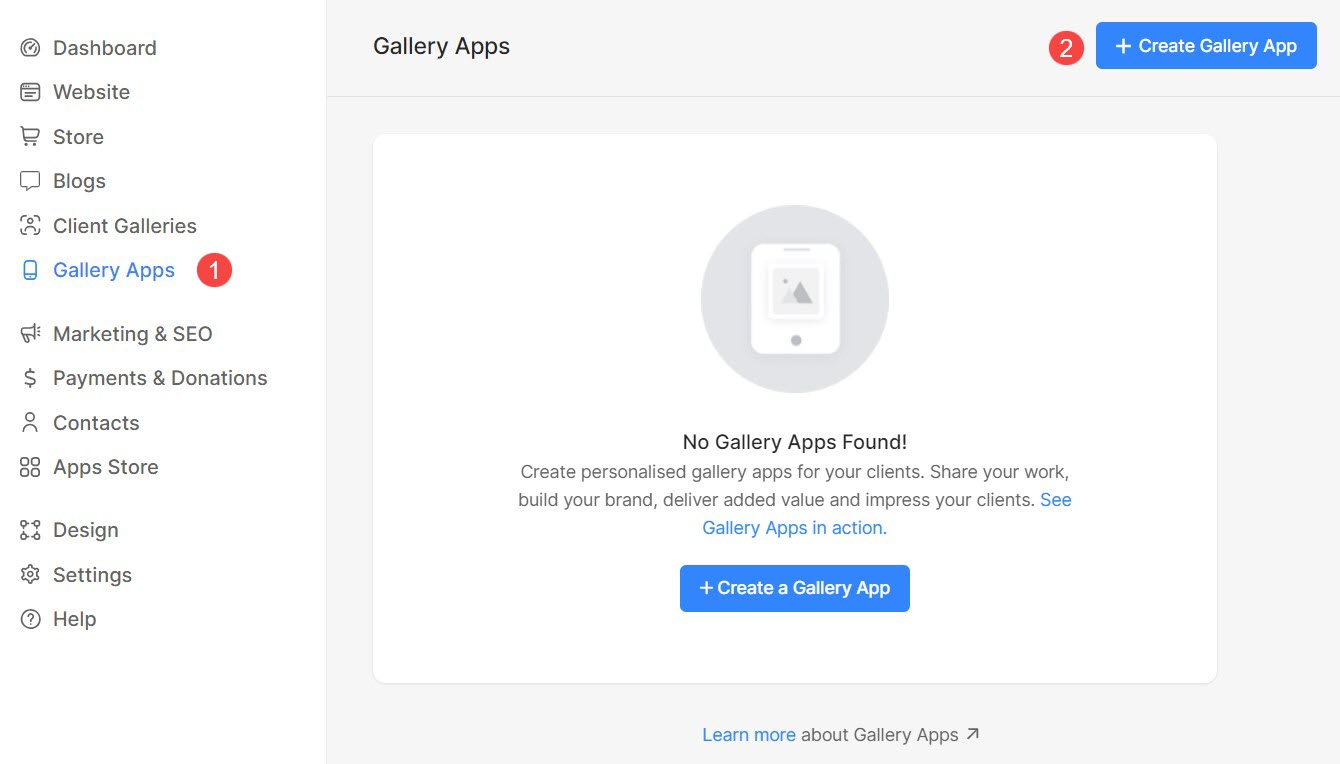
- You’ll now see a popup where you can specify the Gallery App name (3) and then click on the Create App (4) button.

Voila! Your app has been created and added to Gallery Apps. You can directly upload your images into it.
Add Images to the Gallery App
- Go to Gallery Apps.
- Click on the app in which you want to add images.

- You are now at the screen where you can add/view/edit/delete images.
- Click on the Add Images button.
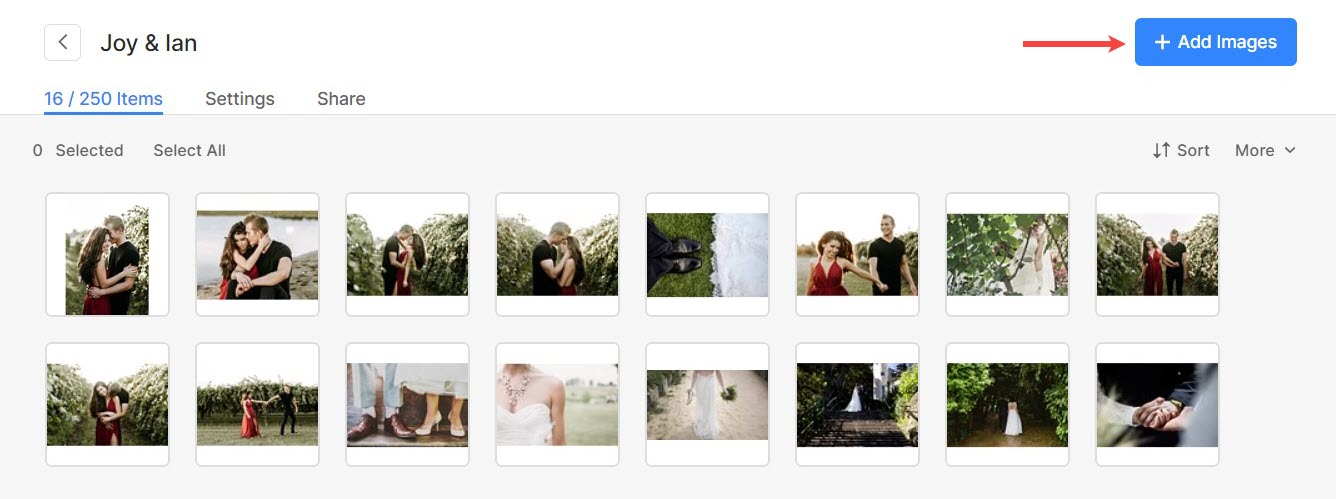
- Now, you’ll see a popup uploader.
- Click on the Browse and Upload button to select single or multiple images to upload to this gallery. You may also drag and drop your selected images here.
- You have the option to import the images from other galleries. Learn more.
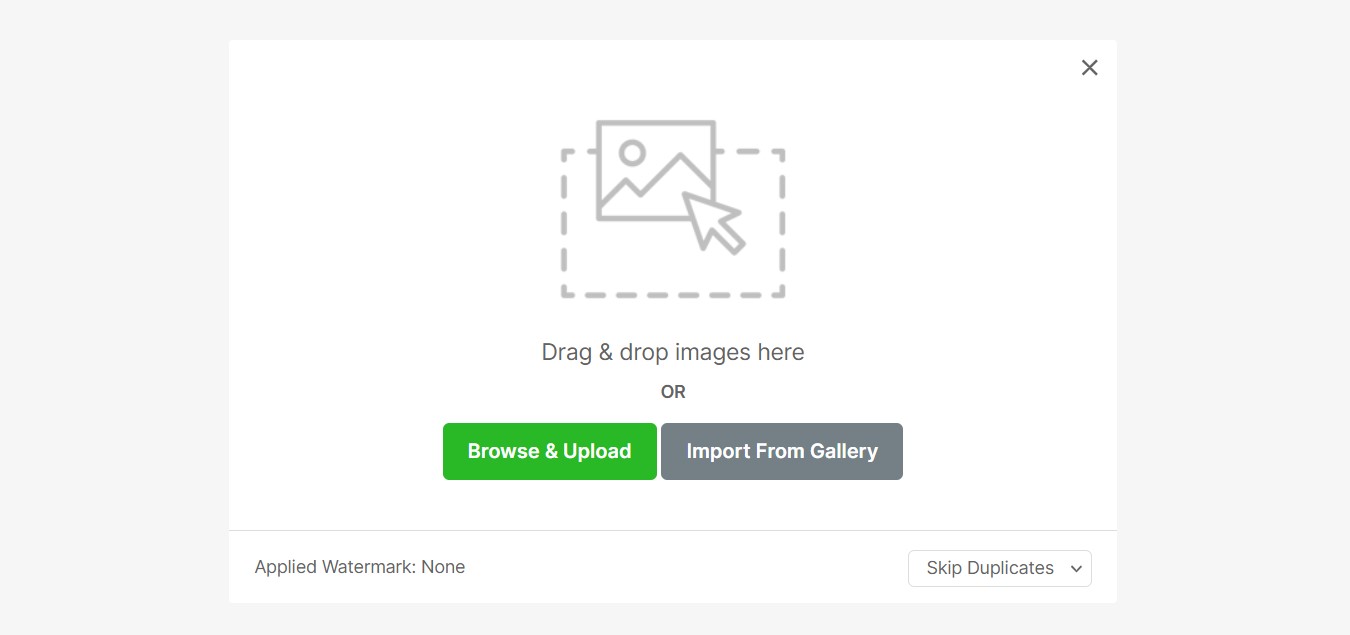
The process of creating a gallery, adding and managing images is the same as public galleries on your Pixpa website.
Click here to know everything about gallery upload and manage functionality.
How many images can I upload in a Gallery App?
You can create unlimited mobile gallery apps in all the plans with a maximum of 250 images in each app.
