Apart from the Album Listing page, you can add any Client Galleries Album (or any gallery in it) to your website navigation with the help of a link menu item.
In case you want to show a public album and want most of your website visitors to check/favorite/download them, you can add the Album to your website navigation.
To add an Album to your website navigation, follow these steps:
Step 1: Copy the Album slug
- The first step is to get the link to an Album.
- Once you get it, copy the album slug which will be used in Step 2.
Step 2: Add the link menu item in site navigation
- Enter add link (1) in the Search Bar.
- You will see the related results.
- Click on the Add Link option (2) under Actions.
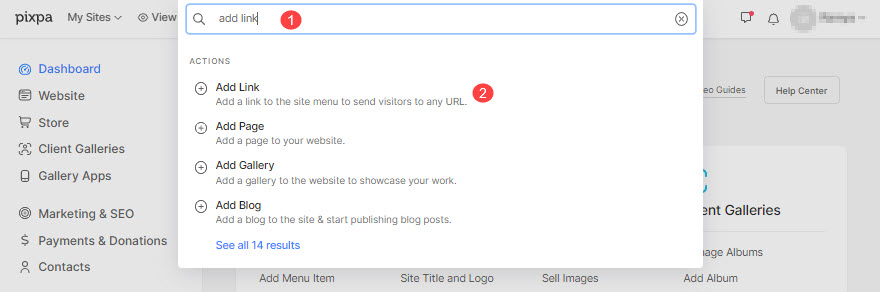
- This will open up a popup window that lets you choose the different types of pages that you can add to your website.
- Choose the Link option to add a link.
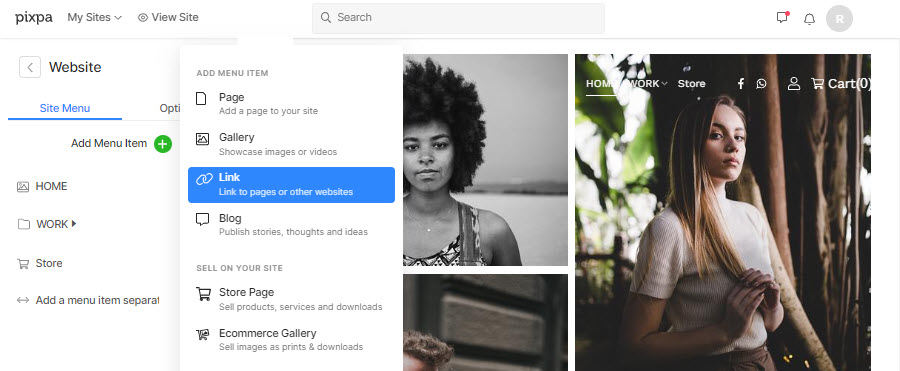
- Next up, specify a name for your new link.
That’s it. The link menu item will be added now.
- Now, click on the Web Link tab (1) and paste the copied link (2) here.
- Hit the Save (3) button.
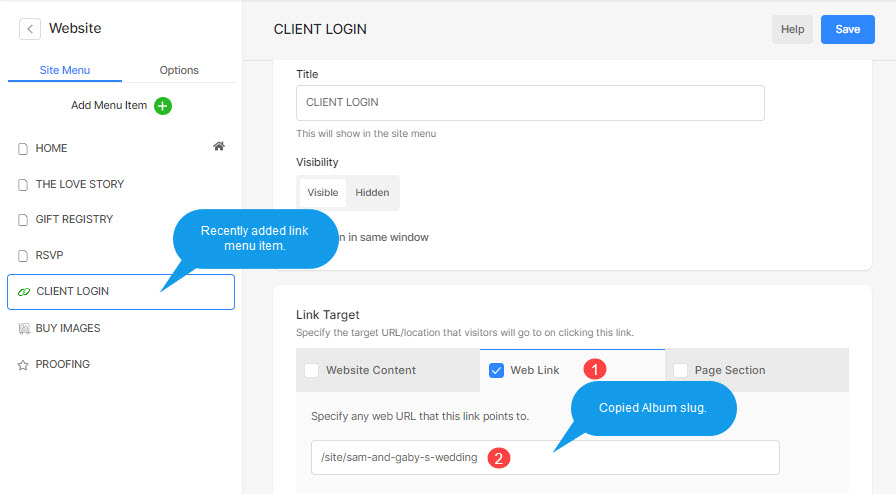
You can also set this link item to open in a new tab or the same tab.
Also Check: Add a link to your website.
