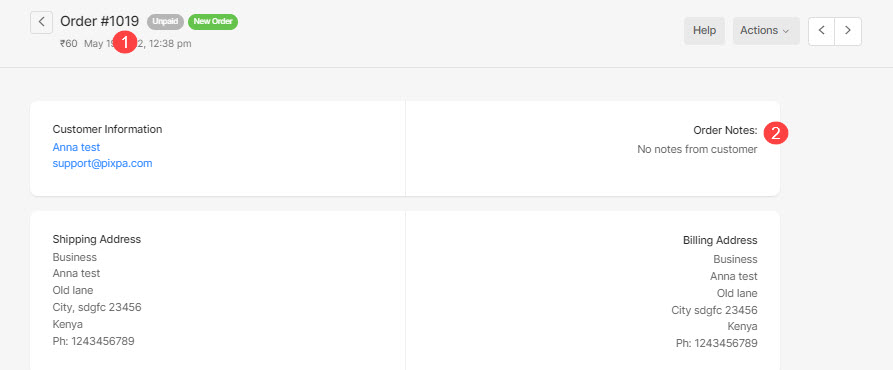It’s easy to process orders in your Pixpa Store. You can share the order update, tracking link, etc with the customer from Pixpa studio only.
In this article:
- Search and filter the orders
- Manage order fulfillment status
- View order details
- Change the order fulfillment status
- Download order Invoices
- Export orders
- See order note if any
Orders Dashboard
To reach your store orders page, follow these steps:
- Enter store orders (1) in the Search Bar.
- From the related results, click on the Store – Orders option (2) under Studio Links.
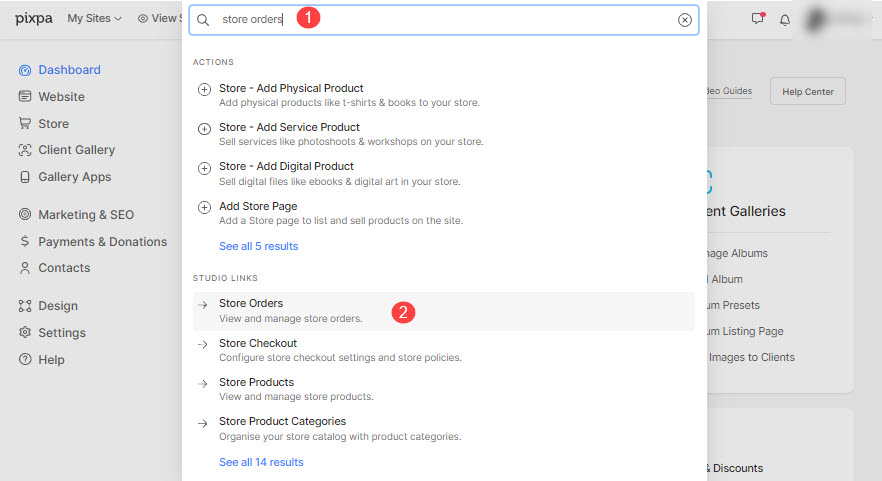
- You would now see the Orders page where you would see all the orders.
- Here you can check the orders and revenue for a day, 7 days, 30 days, and All the Orders.
Search and filter your orders
- From the Orders page, you can also search (1) any specific order with name, email, order id, etc.
- You can filter the orders on the basis of order and payment status (2).
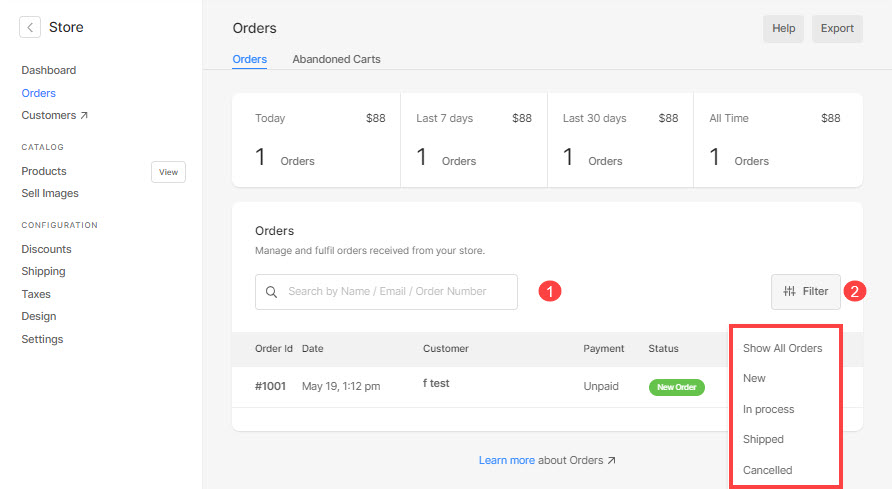
Manage Order Fulfillment status
The orders can have 5 statuses. You can process the orders by changing the order status.
- New Orders – When a new order comes in, it has the New Order status.
- Marked As Paid – When an Unpaid order is changed to a Paid order.
- In Process – You can change a New Order to an In-Process order once you start processing the order.
- Shipped – Change the status of In-process orders to Shipped after you have shipped the order. Include the shipping and tracking information in the notes area.
- Canceled – Change the state of any order to Cancelled if the order is canceled for any reason. Include details about returns, refunds, or exchanges in the notes.
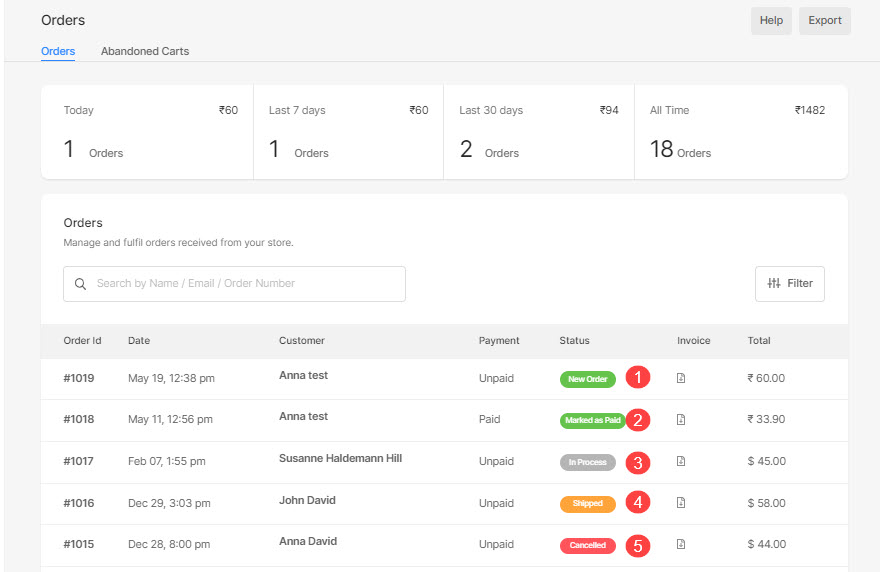
View Order details
- Click on any order from the Orders page to view the order details.
- You can check the customer details, order information, and payment mode.
- Also, you can change the order status for the order, check the customer success page, download the invoice and resend the Order Email from Actions.
- You can also go to the next order, previous order, or All orders page from here.
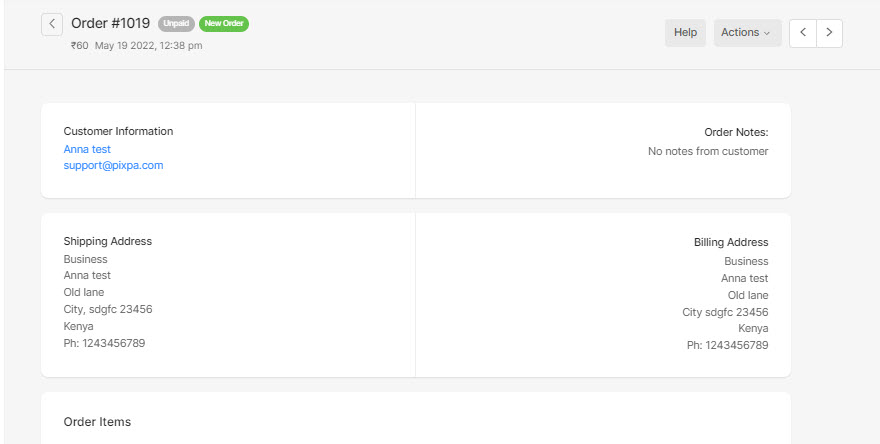
See in action:
Change the order fulfillment status
- Choose the status of the order as In Process, Shipped, or Cancelled. In the case of Unpaid Orders, you will also have the option to change the order status to Paid.
Also Check: Update Order Status.
Download Order Invoices
Click on the download icon to download a PDF invoice for that particular order.
Also Check: Download Order Invoice.
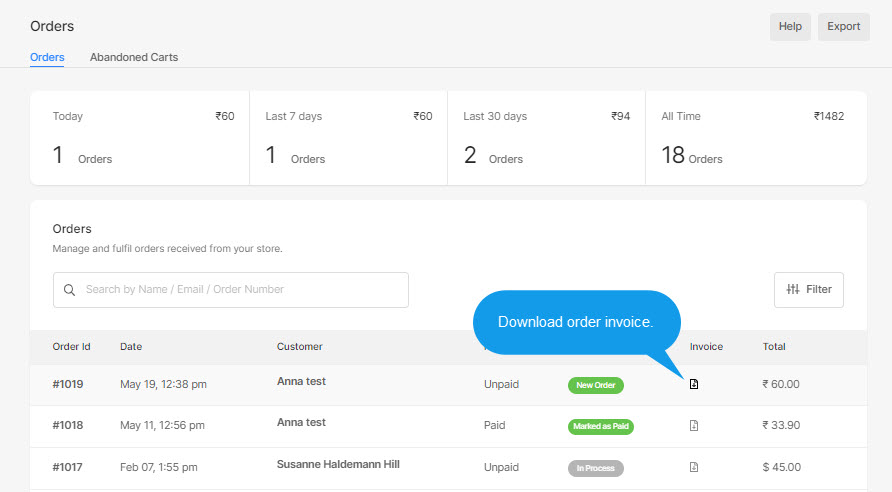
Export Orders
You can easily export the orders from the right top export button.
Also Check: Export orders.
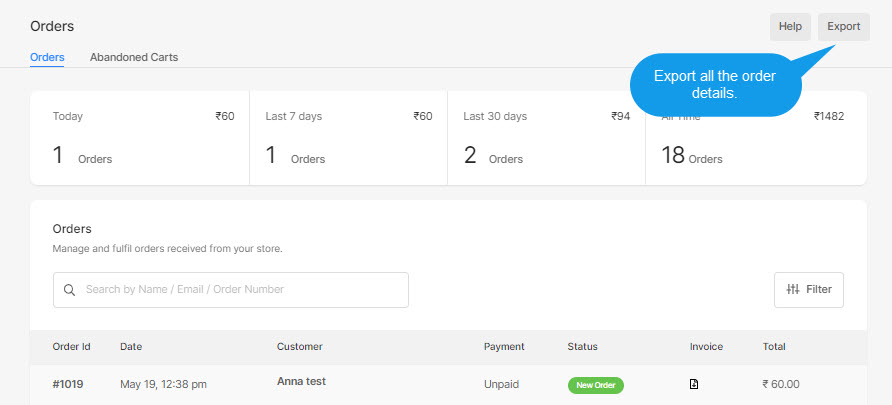
See Customer Notes with the order
- Click on any order to open the order (1).
- On the right side, you will see any order notes (2) that the customer has included.