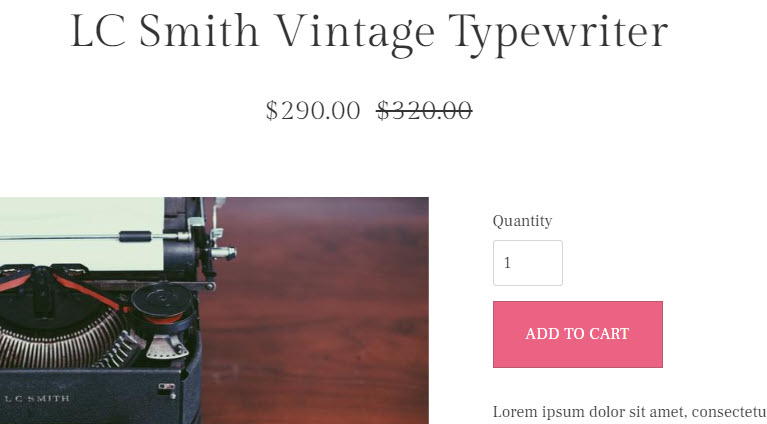Related Articles:
Whenever a Product is out of stock, customers can’t buy it, and a Sold Out label will be displayed on the product listing page and product detail pages. You can also change the SOLD OUT text to any other similar text.
Also Check: Change preset text labels to your language.
Once the product’s inventory level goes to ‘0’, the product would be stamped with the SOLD OUT label. You can also set a product as sold out by manually changing the available quantity to ‘0’. Whenever a product’s stock is back, do not forget to update the inventory level/available quantity.
Pixpa also allows your customers to backorder your products whenever they are out of stock.
This way you can fulfill the order once the stock is back with you.
When the backordering begins, the inventory level gains negatively (i.e., in -n terms).
You can choose to mark a product as SOLD OUT or allow your customers to back-order for each product.
Follow the below steps to choose between both of them:
- Enter store product (1) in the Search Bar.
- From the related results, click on the Store Products option (2) under Studio Links.
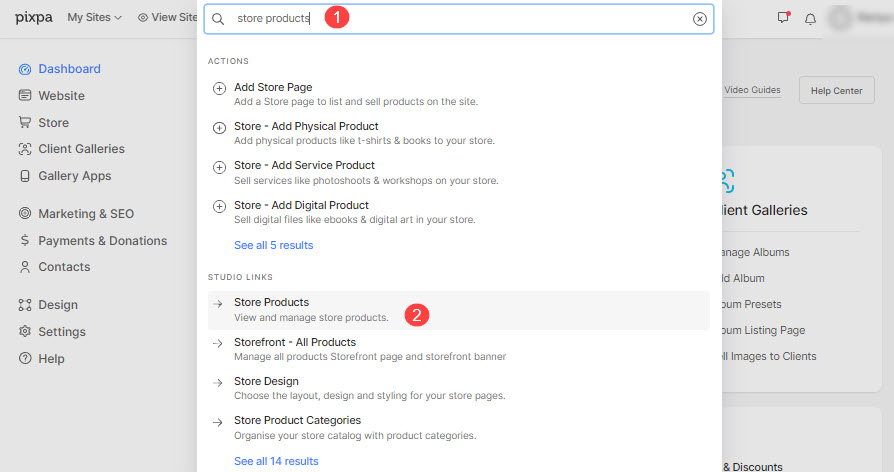
- On this page, you would see the list of all the products.

- Click on the product name to edit that particular product or click on + Add Product button to create a new product with options.
- On the product creation/edit page, scroll down to the Inventory section. Choose the Track Stock for this product option to enable inventory for a particular product.
- From the below-directed option, you can choose between marking products as SOLD OUT or allowing back-orders for them.
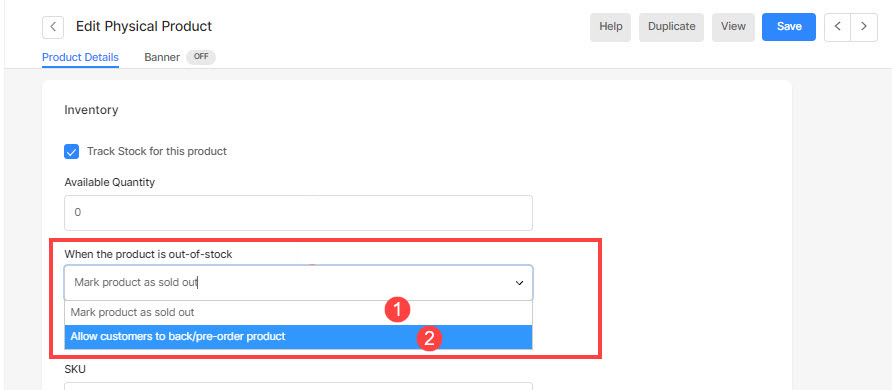
A SOLD OUT product displays as below:
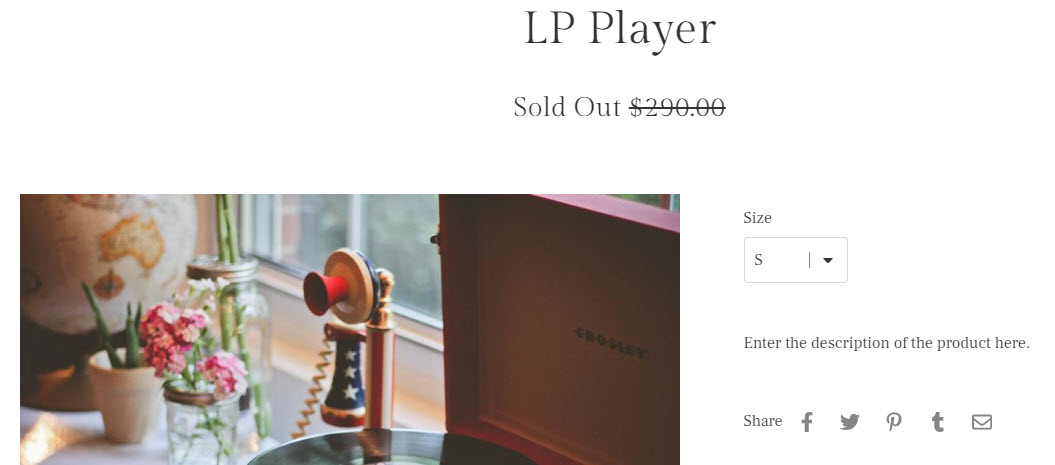
A SOLD OUT product variant displays as below:
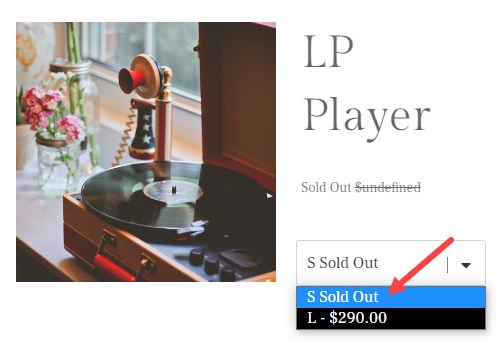
A product with back-ordering enabled displays as shown below: