Pixpa では、さまざまなタイプのページを作成して、比類のない柔軟性と Web サイトの構造の制御を実現できます。
これらのメニュー項目を作成すると、Web サイトのナビゲーションに表示され、訪問者が Web サイトのコンテンツを調べるために使用されます。 この記事では、Web サイトに追加できるメニュー項目の種類について説明します。
ここで扱われる内容:
作成できるさまざまな種類のメニュー項目の概要を次に示します。
- ページ: ページは、シンプルなドラッグ アンド ドロップ ツールを使用してコンテンツ ブロックを配置および編集することにより、あらゆる種類の有益なページを作成できる Pixpa の PageBuilder を使用して作成されます。 もっと知る。
デモページはこちら. - ギャラリー: ギャラリーは、画像、ビデオ、およびテキスト/HTML スライドのコレクションです。 テキスト コンテンツを最小限に抑えて画像や動画を紹介したい場合は、ギャラリーを使用できます。 もっと知る。
デモギャラリーはこちら. - リンク: リンクを使用すると、Web ページ (URL) または Web サイトのナビゲーション内の内部コンテンツ アイテムへのリンクを追加できます。 もっと知る。
- ブログ: 統合されたブログを Web サイトに追加し、あなたやあなたの製品/サービスに関する情報を提供します。 Web サイトに複数のブログを追加できます。 ブログは、検索結果でのサイトの可視性を高めます。 もっと知る。
デモブログはこちら. - クライアントスポットライト: クライアントがサイトから直接校正アルバムに簡単にアクセスできるようにすることができます。 このページに含めることを選択したすべて/選択したクライアント アルバムを一覧表示できます。 もっと知る。
クライアント スポットライトのデモ ページはこちら.
- ページ: ページは、シンプルなドラッグ アンド ドロップ ツールを使用してコンテンツ ブロックを配置および編集することにより、あらゆる種類の有益なページを作成できる Pixpa の PageBuilder を使用して作成されます。 もっと知る。
あなたのサイトで売る
- ストアページ: Web サイトのメニューにストア ページを追加して、Web サイトの訪問者がストアや製品に簡単にアクセスして注文できるようにします。 ストア ページは、Web サイトのメニューに組み込まれます。 もっと知る.
ストアのデモページはこちら. - e コマース ギャラリー: これらは、数百または数千もの画像をプリントやダウンロードとして販売したい写真家やその他のビジュアル アーティストにとってより賢明な選択です。 これらのギャラリーをウェブサイトのメニューに追加すると、写真の購入者は、さまざまな印刷サイズ/媒体/解像度の画像をシームレスに購入できます。 もっと知る。
ここにデモがあります eコマースギャラリー.
サイトメニューの整理 :
- フォルダ: フォルダーは、ギャラリーとページを一覧ページまたはドロップダウン メニューとしてグループ化するために使用されます。 フォルダーには、複数のギャラリーとページを含めることができます。 もっと知る.
ここにデモフォルダがあります. - セパレータ: メニュー項目の間に区切りを追加します。 これを使用して、Web サイトのナビゲーションにフレーズを表示することもできます。 もっと知る。
これがデモセパレーターです.
上記のメニュー項目を使用して、豊富で魅力的な Web サイトを作成し、アイデア、仕事、またはビジネスを紹介できます。
Web サイトにメニュー項目を追加します。
- 入力します ページ/ギャラリー/リンク/ブログを追加 (1) 検索バー。
- 関連する結果が表示されます。
- セットアップボタンをクリックすると、セットアップが開始されます それらの オプション (2) の下 行動。
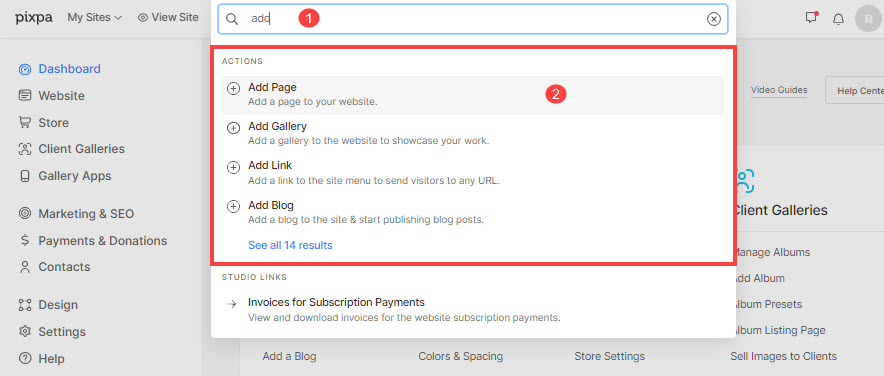
- これにより、Web サイトのさまざまな種類のメニュー項目を選択できるポップアップ ウィンドウが開きます。
- いずれかのオプションをクリックして先に進むことができます。

サイト ナビゲーション リンクの順序付け
一度持っている 追加されたメニュー項目 それらはウェブサイトのヘッダーに表示され、並べ替えたい場合があります。 から順番に並べることができます。 ウェブサイト 単純なドラッグ アンド ドロップによるセクション。

メニュー項目をクリックしたまま、新しい位置にドラッグして放します。 メニュー項目の新しい位置は自動的に保存されます。
実際の動作を参照してください。
メニュー項目を変更する
メニュー項目の設定を簡単に編集、削除、および管理できます。
- メニュー項目を管理するには、検索バーにタイトルを入力します。
- 関連する結果が表示されます。SITE MENU ITEMS カテゴリの下のメニュー項目をクリックします。
- メニュー項目の編集ページに移動し、そこからコンテンツの編集、設定の管理、非表示/削除を簡単に行うことができます。

さらなるステップ:
これらのメニュー項目を作成したら、順序付け/削除、設定の管理、バナーの有効化、およびヘッダー項目のスタイルを設定できます。
- ノーザンダイバー社の 、タイトル、SEOメタデータ、可視性、およびその他のいくつかの重要な詳細を管理できます.
- に ナビゲーション リンクを並べる、サイトメニューからドラッグアンドドロップできます。
- また、ご購読はいつでも停止することが可能です メニュー項目を削除する サイトメニューから。 あなたがしたい場合に備えて メニュー項目を復元する、30日以内にできます。
- 使い方 バナー ギャラリー、ページ、フォルダー、クライアント アルバム、ブログなど、コンテンツに個性を加えます。バナー コンテンツの上部または下部 (Web サイトのヘッダーの下) に配置でき、通常、全幅のバナー画像/画像スライドショー/ビデオを表示するために使用されます。
- Web サイトの各メニュー アイテムのヘッダー アイテムの色を指定します。ページでは、次のことができます。 ヘッダー項目の色を設定する 設定から。 他のすべてのメニュー項目については、 バナー設定.
いくつかのサンプル Web サイトをチェックしてください それ クリエイティブのプロは、これらのメニュー項目を使用して作成しました。
