「フォルダ」を使用すると、一覧ページまたはドロップダウンとしてページのコレクションを作成できます。
フォルダーは、複数のメニュー項目を保持し、それらを視覚的なレイアウト (グリッド、スライドショー、垂直または水平スクロール、およびその他の多くのレイアウト) で表示するコンテナーと考えてください。
あらゆる種類のメニュー項目 (フォルダーを除く) をフォルダーに直接追加できます。 複数のギャラリーとページを追加できます。
ネストされた構造の場合、リンク メニュー項目を使用して、XNUMX つのフォルダーを別のフォルダーに追加することもできます。 方法を参照してください.
ここで扱われる内容:
フォルダを追加する
- 入力します フォルダを追加 (1) 検索バー。
- 関連する結果が表示されます。
- セットアップボタンをクリックすると、セットアップが開始されます それらの オプション (2) の下 行動。

- これにより、ページの種類を選択できる画面が開きます。 クリックしてください フォルダ オプションを選択します。
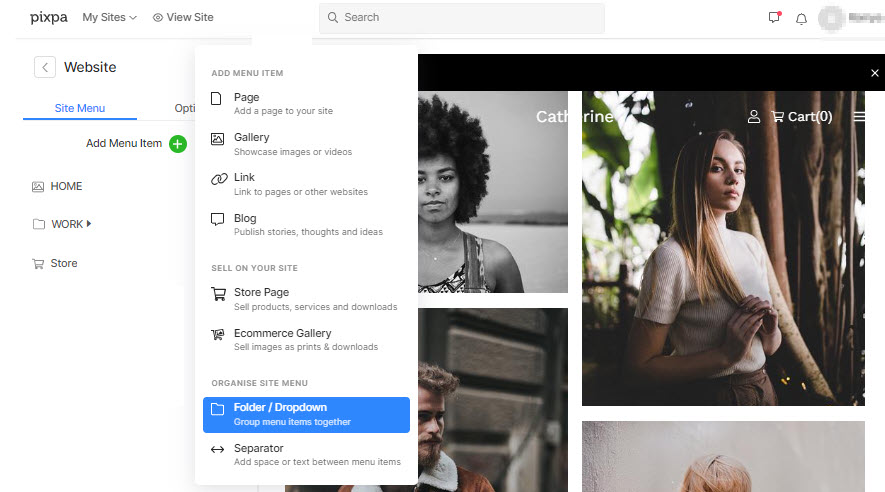
- フォルダーの名前を指定します。
- 出来上がり! これでフォルダが追加されました。 これは、下の画像に示すように、サイト メニューに表示されます。
チェック:
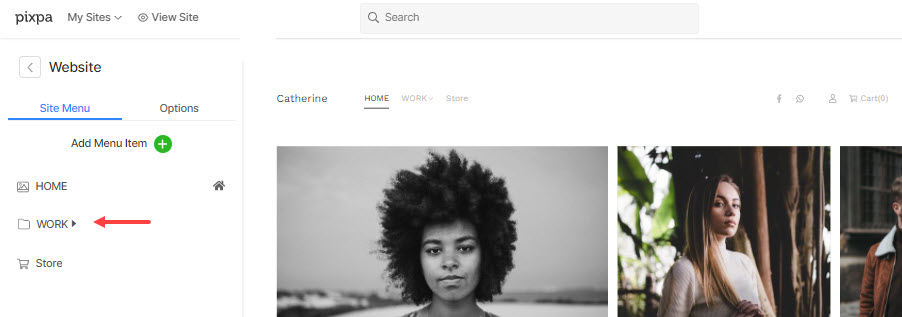
ページをフォルダに追加
コンテンツをページとしてフォルダに直接追加することはできません。 任意のメニュー項目/ページをフォルダに追加して、リスト ページまたはドロップダウンにメニュー項目を表示するかどうかを指定できます。
既存のメニュー項目をドラッグして離すと、フォルダに移動できます。
をクリックして、任意のページ (別のフォルダーを除く) をフォルダーに追加します。 +ページを追加 フォルダの下のボタン。
チェック:
フォルダを表示する
誰かがフォルダを表示すると、フォルダ リスト ページが読み込まれ、表示されます。 メニュー項目が追加されていない場合は、空白のページが表示されます。
フォルダの提示
フォルダを表示するかどうかを選択できます。 落ちる または リスティングページ あなたのウェブサイトに
チェック: フォルダをドロップダウンまたは一覧ページとして表示.
フォルダの背景
フォルダの背景は、 設計 のセクションから無料でダウンロードできます。 方法を参照してください この背景を変更します。
