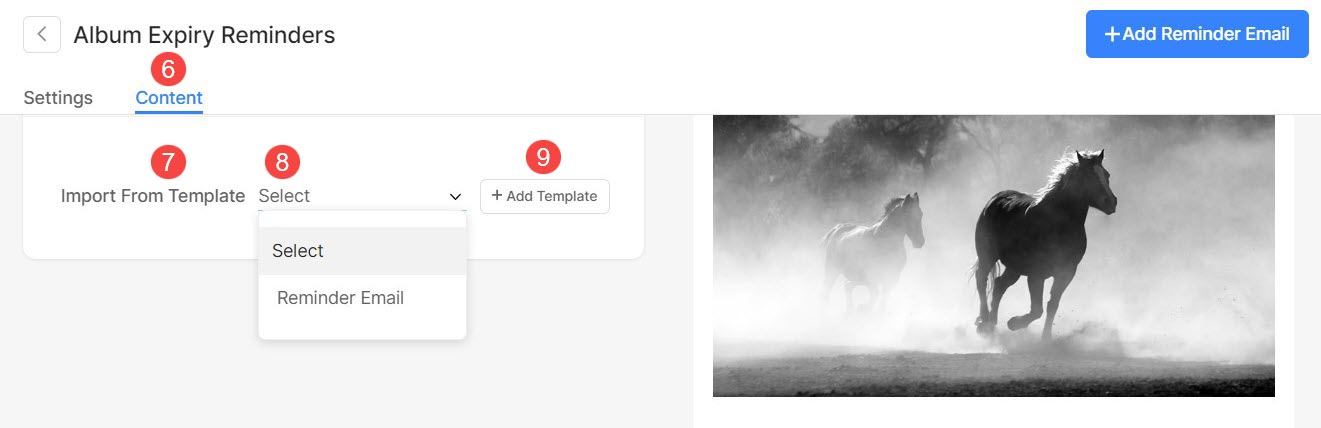画像ツールのシンプルさが閲覧をインタラクティブな体験に変える、クライアント ギャラリーの魔法を発見してください。
ここからユーザー ガイドを調整して、クライアントが画像にアクセスしたり、お気に入りとしてマークしたり、画像をダウンロードして友人や家族と共有したりするための簡単なナビゲーションを容易にします。
記事上で:
ノーザンダイバー社の ダッシュボード スタジオの、クリックしてください クライアントギャラリー (1) セクション。
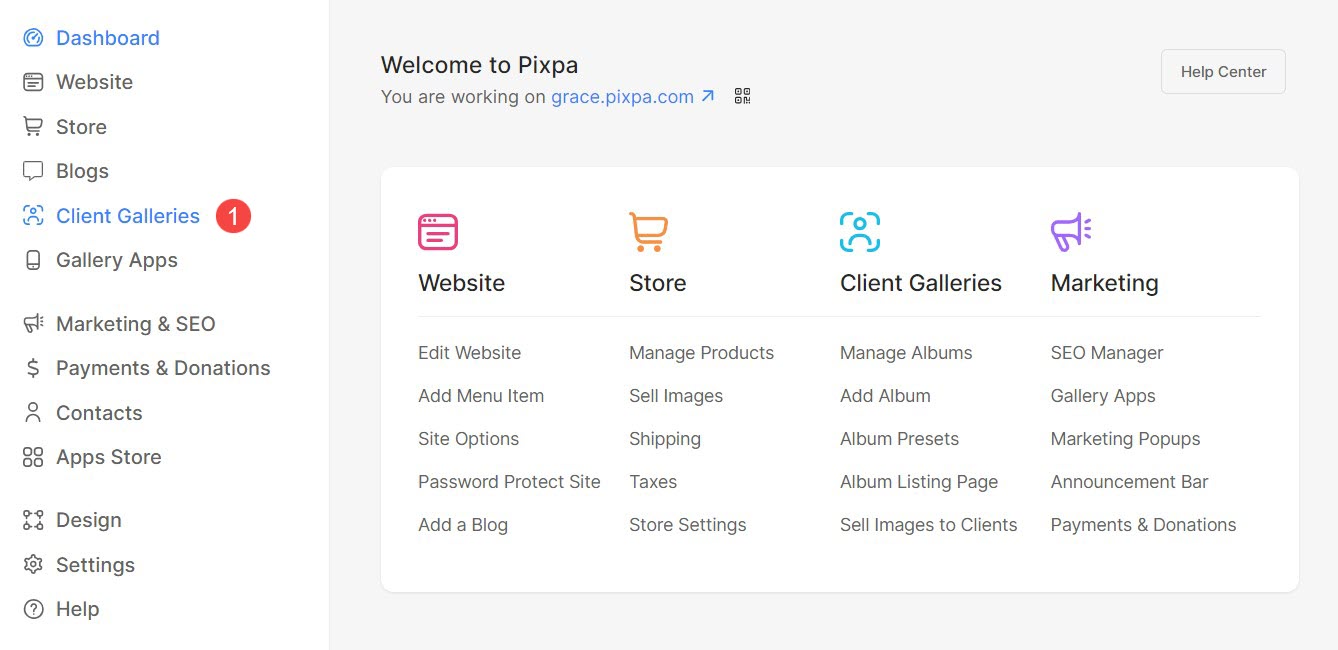
セットアップボタンをクリックすると、セットアップが開始されます 設定 (2)タブ。画像ツール、ユーザー ガイド、電子メール テンプレートをカスタマイズするオプションが表示されます。
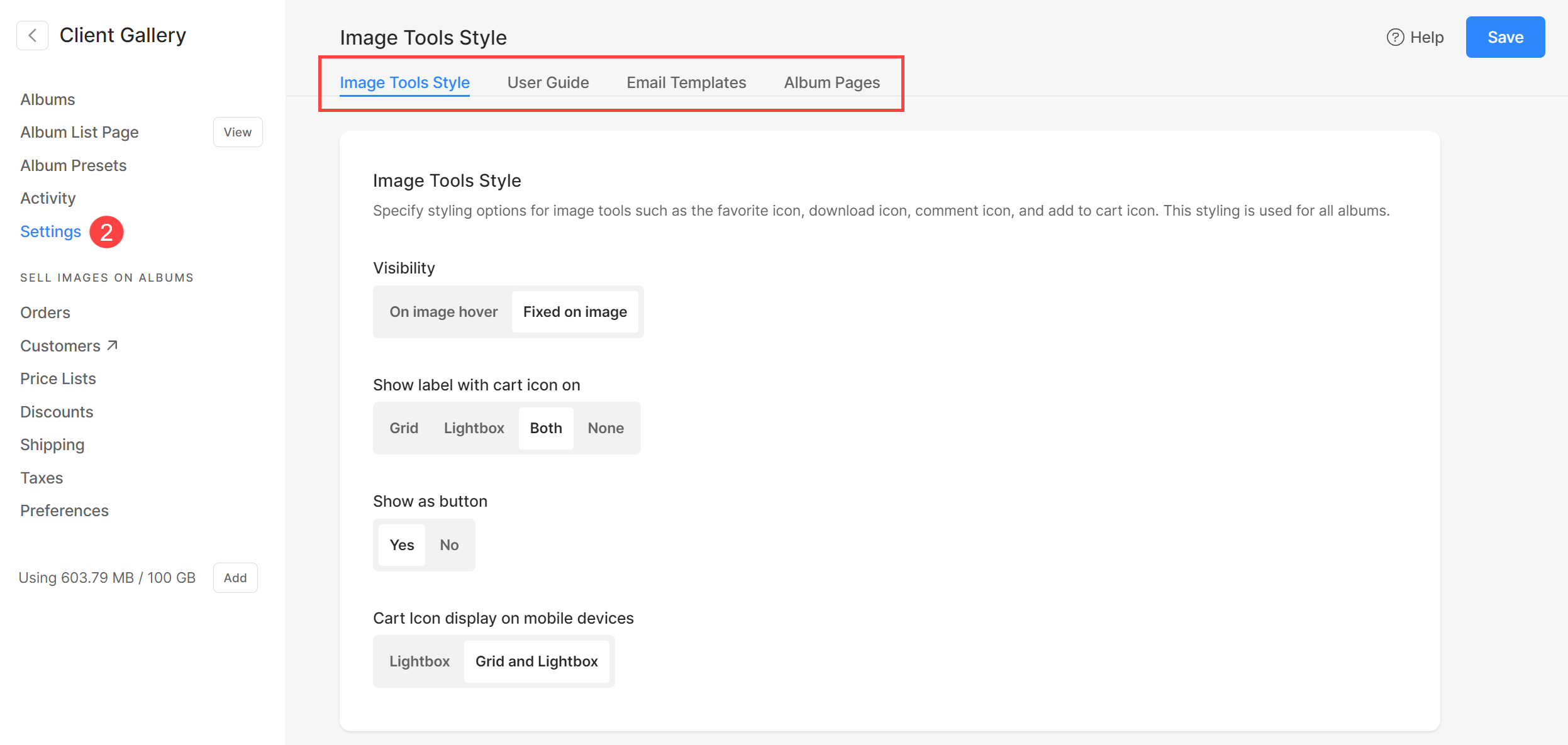
画像ツール スタイル
- 透明性 – ここからアイコンの可視性を設定します。
- カート アイコン付きのラベルを表示 – カート アイコンとともにラベルを表示するかどうかを選択します。
- ボタンとして表示 – これらのアイコンをボタンとして表示するかどうかを選択します。
- モバイル デバイスでのカート アイコンの表示 – モバイル デバイス上でカート アイコンが表示される場所を選択します。
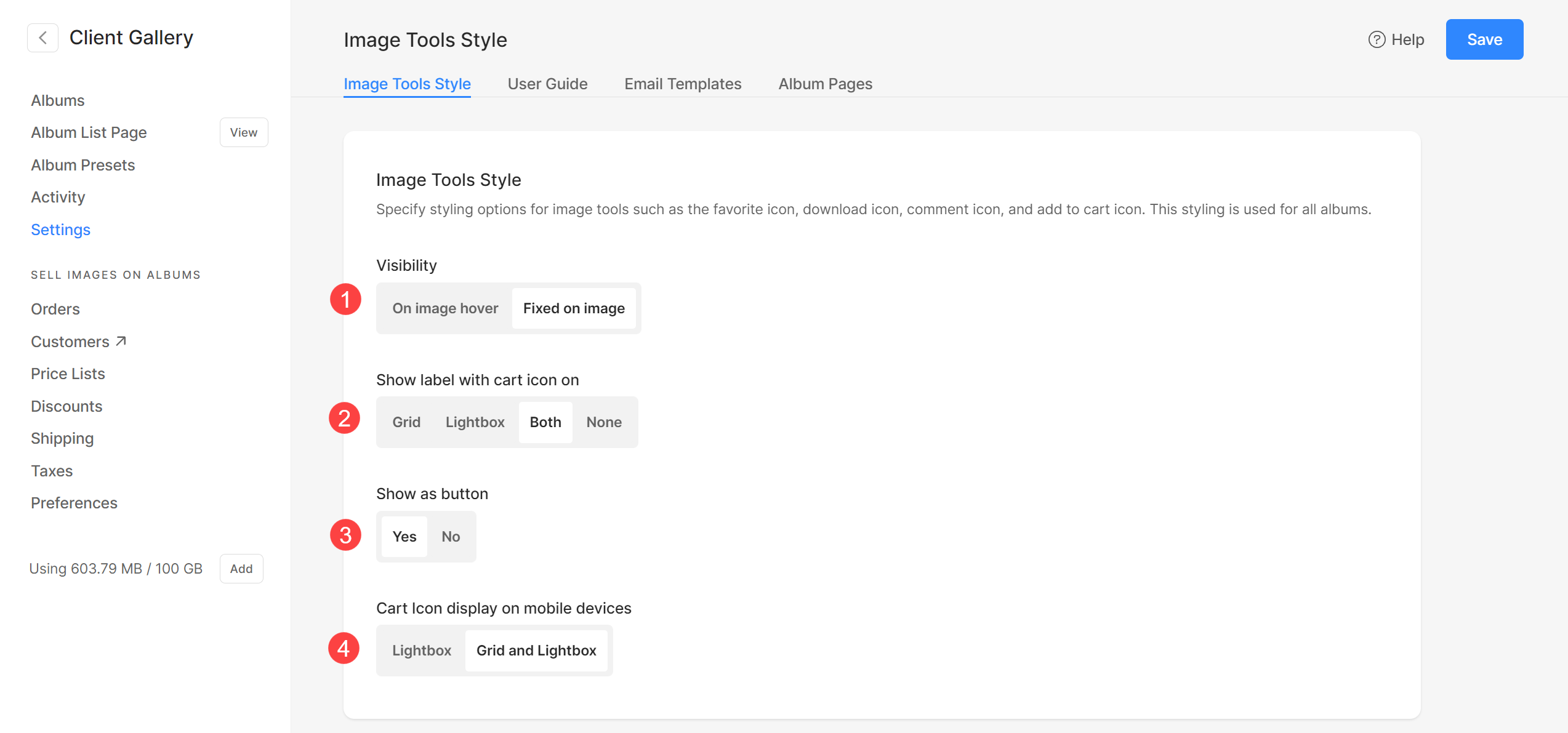
ライトボックス
ギャラリーの表示中にライトボックス モードで表示する画像サイズを指定します。
- ライトボックス表示用に 6 つの異なるサイズから選択するオプションがあります。
- デフォルトでは 自動応答オプション 画像サイズが利用可能なブラウザーの幅と、画像を表示するデバイス (ライトボックス モード) に依存する場合に適用されます。
- から選択することもできます 2048px, 1500px, 1000px, 800ピクセルまたは500ピクセル 使用するデバイスに関係なく、固定サイズの画像をレンダリングします。
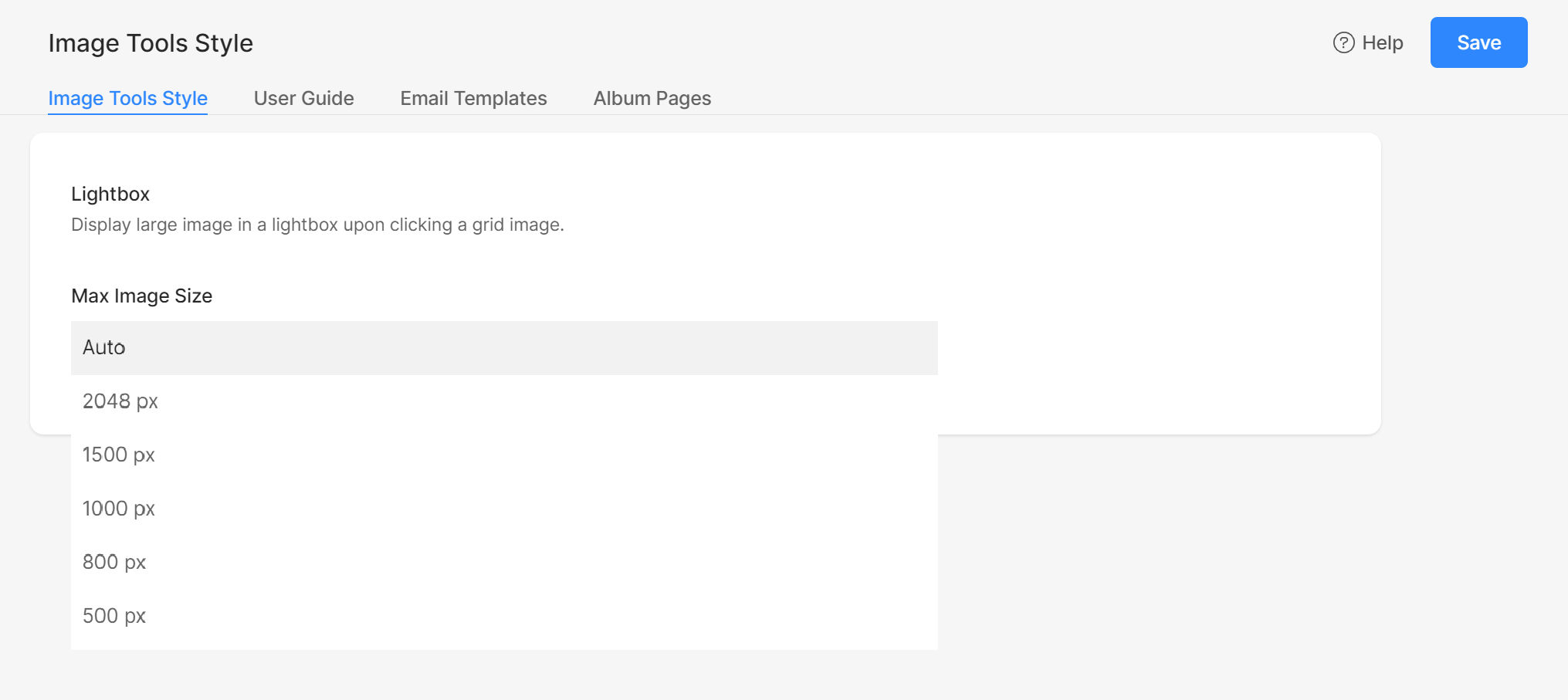
ユーザーガイド
新しいアルバムの訪問者がお気に入り、ダウンロード、ストア、ソーシャル共有などの機能を使用できるように、ポップアップ ウォークスルーを表示します。
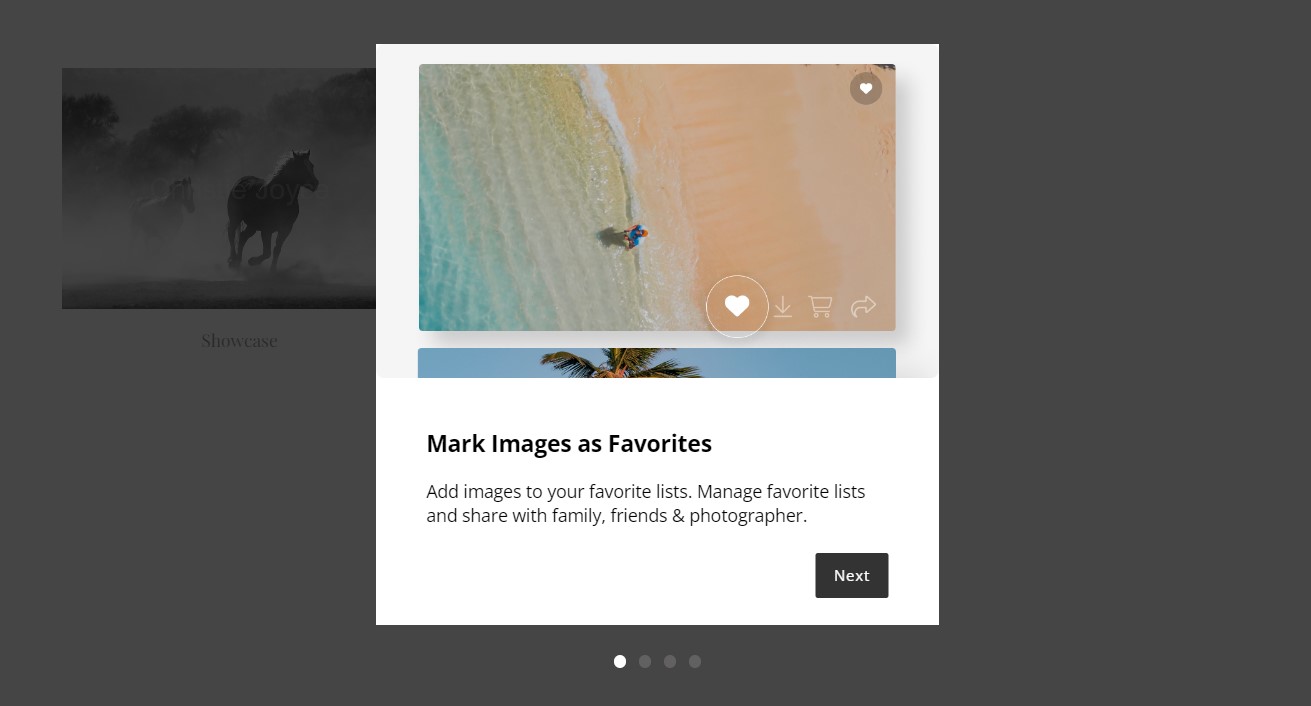
各スライドのコンテンツをカスタマイズできます。
スライド 1 – お気に入り
- 特定します 役職 スライド 1 の (1)。
- 入力する サブタイトル (2) または同じスライドの簡単な説明。
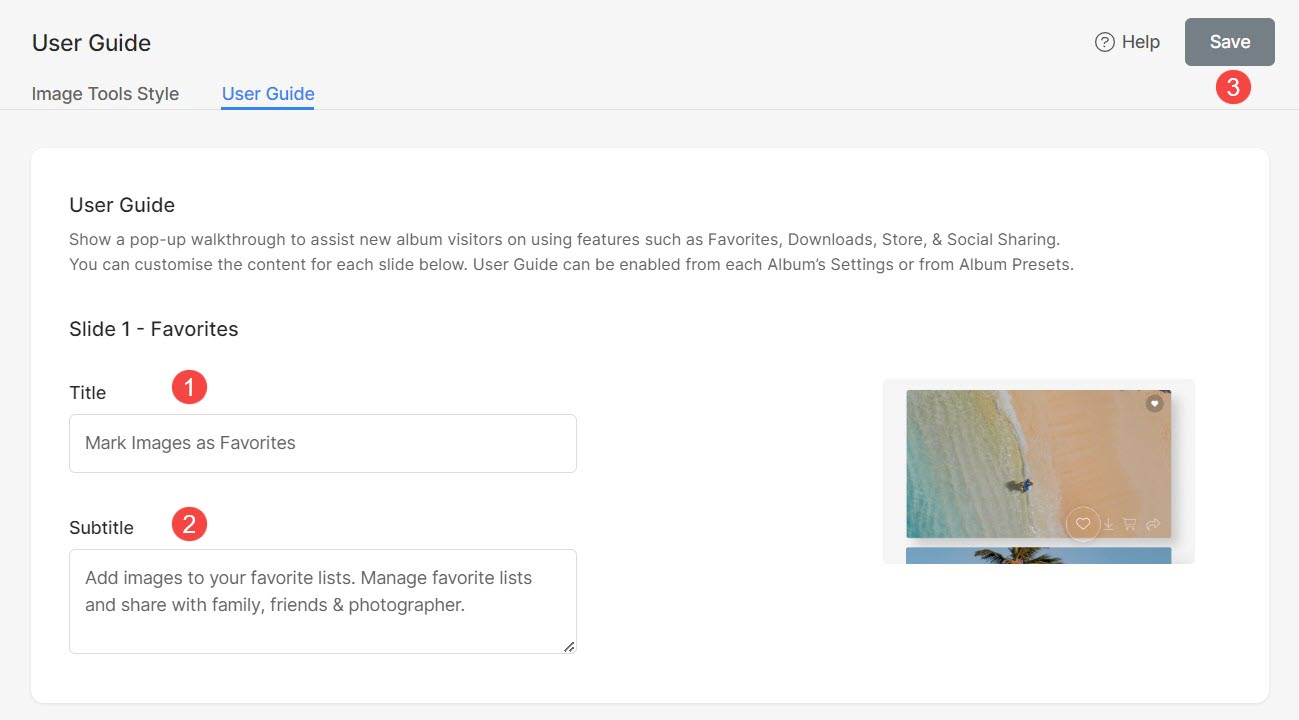
同様に、 タイトル および 字幕 ために:
- スライド2 – ダウンロード
- スライド3 – 画像を購入する
- スライド4 – ソーシャルシェアリング
ボタンラベル
ユーザー ガイドのポップアップに表示されるボタンのラベルを好みに応じてカスタマイズします。
- 指定 戻るボタン (1) ラベル。
- 指定 次のスライドボタン (2) ラベル。
- 指定 ギャラリーを見るボタン (3) ラベル。
- Save (4) 変更。
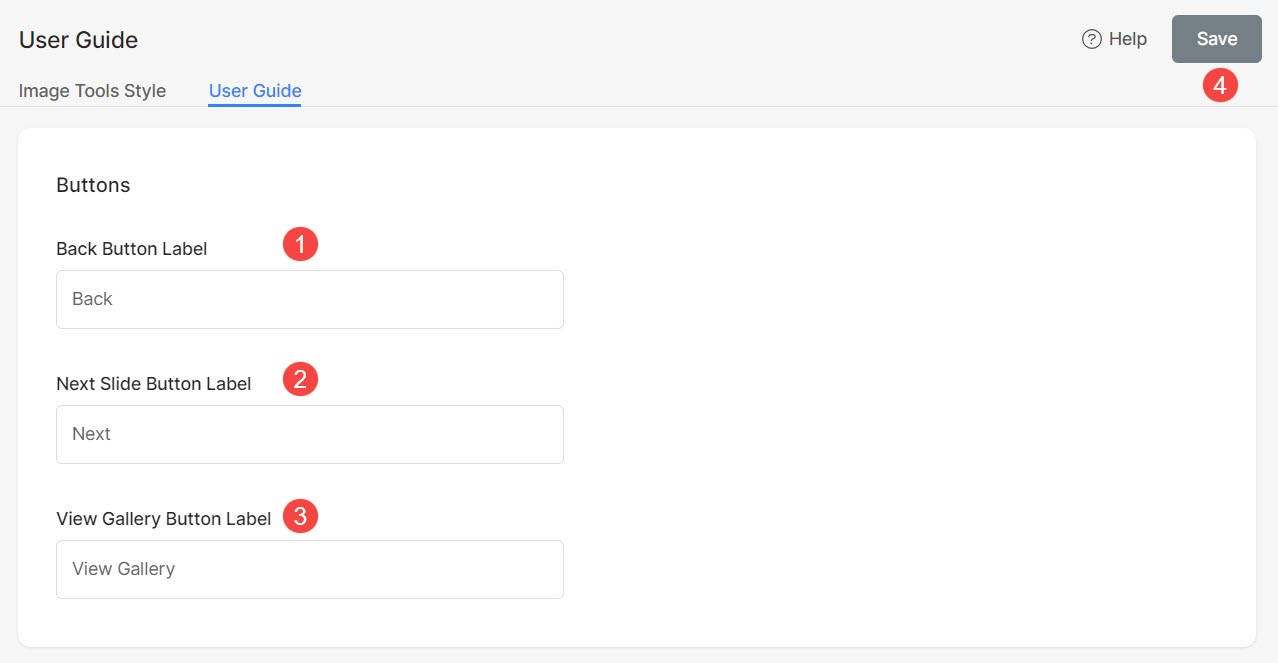
可視性のリセット
ユーザー ガイドのポップアップは、7 日ごとにクライアントに表示されるように設定されています。 ユーザー ガイドに調整を加えた場合は、クライアントがアルバムにログインするときにポップアップを即座に表示するオプションがあります。
をクリックしてポップアップの表示をリセットするだけです。 可視性のリセット
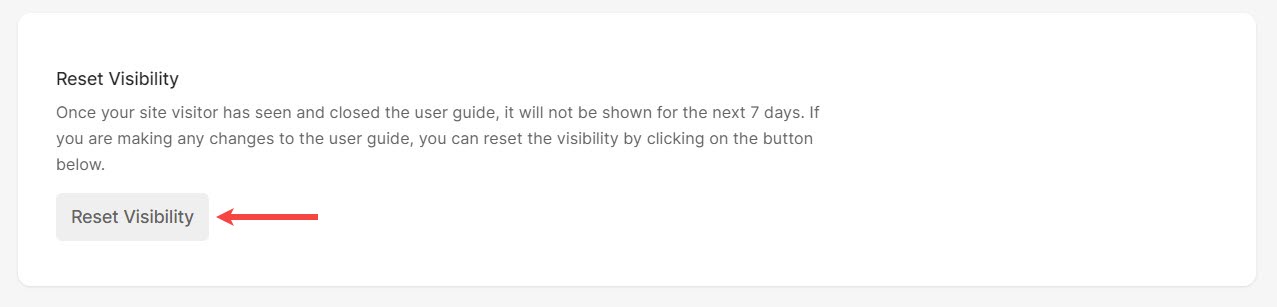
ユーザーガイドを有効にする
ユーザー ガイドは次の XNUMX つの方法で有効にできます。
アルバムのプリセット
- ノーザンダイバー社の クライアントギャラリー (1) ページで、 をクリックします。 アルバムのプリセット (2) セクション。
- チェック ユーザーガイドを有効にする (3)オプション
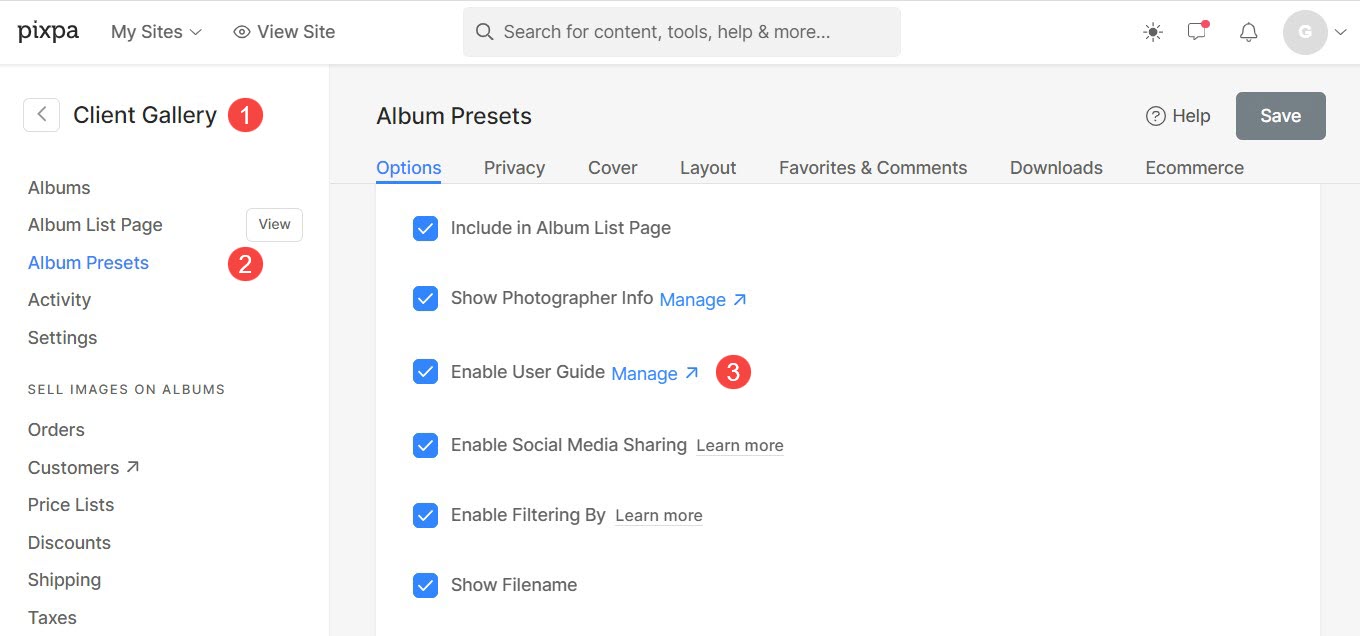
アルバム プリセットでユーザー ガイド オプションを有効にすると、プリセット設定をデフォルトとして使用するすべてのアルバムにユーザー ガイド オプションが自動的に表示されます。
個別のアルバム
選択したアルバムのユーザー ガイドを有効にするかどうかを選択できます。
- ノーザンダイバー社の アルバム (1)ページ、 アルバムを開く (2) ユーザーガイドを有効にします。
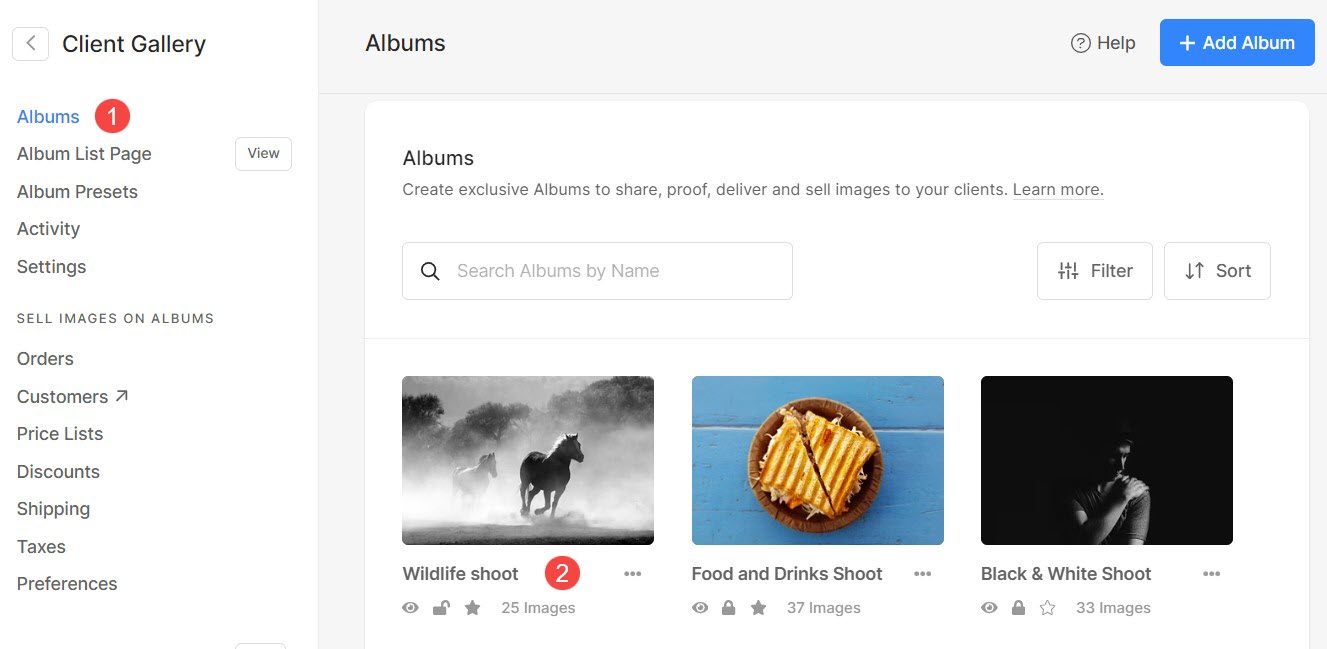
- セットアップボタンをクリックすると、セットアップが開始されます 設定 (3) アイコンをクリックし、 アルバム設定 とします。
- アルバム設定の下に、次のオプションが表示されます。 ユーザーガイドを有効にする とします。
- それを有効にして、 Save (6) 変更。
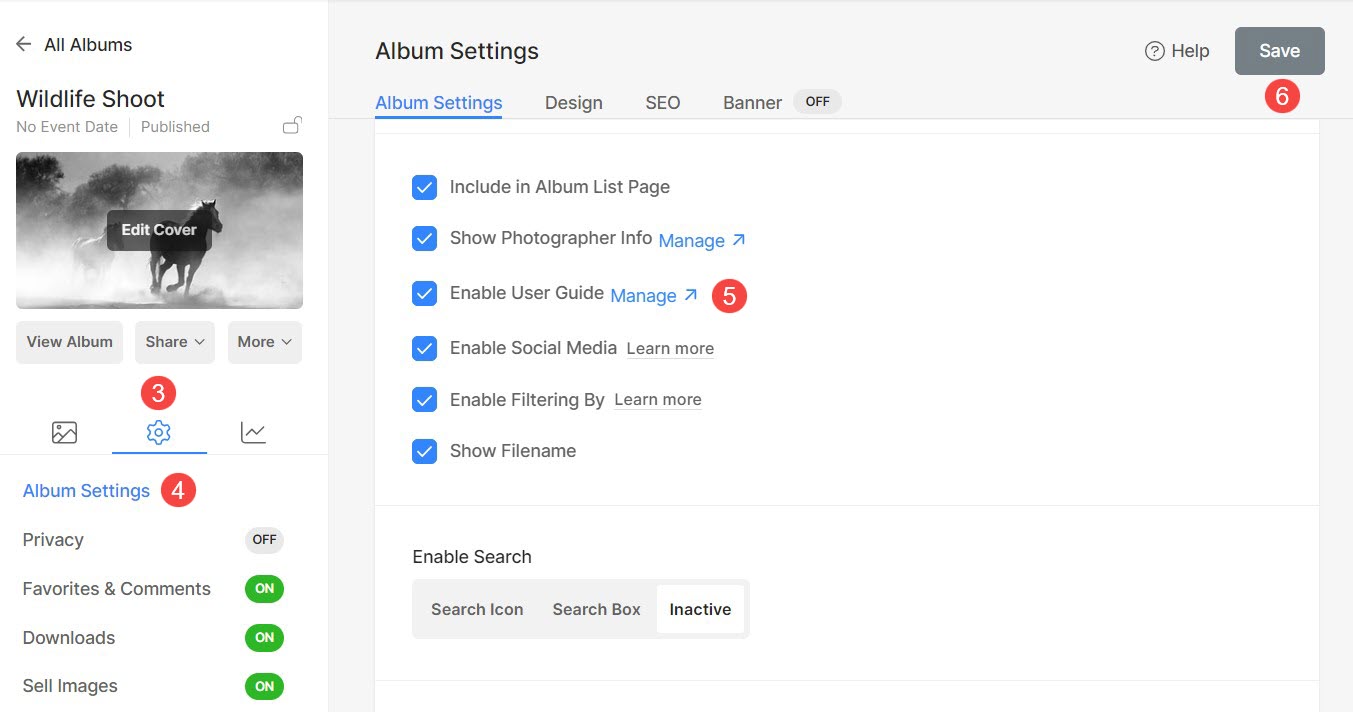
その特定のアルバムのユーザー ガイドが表示されます。
電子メールテンプレート
電子メール テンプレート機能を使用すると、プリセット テンプレートを作成して、クライアントと招待状を共有したり、アルバムの有効期限のリマインダーを通知したりするプロセスを簡素化できます。
この機能強化により、情報を一貫して伝達するための便利でカスタマイズ可能な方法が提供されるため、コミュニケーションが合理化されます。
電子メールテンプレートの追加
複数のメールテンプレートを追加し、アルバムやユースケースに応じて使用できます。新しいテンプレートを追加するには、以下の手順に従います。
- [クライアント ギャラリー] セクションで、 をクリックします。 設定 (1)と 電子メールテンプレート (2) タブ。
- ここから、をクリックします + メールテンプレートを追加 (3)ボタン。
- を追加するオプションが表示されます。 招待メール (4) テンプレートと 有効期限のリマインダー (5) テンプレート。
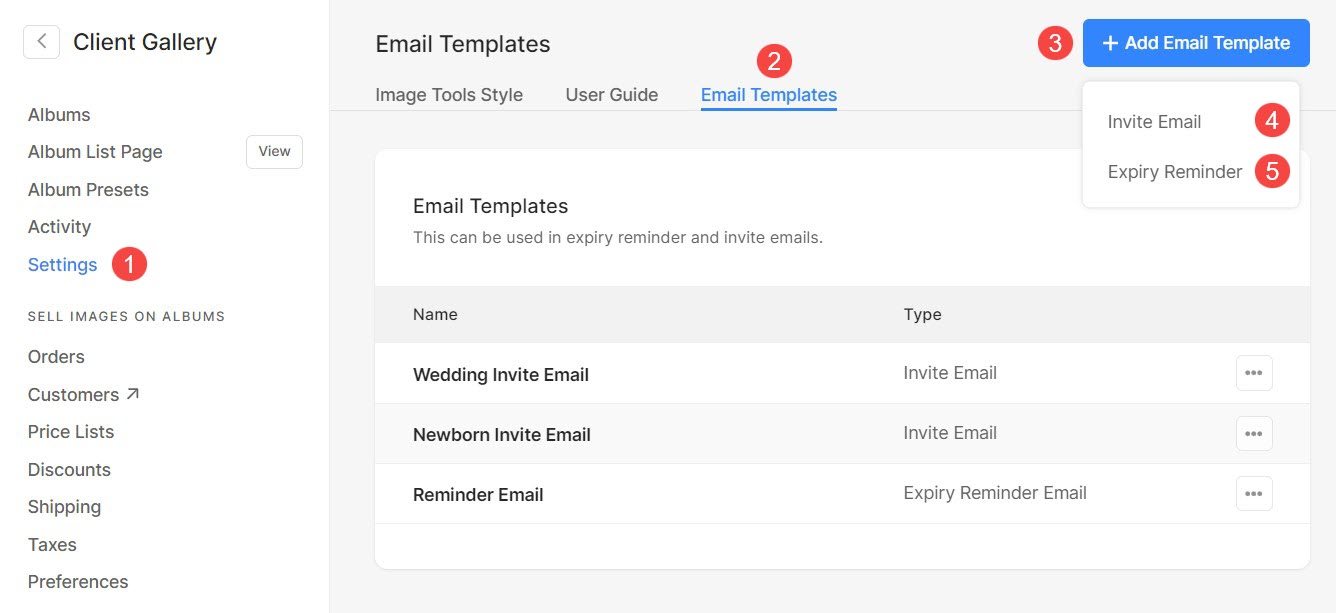
招待メールまたはリマインダーメールテンプレートを追加
- 入力する 名前 (1)と 件名 テンプレートの(2)。
- 入力する メッセージ本文 (3)、つまりテンプレートの内容。 こちらをクリックしてください Pixpa テキスト エディターの使用方法について詳しくは、こちらをご覧ください。
- Save (4) 変更。
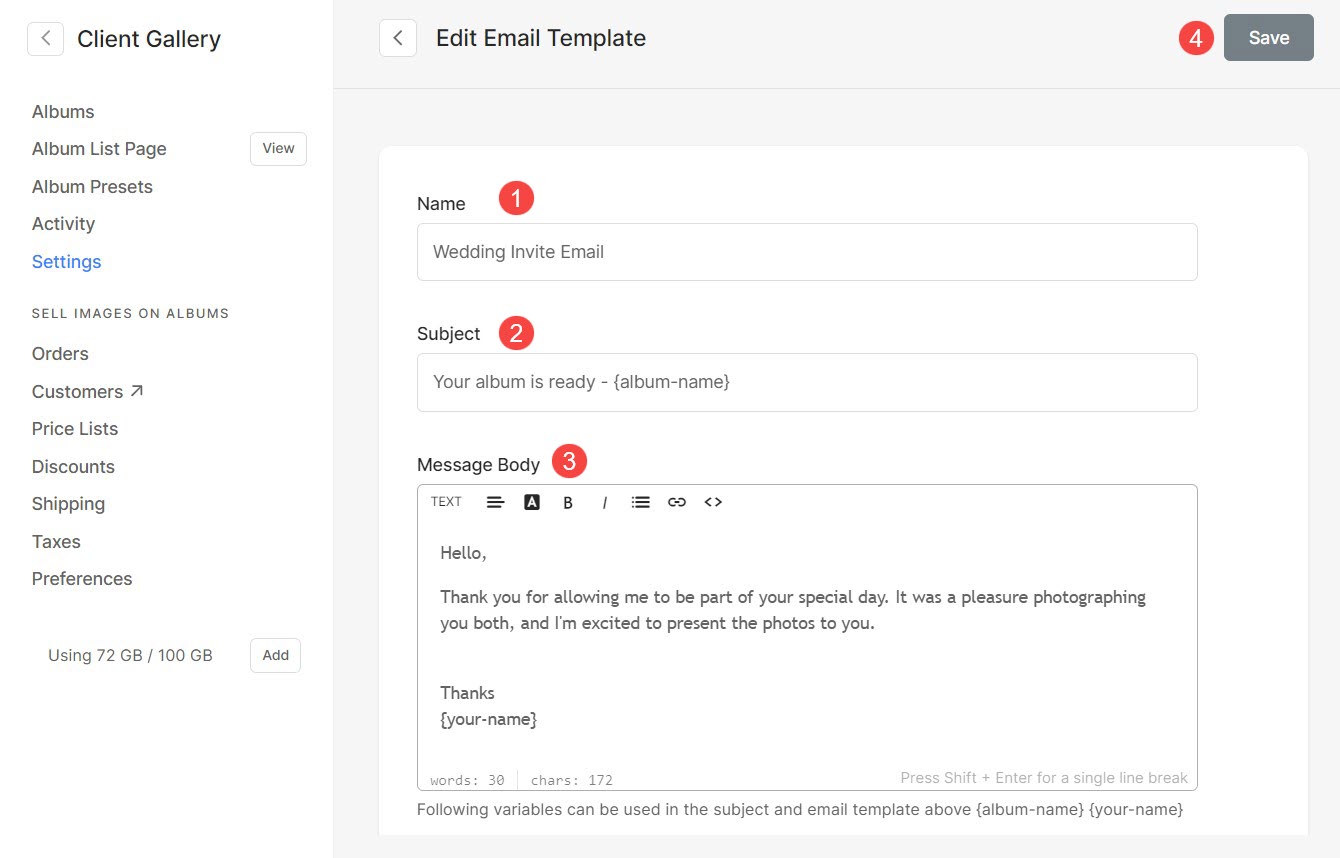
招待メールまたはリマインダーメールのテンプレートを編集する
- 既存のテンプレートを編集するには、単に 三つの点 (1) アイコンをクリックし、 編集 (2)オプション
- 編集画面が表示され、テンプレートに変更を加えることができます。
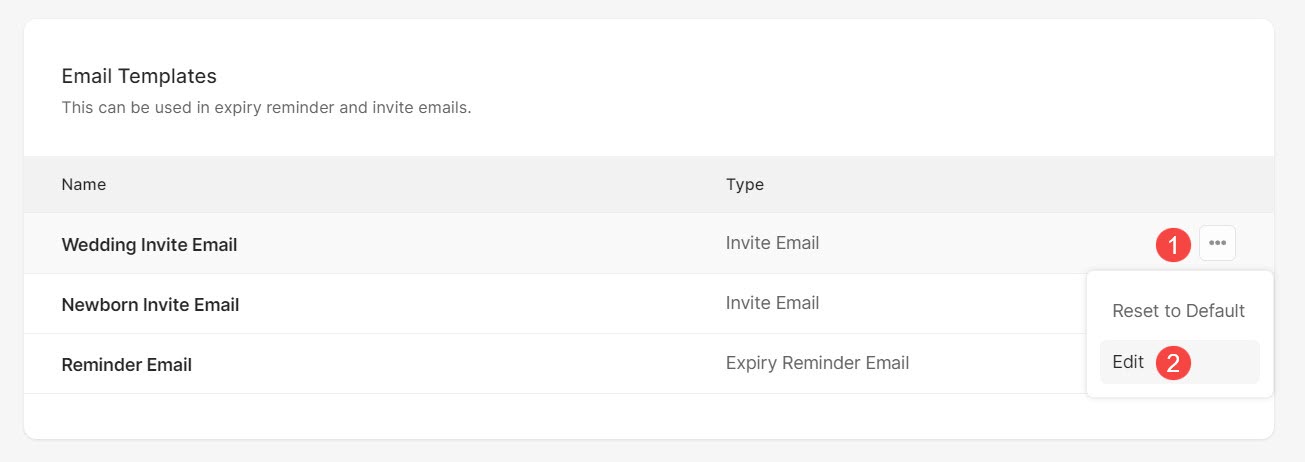
テンプレート変数
変数は、データを保存および表すプレースホルダーです。これらの変数により、関連データの自動取得が可能になります。
電子メール テンプレートの作成/編集時に使用できる変数は次のとおりです。
- {album-name} – 電子メールを送信すると、アルバム名が自動的に取得されます。
- {your-name} – これにより、あなたの名前が自動的に取得されます。
- {reminder-days} – アルバムの有効期限が切れるまでの残り日数を取得します。
- {expiry-date} – アルバムの有効期限が切れる日付を取得します。
テンプレートを削除する
システムによって作成された 3 つのテンプレートが表示されます。これらのテンプレートは削除できません。ただし、変更を加えた場合は、 三点 (1)アイコンと デフォルトにリセット (2)オプション
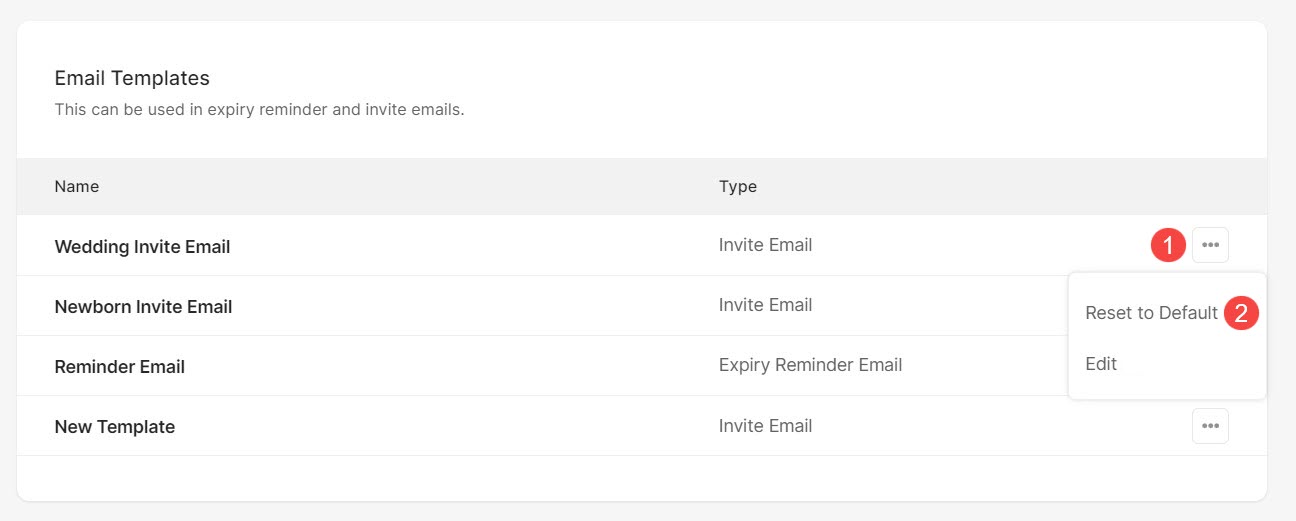
作成したすべてのテンプレートは、 三点 (1)アイコンと 削除 (2)オプション

アルバムで電子メール テンプレートを使用する
アルバムを共有するときに電子メール テンプレートを使用します。
- クライアントと共有したいアルバムを開き、 をクリックします。 シェアする (1)ボタン。
- ドロップダウンが表示されます。ここからクリックしてください メールで招待 (2)オプション
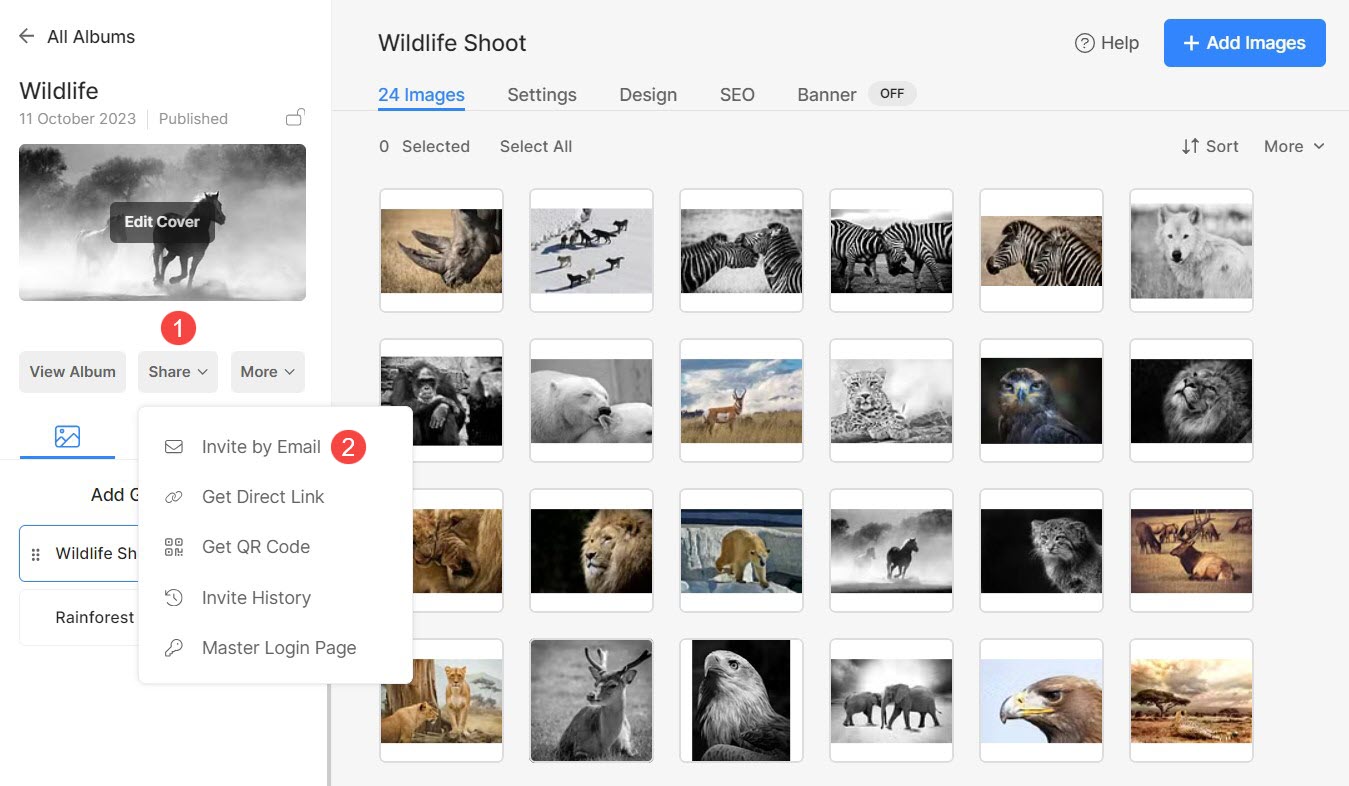
- あなたは 招待メール (3)ページになりました。ページの一番下までスクロールします。
- ここにオプションがあります テンプレートからインポート (4)。クリックしてください 選択 (5) タブを選択し、 template (6) すべての招待メール テンプレートのリストから。
- ソフトウェアの制限をクリック +テンプレートの追加 (7) 新しいテンプレートを追加するボタン。これにより、 メールテンプレートページ.
- 最後に、ヒット 招待メールを送信 (8) メール送信ボタン。
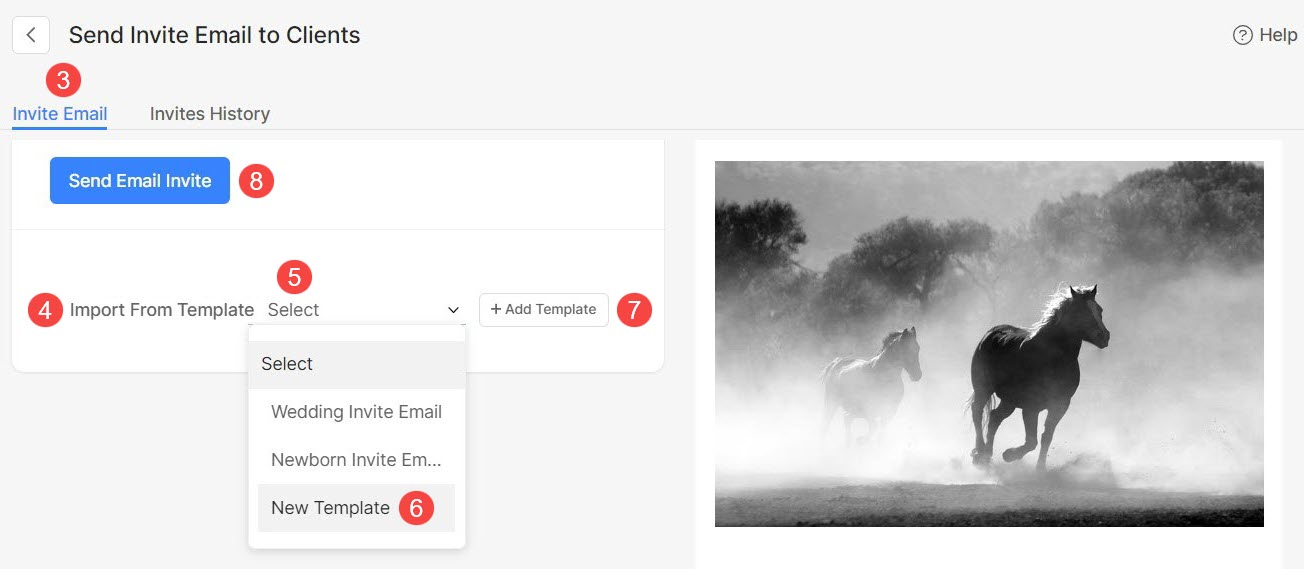
アルバムの有効期限のリマインダーに電子メール テンプレートを使用します。
- 関連するアルバムを開いて、 設定 (1) アイコンをクリックし、 アルバム設定 (2)オプション
- アルバム設定ページで、 をクリックします。 +リマインダーを追加 (3)ボタン。
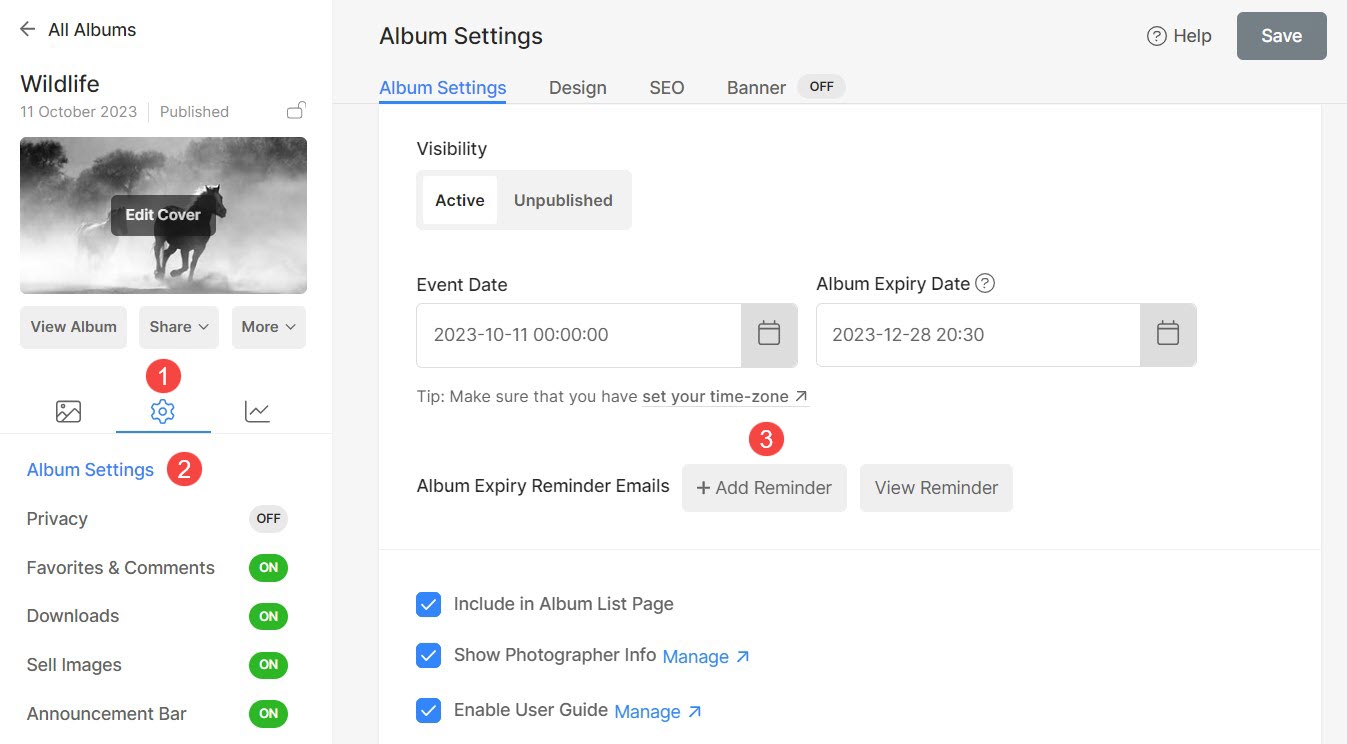
- ソフトウェアの制限をクリック コンテンツ (4)タブまたは 次へ > コンテンツのレビュー (5)ボタン。
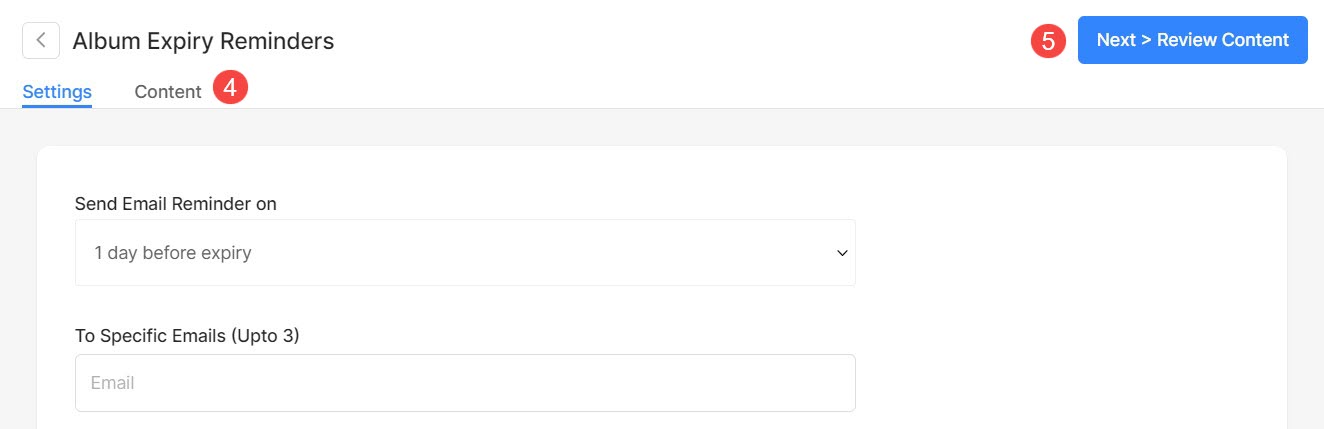
- 「コンテンツ (6)」ページが表示されます。ページの一番下までスクロールします。
- インポート元が見つかります テンプレート (7) オプション。クリック 選択 (8) リマインダーメールテンプレートのリストから選択します。
- ソフトウェアの制限をクリック +テンプレートの追加 (7) 新しいテンプレートを追加するボタン。これにより、 メールテンプレートページ.