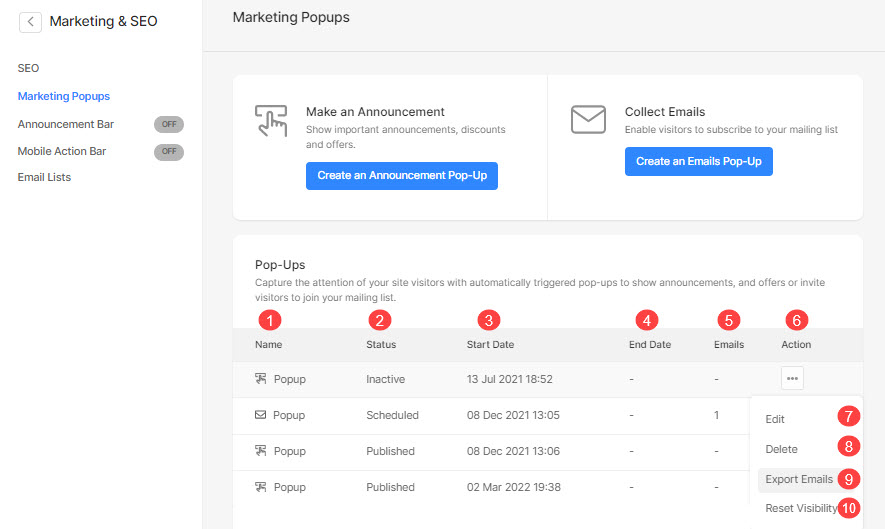Pixpa では、 マーケティングポップアップ 訪問者のエクスペリエンスを向上させ、信じられないほど効果的な マーケティング 思慮深く的を絞った方法で使用する場合のツール。
関連するオファー、製品、販売を強調し、メーリング リストを作成し、訪問者がページを離れる前に注意を喚起するのに役立ちます。
ここで扱われる内容:
マーケティングポップアップを追加する
- 入力します マーケティングポップアップ (1) 検索バー。
- 関連する結果から、 マーケティングポップアップ オプション (2) の下 スタジオリンクス。
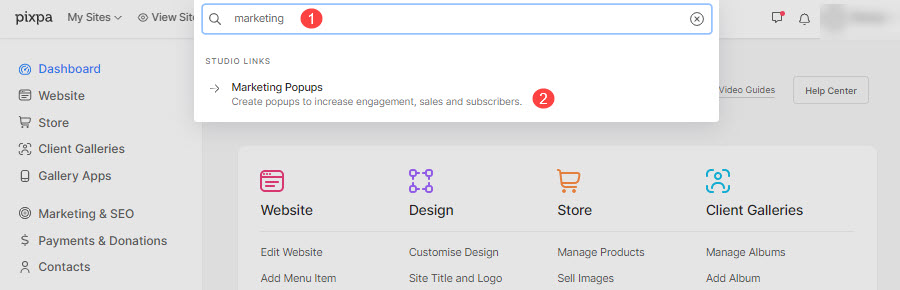
- あなたは今、 マーケティングポップアップ (3)ページ。
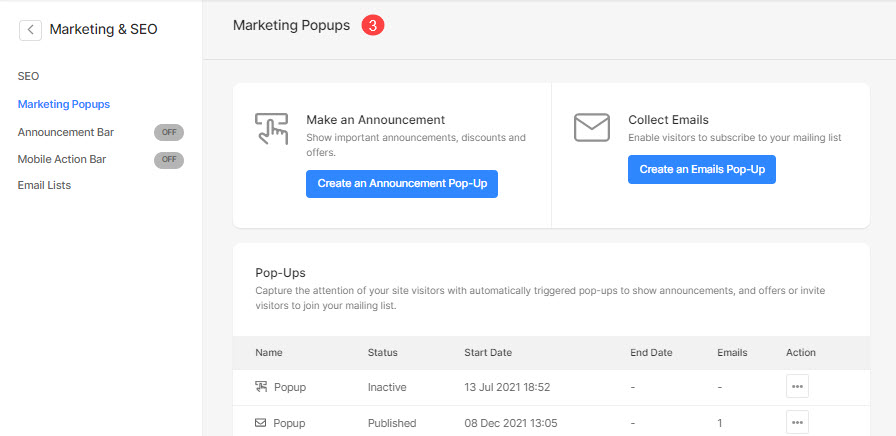
- 右側には、マーケティング ポップアップを管理するオプションがあります。
- 新規追加を選択 お知らせポップアップ (1) または メールポップアップ とします。
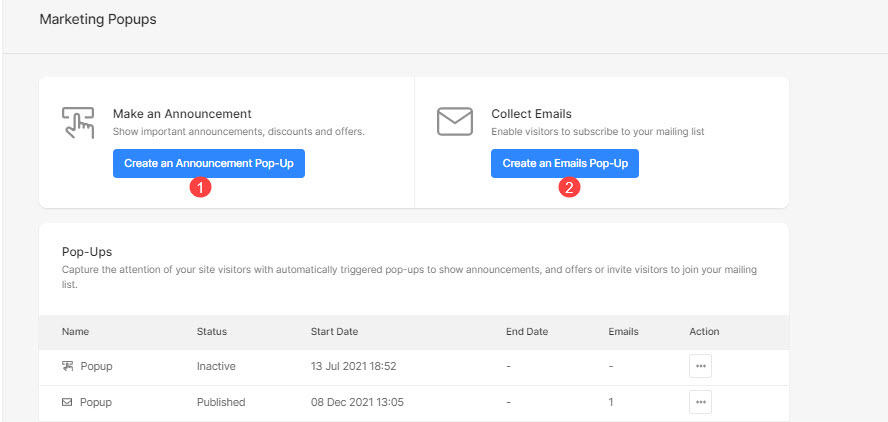
ポップアップの基本
追加するポップアップ オプションを選択すると、ポップアップ編集パネルが開きます。
- チェック ポップアップタイプ あなたは取り組んでいます。
- 管理する 設定 ポップアップの。
- ポップアップをデザインする レイアウト、アイキャッチ画像、色、フォント スタイルなど。
- 特定します コンテンツ ポップアップの。
- 詳しく見る ライブ Web サイトのポップアップ。
- Save ポップアップ。
- プレビュー あなたが取り組んでいるポップアップの。
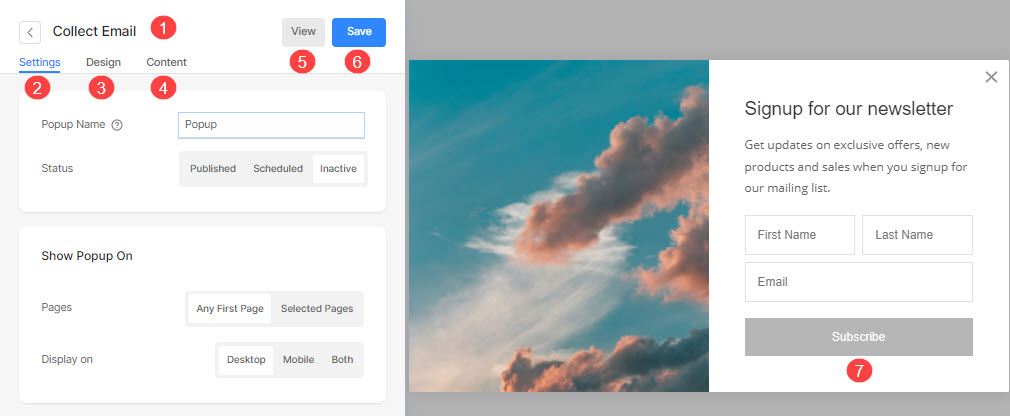
ポップアップ設定の管理
メールポップアップとお知らせポップアップの設定は同じです。
- セットアップボタンをクリックすると、セットアップが開始されます 設定 (1) ポップアップの設定を管理するオプション。
- 特定します 名前 ポップアップの(2)。
- をセットする Status: ポップアップの(3)。
- 公開済み – Web サイトにポップアップを表示します。
- 予定の – ポップアップを特定の日時に開始および終了するようにスケジュールします。
- 非アクティブ – ポップアップのステータスを非アクティブに設定します。
- 現在地に最も近い 開始日 (4) スケジュールされたポップアップ。
- 現在地に最も近い 終了日 (5) スケジュールされたポップアップの場合。
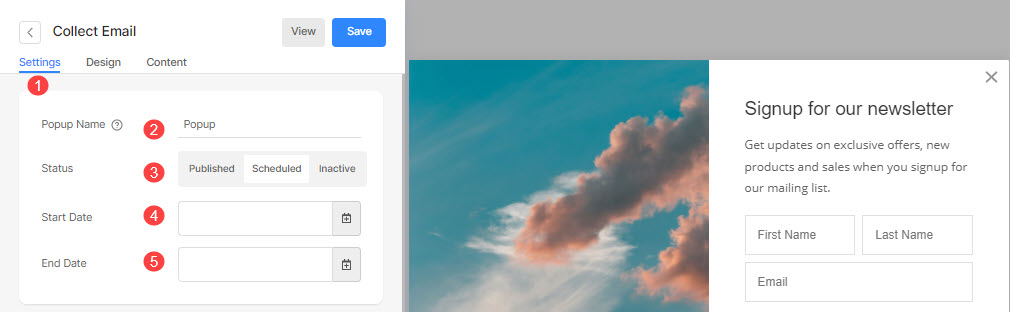
ポップアップ表示オン
- にポップアップを表示する 先頭ページ ウェブサイトまたは 選択したページ (6)のみ。
- 選択したページを選択 (7) 特定のページにポップアップを表示することを選択した場合、ポップアップを表示する場所。
- をセットする ディスプレイ (8) デスクトップ、モバイル、またはその両方に表示されるポップアップ。
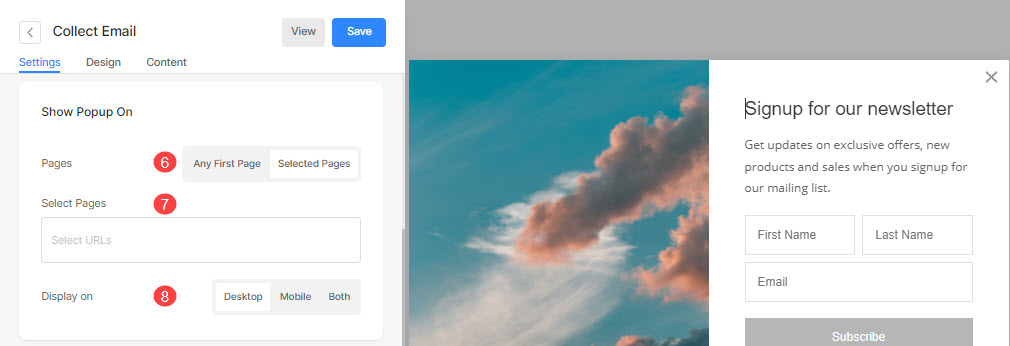
ポップアップを表示するタイミング
- をセットする タイミング (9)のポップアップが表示されます。
- 着陸時 – ユーザーがページにアクセスしたとき。
- ページスクロール後 – ページ スクロールのパーセンテージを 25% または 50% のページ スクロールに設定します。 そして、指定されたパーセンテージのスクロール後にポップアップが表示されます。
- ページ滞在時間後 – ページの滞在時間を 5 秒、10 秒、または 30 秒から選択します。 ポップアップは、訪問者が指定された時間を費やすと表示されます。
- 出口で – これは、ユーザーがマウス ホバーによってページを閉じようとしているときに、デスクトップでのみ機能します。
- をセットする 周波数/あなたがしたいとき ポップアップを再度表示する (10) ウェブサイトにアクセスする際。
- Save (11) お客様の変更。
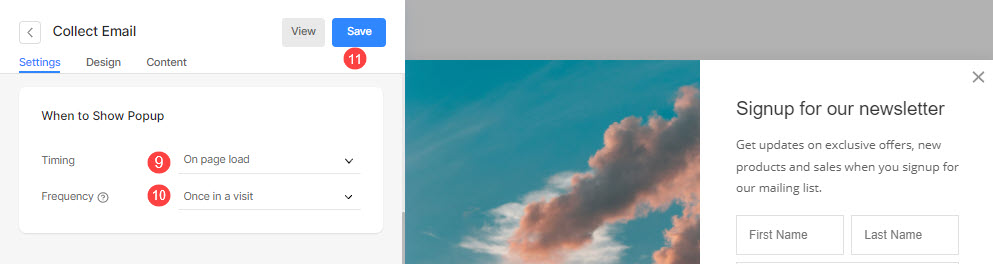
ポップアップ デザインの管理
電子メールと CTA ポップアップのデザインは同じです。ここには次のオプションが表示されます。
レイアウト
- セットアップボタンをクリックすると、セットアップが開始されます 設計 (1) ポップアップのスタイルを管理するタブ。
- 選択する レイアウト ポップアップの(2)。
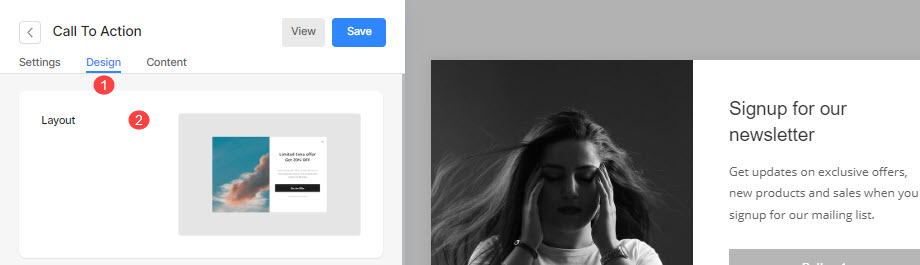
ポップアップ画像
- Add 画像 (3) ポップアップ用。 削除ボタンをクリックして削除します。
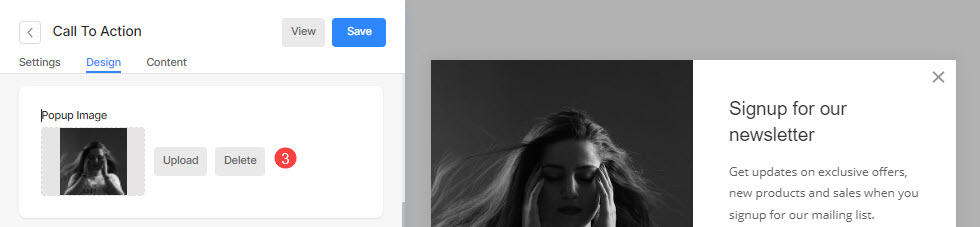
色
- ポップアップを設定する ベース (4)色。
- をセットする オーバーレイの背景 (5) 色と不透明度。
- をセットする 見出しの色 (6) ポップアップの場合。
- をセットする 説明の色 ポップアップの(7)。
- をセットする 閉じるアイコンの色 とします。
- Save (9) お客様の変更。
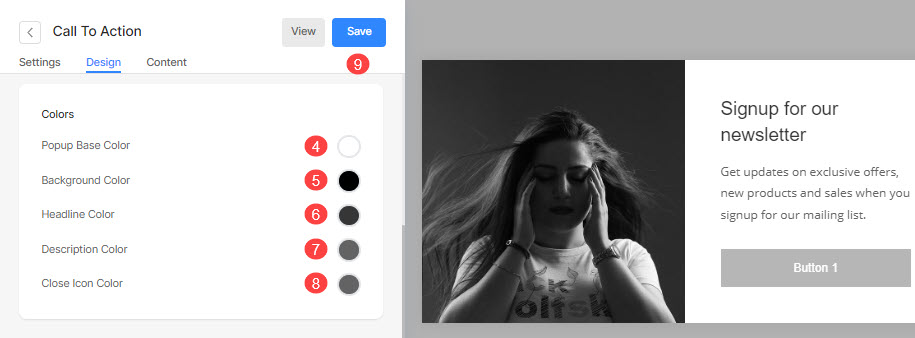
スタイルオプション
- 共通点を持つことを選択する コーナー半径 (10) すべてのコーナー、またはポップアップの各コーナーに異なるコーナー半径 (ピクセル単位で指定)。

Shadow
- 表示: 影を常にポップアップの背後に表示するか、ホバー時にのみ表示するかを選択します。
- スタイル: 既存のプリセットから選択するか、カスタムシャドウを作成します。
カスタムオプションを選択した場合は、これにアクセスしてください ボックスシャドウジェネレータ カスタム シャドウを作成します。 最後に、コピーして貼り付けます ボックス シャドウ CSS. - プリセットオプションを選択した場合は、 影のスタイルを選択 をドロップダウンから選択します。
- Save 変更。
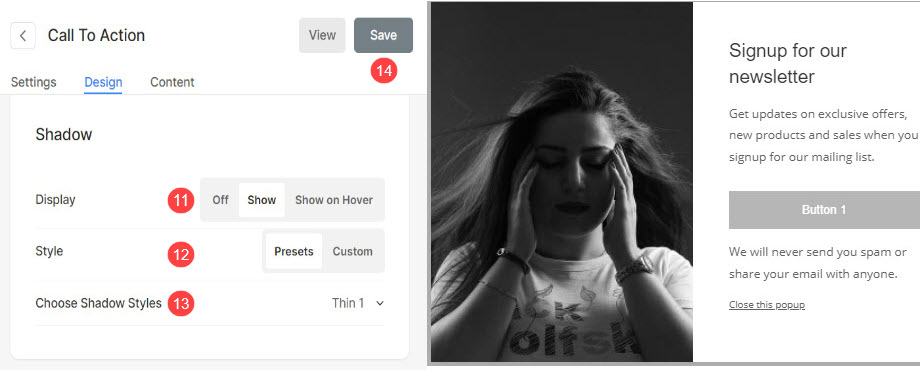
ポップアップ コンテンツの管理
コールトゥアクションポップアップ
- セットアップボタンをクリックすると、セットアップが開始されます コンテンツ (1) ポップアップのコンテンツを管理するタブ。
- 加える 見出し (2) ポップアップに移動し、ポップアップにタイトルを表示するトグルを有効にします。
- Add 説明 (3) ポップアップに移動し、ポップアップにテキストを表示するためのトグルを有効にします。
- Add 免責事項 テキスト (4) ポップアップに移動し、ポップアップにサブテキストを表示するためのトグルを有効にします。
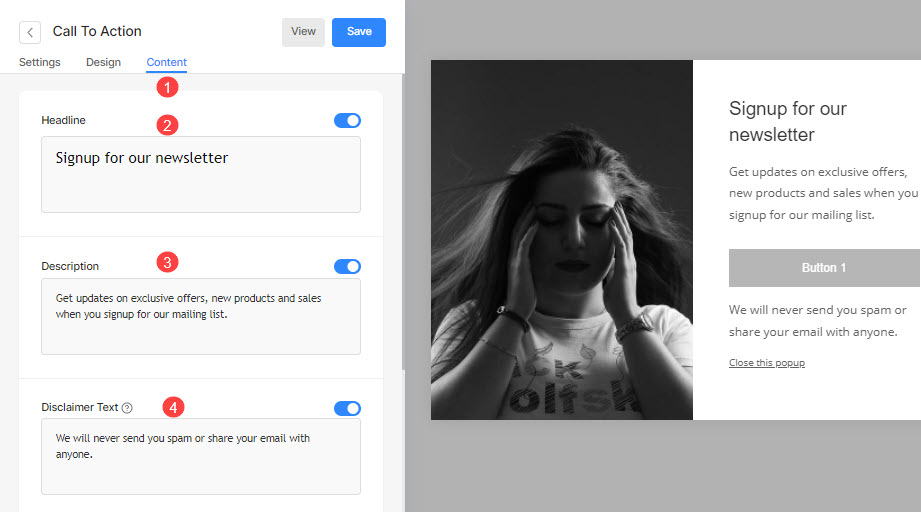
- 加える テキストを閉じる (5) ポップアップに移動し、トグルを有効にしてポップアップに閉じるテキストを表示します。
- 有効にします 閉じる アイコン (6) ポップアップの場合。

- トグルを有効にして表示する ボタン1 (7) ポップアップで。
- 指定 ボタン 1 のラベル とします。
- 指定 ボタン 1 リンク とします。
- リンクのターゲット ウィンドウを 同じウィンドウまたは新しいタブ とします。
- 反転 (11) ボタン 1 の色。
- トグルを有効にして表示する ボタン2 (12) そしてカスタマイズします。
- Save (13) お客様の変更。
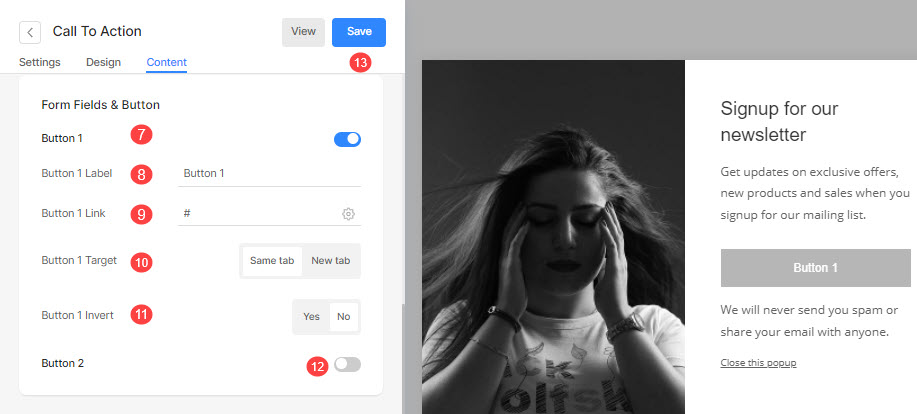
メールの収集ポップアップ
- セットアップボタンをクリックすると、セットアップが開始されます コンテンツ (1) ポップアップのコンテンツを管理するオプション。
- 加える 見出し (2) ポップアップに移動し、ポップアップにタイトルを表示するトグルを有効にします。
- Add 説明 (3) ポップアップに移動し、ポップアップにテキストを表示するためのトグルを有効にします。
- Add 免責事項 テキスト (4) ポップアップに移動し、ポップアップにサブテキストを表示するためのトグルを有効にします。
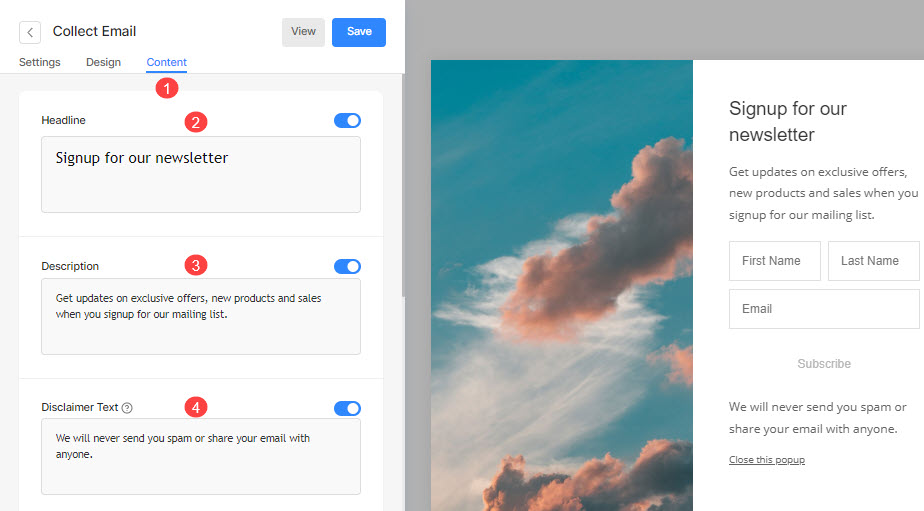
- 加える テキストを閉じる (5) ポップアップに移動し、トグルを有効にしてポップアップに閉じるテキストを表示します。
- 有効にします アイコンを閉じる (6) ポップアップの場合。
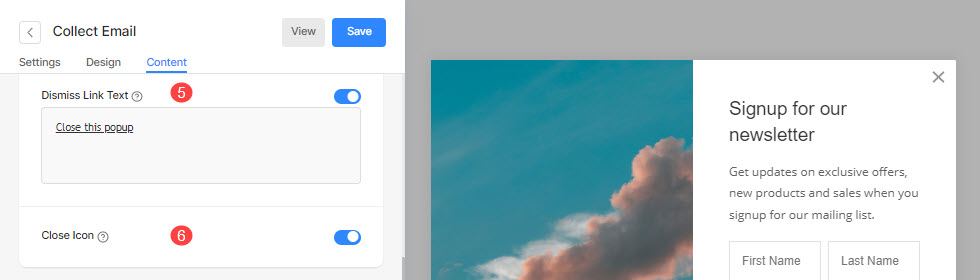
- トグルを有効にして、プレースホルダー テキストを指定します 訪問者のお名前 とします。
- 指定 メールプレースホルダ (8) テキスト。
- 指定 ボタンラベル とします。
- 反転 (10) ボタンの色。
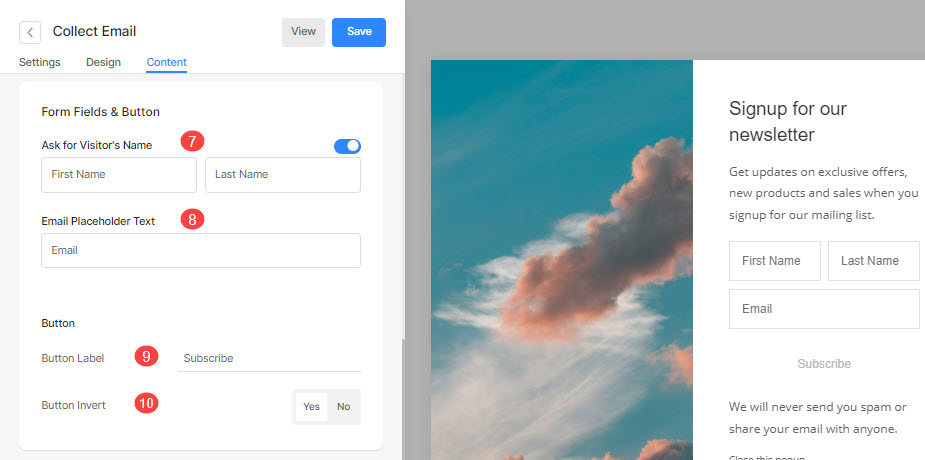
- 指定 送信後 (11) ポップアップのテキスト。
- スクリプトを HTMLを送信後 (12) ポップアップ送信後に表示します。
- Save (13) お客様の変更。
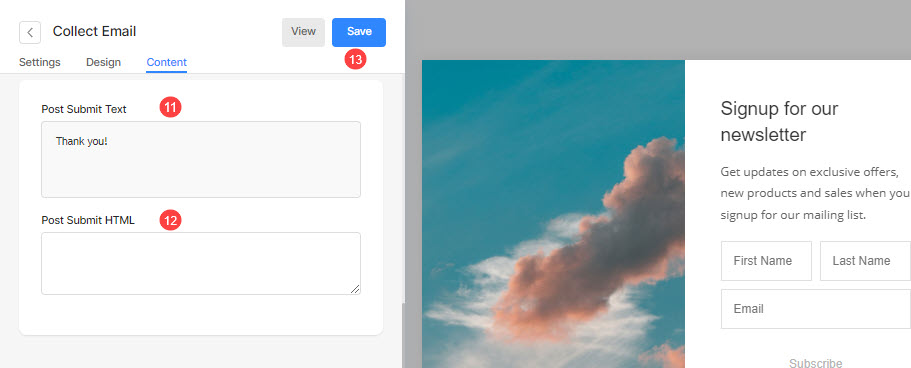
エクスポートメール
ポップアップを追加したら マーケティングポップアップ ページでは、次を表示できます。
- 名前 (1) すべてのポップアップのうち。
- Status: (2) ポップアップ。
- 開始日 ポップアップの(3)。
- 終了日 ポップアップの(4)。
- メールの数 (5) ポップアップにキャプチャされます。
- の 3 つの水平ドットをクリックします。 とします。
- クリックして edit (7) ポップアップ。
- 削除 (8) ポップアップ。
- 輸出 (9) キャプチャされたすべてのメールがポップアップに表示されます。
- 可視性をリセットする ポップアップの(10)。