マウント 不動産ポートフォリオの理想的な選択肢です。
Mount テンプレートのホームページには、(ヘッダーとフッターを除いて) XNUMX つのセクションがあります。 以下の手順に従って、それぞれを編集します。
ヘッダ
ヘッダーには、ロゴ/サイト タイトル (1)、メニュー (2)、およびソーシャル アイコン (3) が含まれます。
- ヘッダーのレイアウトを変更するには、 ヘッダ デザインセクションにあります。 方法を参照してください
- ロゴやサイトタイトルを追加・変更するには、 サイトのタイトルとロゴ デザインセクションにあります。 方法を参照してください
- メニューにアイテムを追加/メニューから削除するには、 サイトメニュー. 方法を参照してください
- ソーシャル メディア リンクを追加/削除/編集するには、 ソーシャルリンク ウェブサイトセクション. 方法を参照してください.
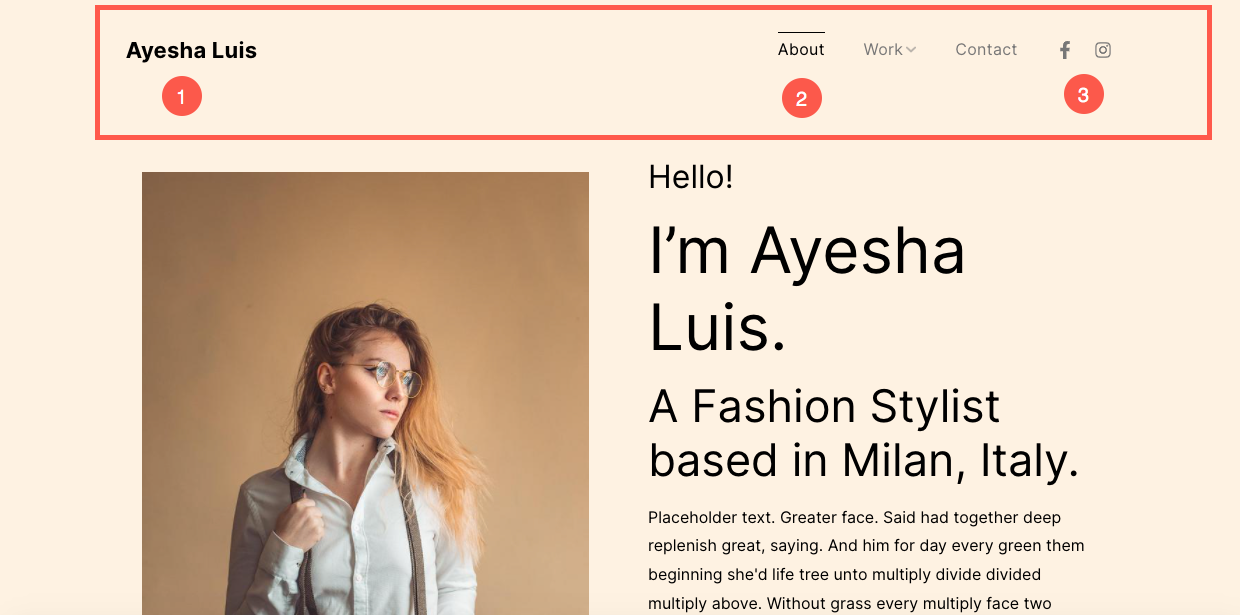
この美しいテンプレートを使い始めたので、そのデモ ページが メニュー.
ページを表示または編集するには、そのページをクリックするだけです。 ウェブサイトのホームページとして設定されている「About」ページから始めましょう。
- に行きます サイトメニュー.
- ソフトウェアの制限をクリック 私たちについて (画像に示されているように)。
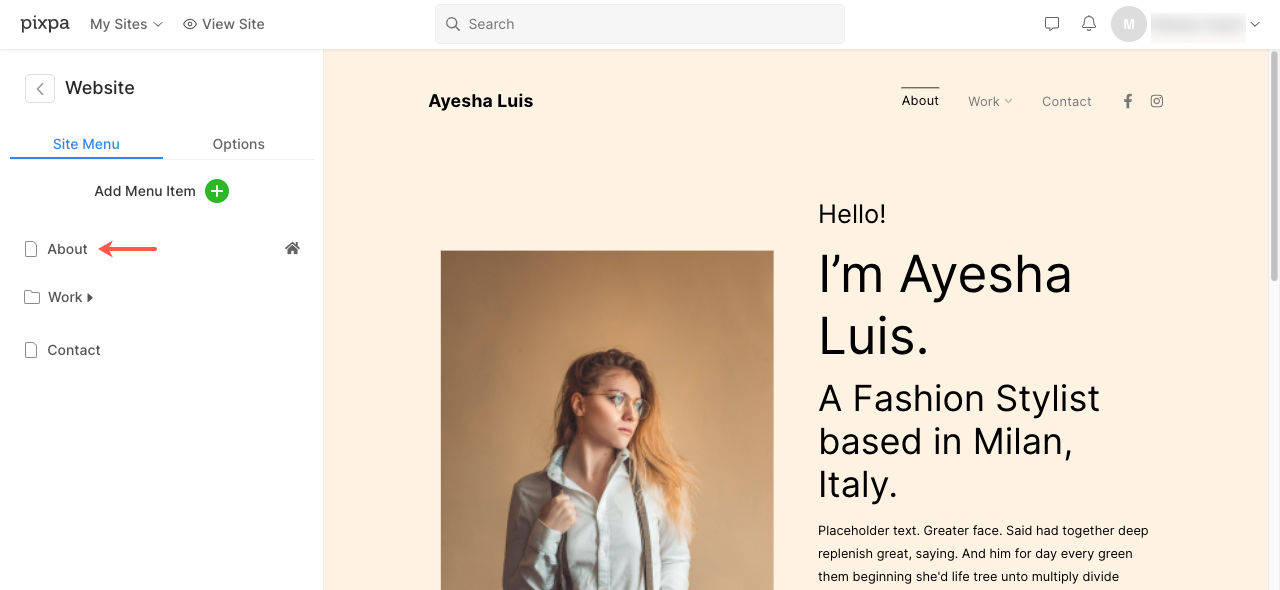
- これにより、「About」ページのページ エディターが表示されます。
最初のセクション – 見出し
最初のセクションには見出しが含まれています。 見出しを使用して、ビジネスに関する情報を追加できます。 このセクションのテキストをクリックして編集します。
方法を参照してください 見出しセクションを編集します。
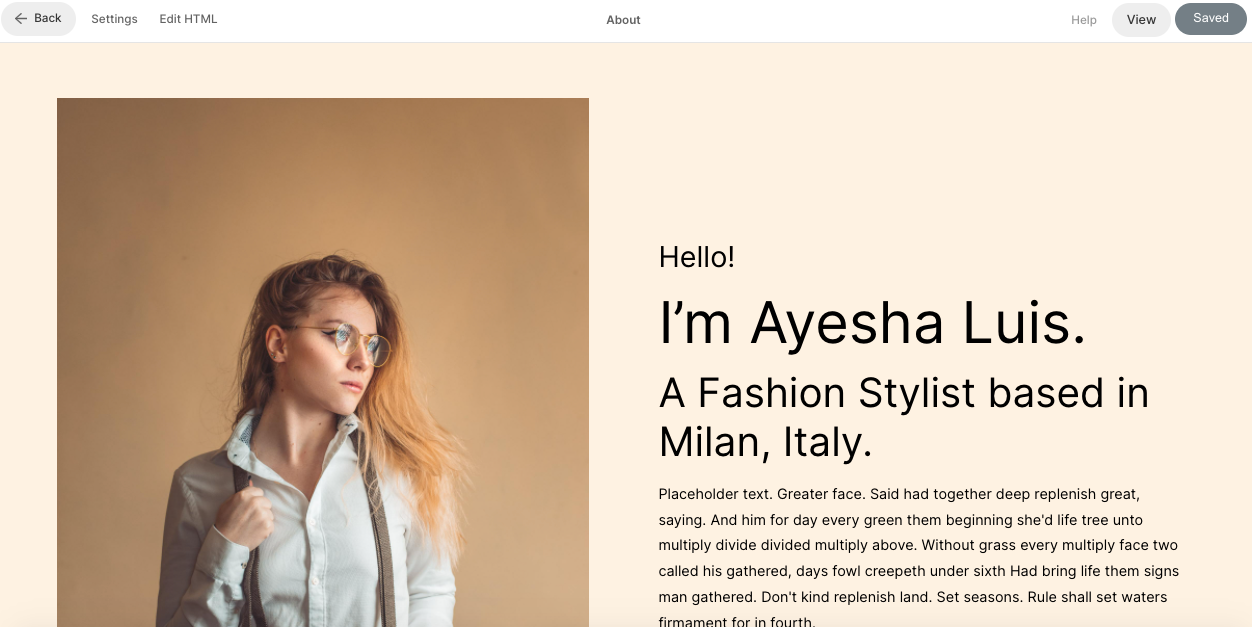
第二部 – 画像一覧
XNUMX 番目のセクションには、イメージ リストが含まれます。 提供するサービスのリストまたはギャラリーのリストを追加できます。
リンクを編集したり、レイアウトを変更したり、デモ画像を置き換えたりするには、 画像一覧の管理
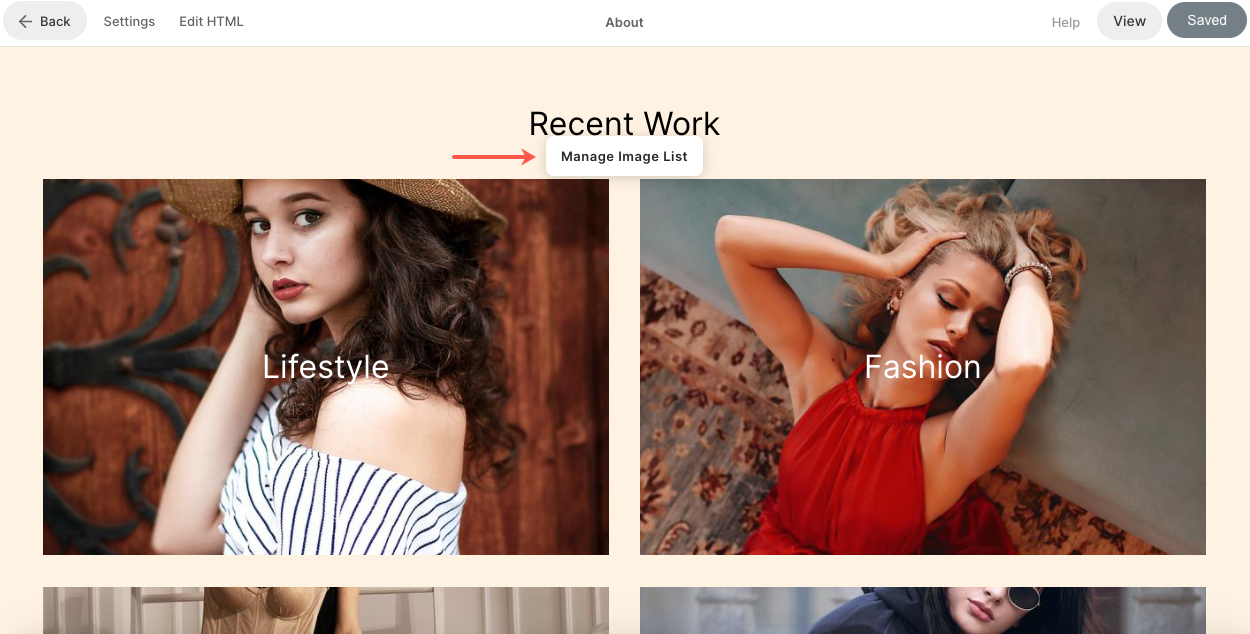
- 画像リストに新しいアイテムを追加するには、 アイテムを追加 (1)ボタン。
- 画像を置き換えるには、または アイテムを編集する. それをクリックします(2)。
- に 複製 コピー アイコン (3) をクリックします。
- 画像リストからアイテムを削除するには、 削除 アイコン (4)。
- レイアウトを変更したり、別のレイアウトを調べたりするには、 レイアウト タブ (5)。
- スタイルを編集して列数を増減するには、 形式 タブ (6)。
- 見出しを編集/削除するには、 セクションの見出し フィールド (7)。
方法を参照してください イメージ リスト セクションを編集します。
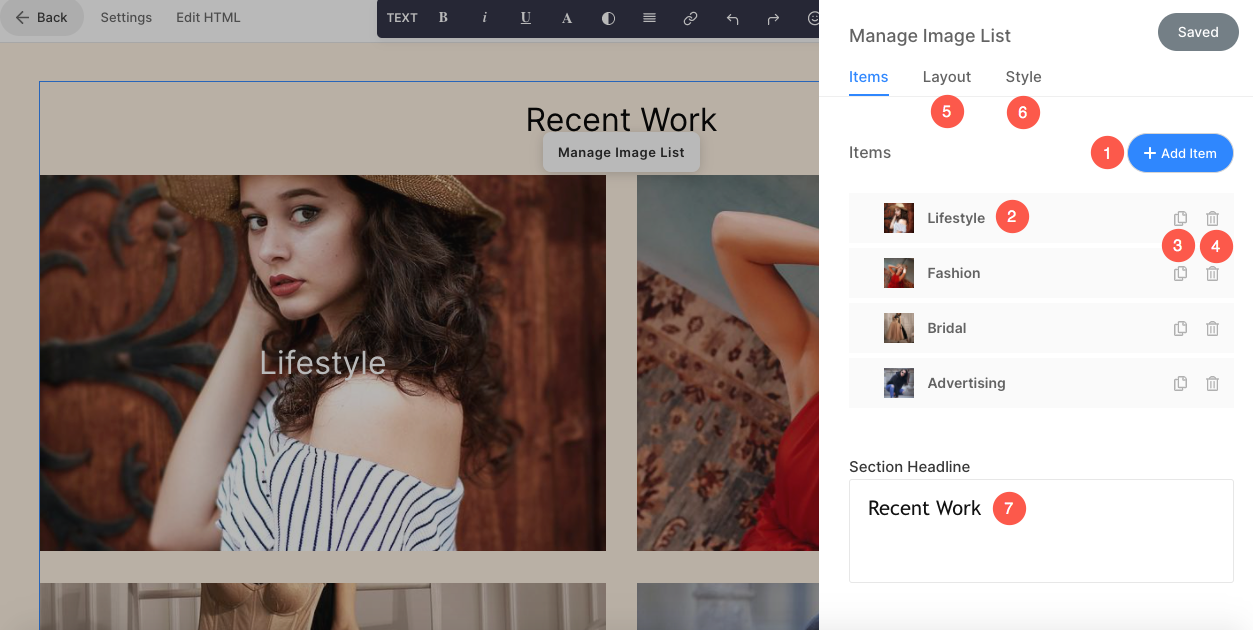
第 XNUMX セクション – 見出し
XNUMX 番目のセクションには見出しも含まれます。 見出しを使用して、ビジネスに関する情報を追加できます。 このセクションのテキストをクリックして編集します。
方法を参照してください 見出しセクションを編集します。
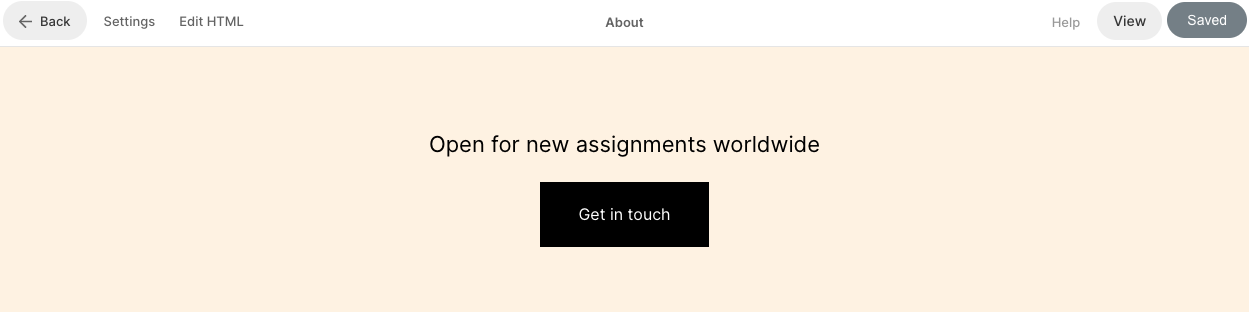
フッター
フッターには、Web サイトのクレジットが含まれています。 ソーシャル アイコン (1)、著作権テキスト (2)、および重要なリンクをここに追加できます。
方法を参照してください フッターを編集します。

