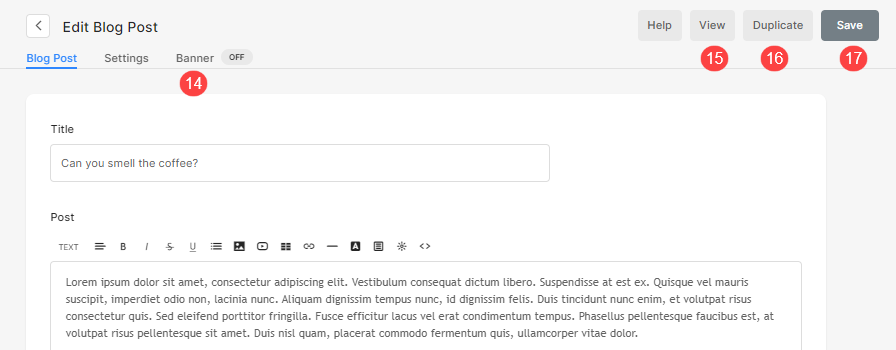ブログ投稿は、Web サイトまたはブログに書かれた記事であり、通常は個人的な考え、経験、意見を表現したり、特定のトピックに関する情報を読者に提供したりするものです。
Pixpa のブログ機能を使用すると、シンプルかつ魅力的なブログ投稿を簡単に作成できます。
ここで扱われる内容:
ブログを作成したら、その中にブログ投稿を追加します。
ブログ投稿を追加する
- に行きます ウェブサイト のセクションから無料でダウンロードできます。
- ブログ投稿を追加するブログをクリックします。
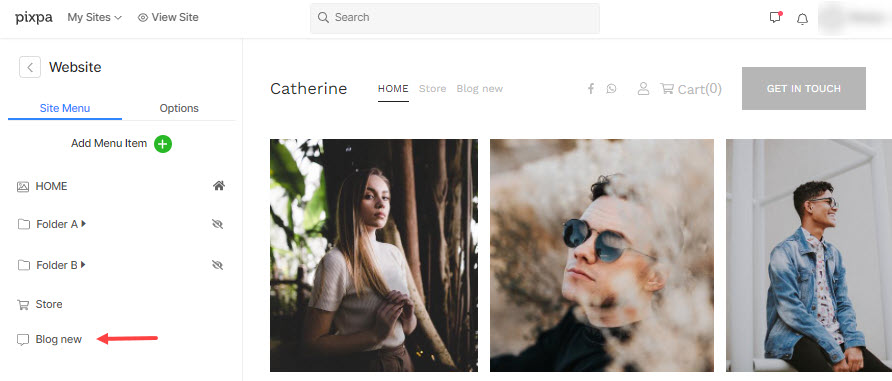
- これにより、すべてのブログ投稿のリストを表示できるページが表示されます。
- 新しいブログ投稿を追加するには、 + 投稿を追加
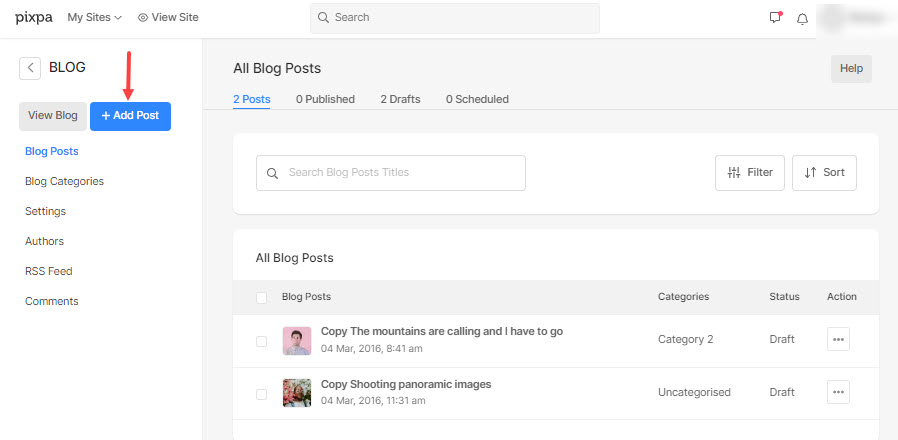
それはあなたをに連れて行きます ブログ投稿を編集する ページでは、ブログ投稿を作成および編集できます。 設定は次のように分類されます。
ブログ投稿を編集する
- 役職– このブログ投稿のタイトルを指定します。
- ポスト – ここにブログ記事を入力します。 以下を参照してください。 Pixpa テキストエディタ。
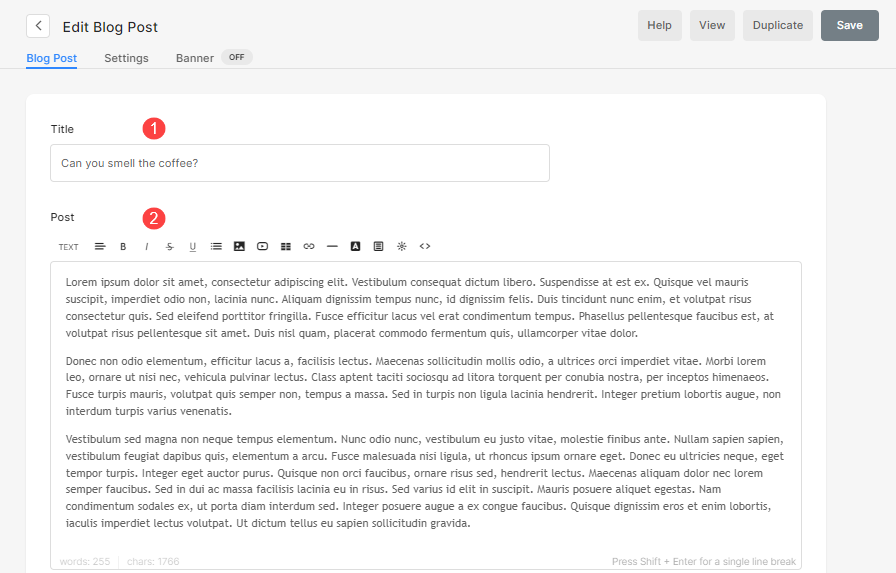
- 抜粋 – ブログ投稿のオプションの手作りの要約。
- ブログギャラリー
- 選択 有り 〜へ ブログ投稿の下にメディア ギャラリーを追加する.
- 選択 いいえ ブログ投稿の下にメディア ギャラリーを表示したくない場合。
- ギャラリーの位置 – ブログ ギャラリーをブログ投稿コンテンツの上または下に配置するかどうかを選択します。
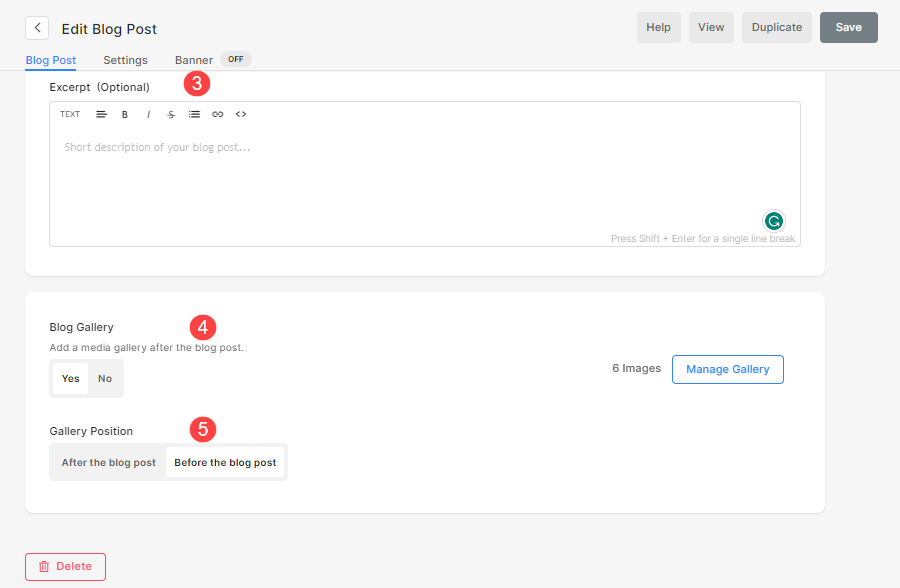
ブログ投稿の設定
- Status:
- 選択 公開済み 投稿を公開します。
- 選択 ドラフト 投稿を下書きとして保存します。
- 選択 予定の 投稿を下書きとして保存します。 以下を参照してください。 ブログ投稿をスケジュールします。
- 公開 – 投稿を公開する日付を選択します。 デフォルトでは、ブログ投稿が作成された日付が表示されます。
- 注目の写真 – サムネイル画像を追加する ここの投稿について。
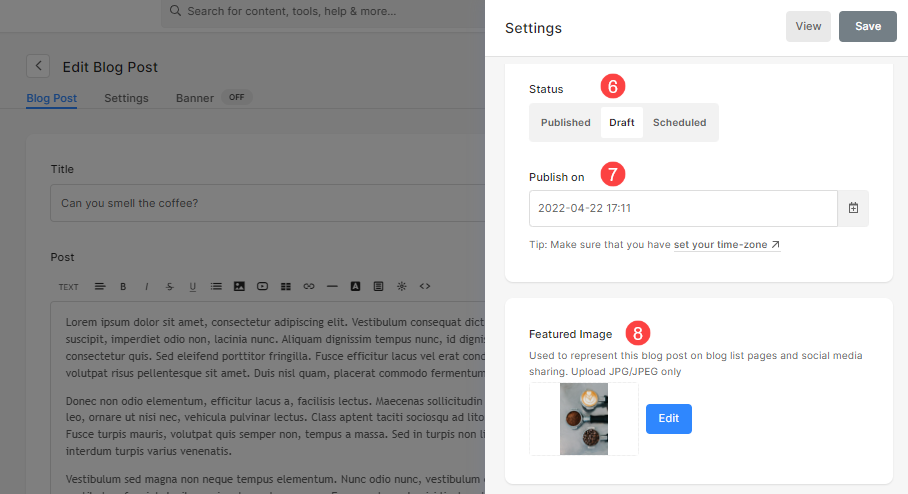
- 著者 – ドロップダウンから著者を選択します。 以下を参照してください。 ブログの著者。
- カテゴリー – ドロップダウンからカテゴリを選択します。 以下を参照してください。 ブログのカテゴリ。
- タグ – 投稿タグを追加します。 タグをコンマで区切る。
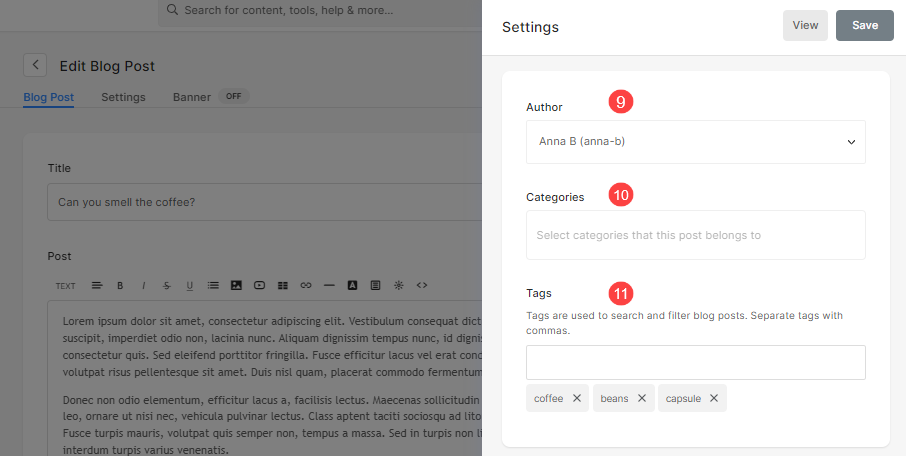
12。 検索エンジンの最適化(SEO) – このブログ投稿の SEO メタデータを指定します。 これは、Web サイト設定セクションで指定された、サイトのメイン SEO データを上書きします。 以下を参照してください。 ウェブサイトのSEO管理。
- ページのURL – このブログ投稿の URL を管理します。
- ページタイトル – 検索結果とブラウザー タブに表示されます (55 ~ 70 文字)。
- ページの説明 – あなたのビジネスとこのページの目的を説明してください (50 ~ 300 文字)。
- に選択します。 このブログ投稿を検索エンジンから非表示にします。
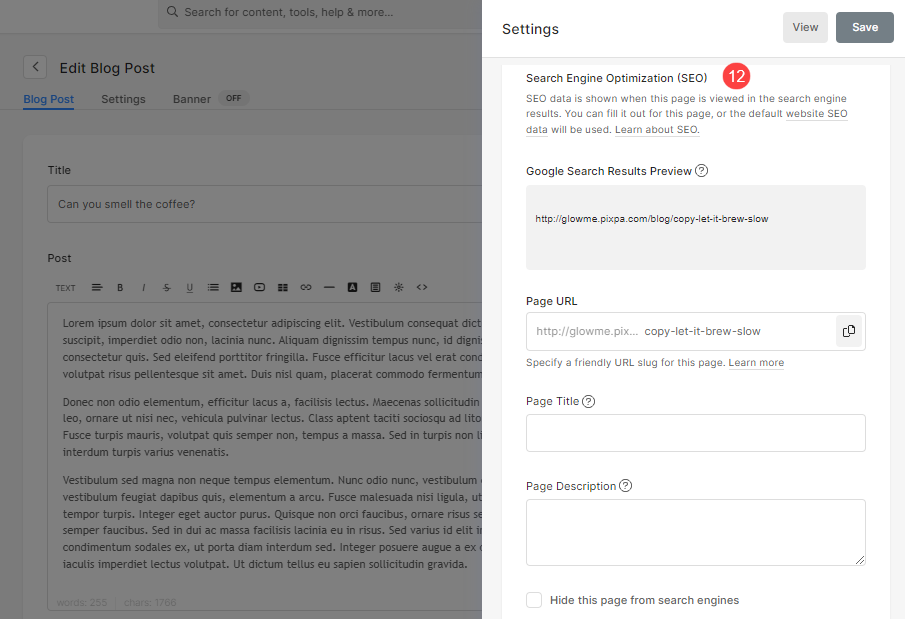
- ページ コード インジェクション – ここに追加のコード/外部スクリプトを入力します。 チェック: 外部スクリプトを埋め込む.

- バナー – の有効化と管理 バナー このブログ投稿の。
- 詳しく見る ライブサイトのこのブログ投稿。
- 作る 重複ファイル このブログ投稿の。
- Save あなたの変更。