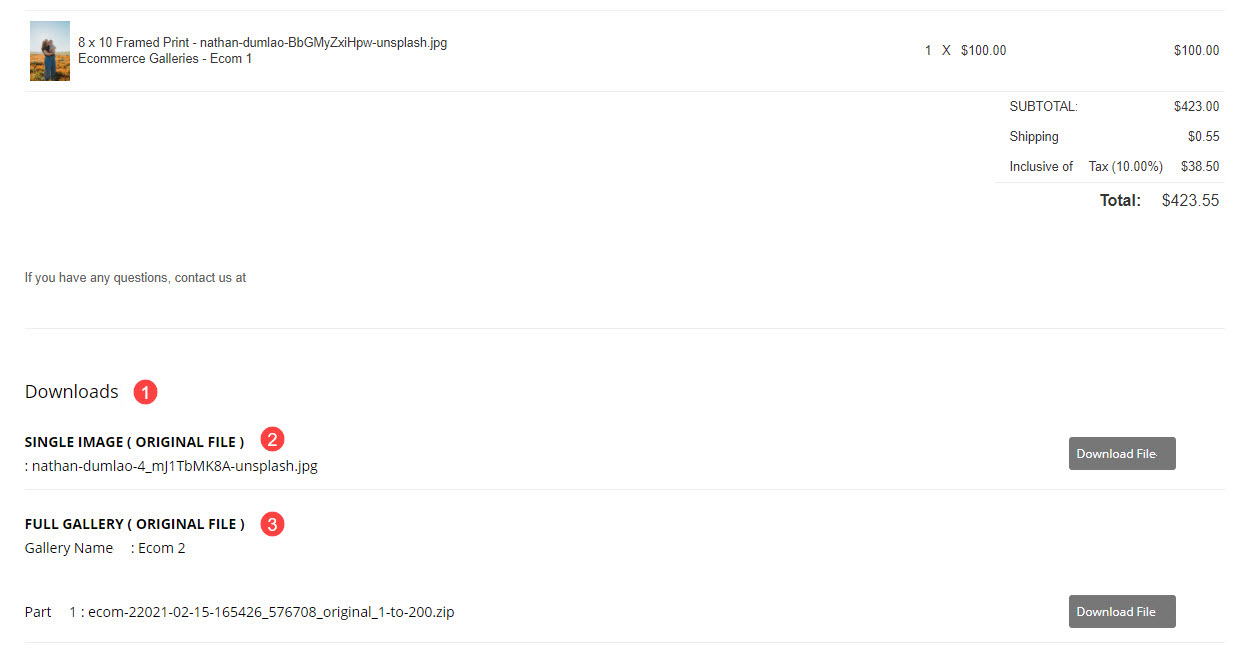訪問者があなたの オンラインショップ 成功すると、注文成功ページが表示されます。 注文番号、店舗/配送先/請求先住所、商品、合計注文金額が含まれています。
注文にデジタルダウンロードアイテムが存在する場合、注文が支払われると、注文成功ページから直接ダウンロードできます。
特定の注文の注文状況ページを表示します。
- 入力します 店の注文 (1) 検索バー。
- 関連する結果から、 ストア – 注文 オプション (2) の下 スタジオリンクス。
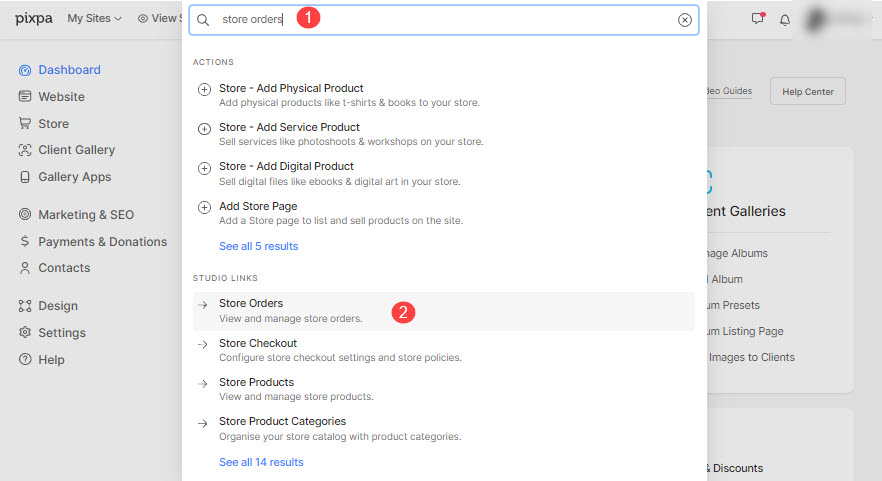
- あなたは今、 注文 ページで見やすくするために変数を解析したりすることができます。
- いずれかをクリックします 注文 それを開く。
- 今、 (1) ボタンをクリックし、 注文状況ページを見る (2) ドロップダウンからオプションを選択して、顧客/注文成功ページを表示します。
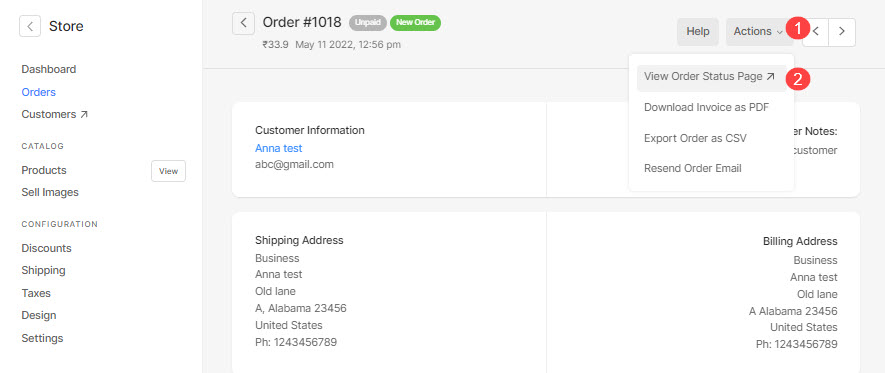
このページの一部のコンテンツはカスタマイズできます。
[注文状況] ページは次のように表示されます。
詳細を見てみましょう。
- システムロゴ - システムロゴ にアップロードした 設計 セクションがここに表示されます。
システム ロゴが利用できない場合は、 ウェブサイト名 表示されます。 - 送り状 – 請求書/注文番号がここに表示されます。
- 日付 – 発注日がここに表示されます。
- Status: – 注文のステータス、つまり支払い済/未払いがここに表示されます。
参照: 注文のフルフィルメント ステータスを管理します。 - オンラインショップ 住所 – あなたの店の住所、つまりあなたの 職場の住所 がここに表示されます。
- 請求先住所 – 注文時に入力した請求先住所がここに表示されます。
- お届け先の住所 – 注文時に入力した配送先住所がここに表示されます。 チェック: チェックアウトの流れ.
- 確認 メッセージ – 確認メッセージがここに表示されます。
からカスタマイズします。 こちら. - 注文の注意事項 – 注文時に入力した注文メモ (販売者へのメモ) がここに表示されます。 方法を参照してください チェックアウト ページからこのフィールドを削除します。
- アイテム – 注文のすべてのアイテムがここにリストされます。 コスト、数量、送料、適用される税がここに表示されます。
- 単位 – 合計注文金額がここに表示されます。
- メールアドレス – ストアのメール アドレスが参照用にここに表示されます。
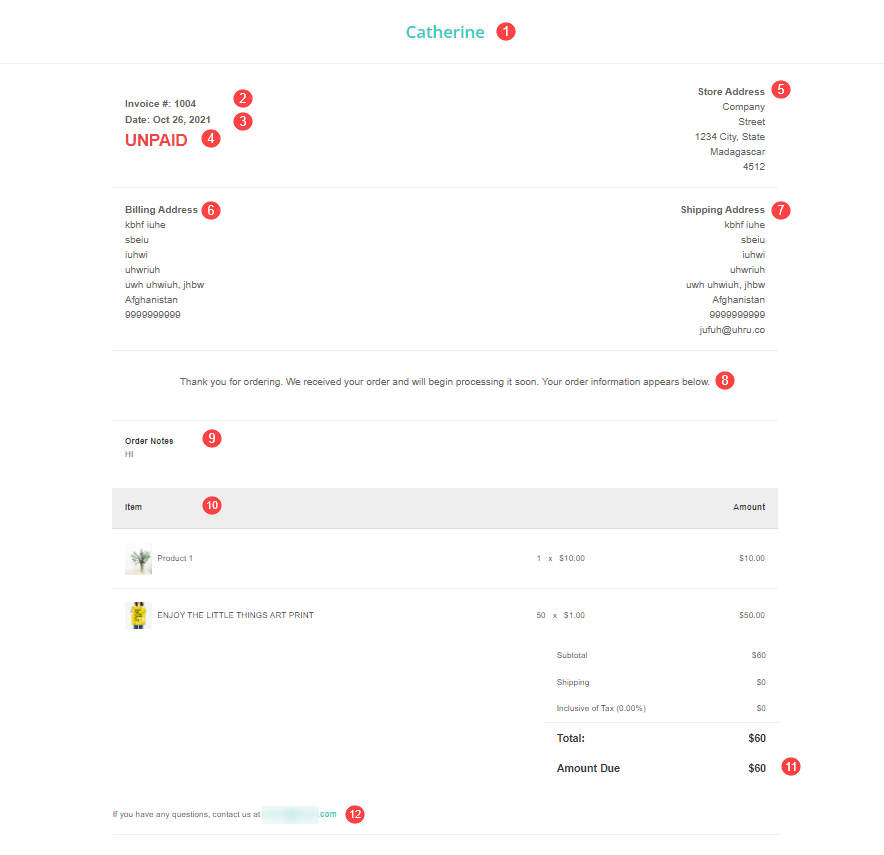
注文が支払い済としてマークされると、注文成功ページが次のように更新されます。
以下を参照してください。 注文のフルフィルメント ステータスを管理します。
- これで、注文成功ページに、注文請求書を直接ダウンロードするためのボタンが表示されます。
- ステータスは次のように変更されます。 PAID.
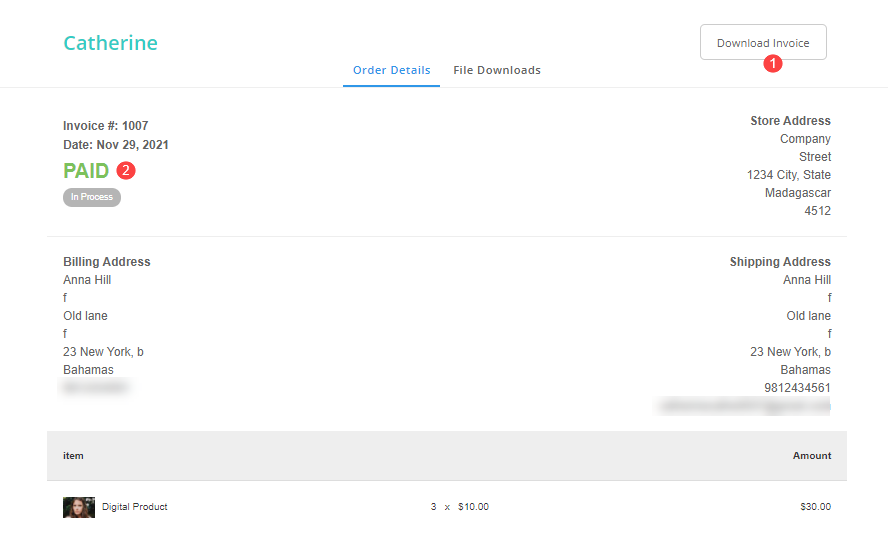
デジタルダウンロード注文
注文にデジタルダウンロードアイテムが存在する場合、注文が支払われると注文成功ページから直接ダウンロードできます。
- ダウンロード (1) セクションが一番下になります。
- 単一の画像リンク (2) 自動承認されるデジタル ダウンロードを選択した場合は、直接提供されます。 ただし、それらを確認することを選択した場合は、 レビュー中 ラベルが表示されます。
- 完全なギャラリー ダウンリンク リンク (3) zipファイルとして事前に提供されます。
- ちょうど ダウンロードファイル ボタンをクリックして画像をダウンロードします。