任意のメニュー項目 (フォルダーを除く) を直接 ドラッグアンドドロップでフォルダに追加。
ネストされた構造には、XNUMX つのレベルのフォルダーがあります。 これは、画像やコンテンツのカテゴリが異なり、日付やその他の分類が異なる場合に役立ちます。 つまり、コンテンツに XNUMX つのレベルの分類が必要な場合は、ネストされた構造を選択できます。
ネストされたフォルダー構造を実現するには、次の XNUMX つの方法があります。
別のフォルダー内にフォルダーを追加する
フォルダを別のフォルダに直接追加することはできません。 ただし、これを達成するための回避策があります。 リンク メニュー項目.
ステップ 1: XNUMX つのフォルダーを作成する
どのように参照してください。 新しいフォルダーを作成する.
ステップ 2: フォルダー (フォルダー A) の下にリンク メニュー項目を作成する
- セットアップボタンをクリックすると、セットアップが開始されます + ページを追加 フォルダの XNUMX つ (フォルダ A) の下にある ボタンをクリックします。
- これにより、ページの種類を選択できる画面が開きます。 選択する リンク.

- このリンク メニュー項目の名前を指定します。 通常、このフォルダー (フォルダー A) の下に追加する他のフォルダー (フォルダー B) の名前にする必要があります。
- この例では、このフォルダーにフォルダー B を追加します。 したがって、「フォルダ B リンク」と名付けます。
チェック: あなたのウェブサイトへのリンクを追加します。
手順 3: 他のフォルダー (フォルダー B) をリンク メニュー項目にリンクする
- 新しく作成された リンク メニュー項目 (1)。 リンクの設定が表示されます。
- 「」が見つかるまで下にスクロールしますへのリンク' とチェック ウェブサイトのコンテンツ とします。
- コンテンツタイプ、 選択する 'フォルダ、ページ、その他のリンク'(3)。
- 次に、 他のフォルダを選択 (フォルダB) (4)を押して、 Save 選択したファイルに対してアクションを実行するには、Actionsアイコン(5)を使用します。
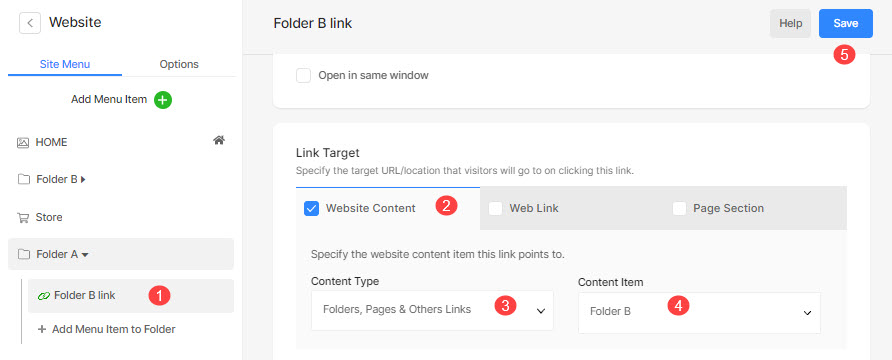
画像リストを使用してページ内にフォルダーを追加する
ステップ 1: カテゴリごとにフォルダーを作成する
フォルダを作成する あなたのカテゴリーごとに それらにページ/コンテンツを追加する.

ステップ2:新しいページを作成する
- 新しいページを作成する そして追加 画像一覧欄 ページに。
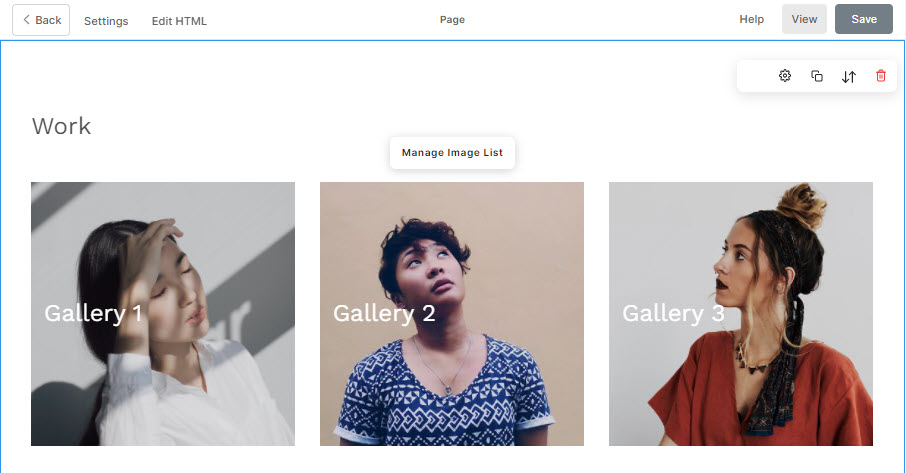
- 次に、 各イメージ リスト アイテムをフォルダにリンクする あなたが以前に作成した。

- それで全部です! 次に、ページを表示して、ネストされた構造を確認します。
