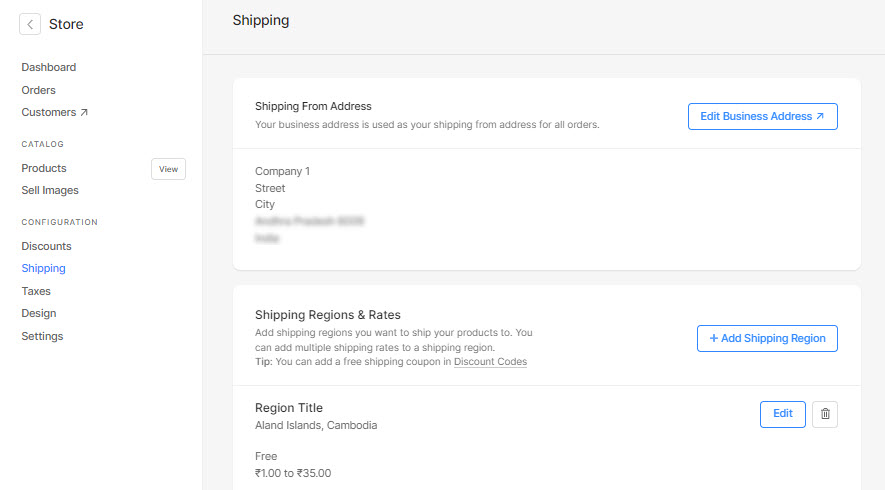A 配送地域 各注文に適用される国ごとの配送料のセットです。 国と州に基づいて、配送料が変更される場合があります。
新しい配送オプションを使用すると、合計注文額、注文の重量、商品ごとの送料、送料無料、注文の商品数、店舗受け取りに基づいて配送料を指定できます。
新しい配送にアップグレードすると、作成された配送料がストア (オンライン ストアおよび e コマース対応ギャラリー) のすべての注文に使用されます。
チェック:
新しい配送に移行し、配送料を作成します。
- 入力します 店舗配送 (1) 検索バー。
- 関連する結果から、 店舗配送 オプション (2) の下 スタジオリンクス。
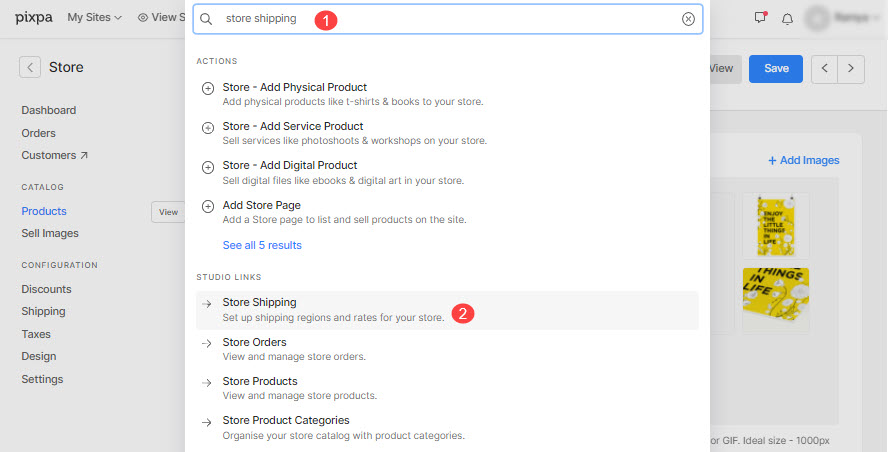
- あなたは今、 発送 (3)ページ。
- 次に、次のことを行う必要があります。
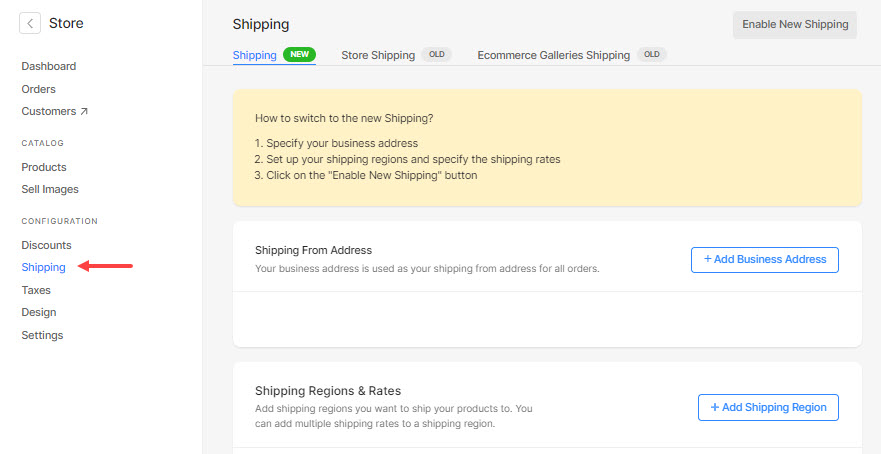
ステップ 1: 会社の住所を追加する
- セットアップボタンをクリックすると、セットアップが開始されます +会社の住所を追加 ボタンをクリックして、ビジネスの住所をストアに追加します。 もっと知る.
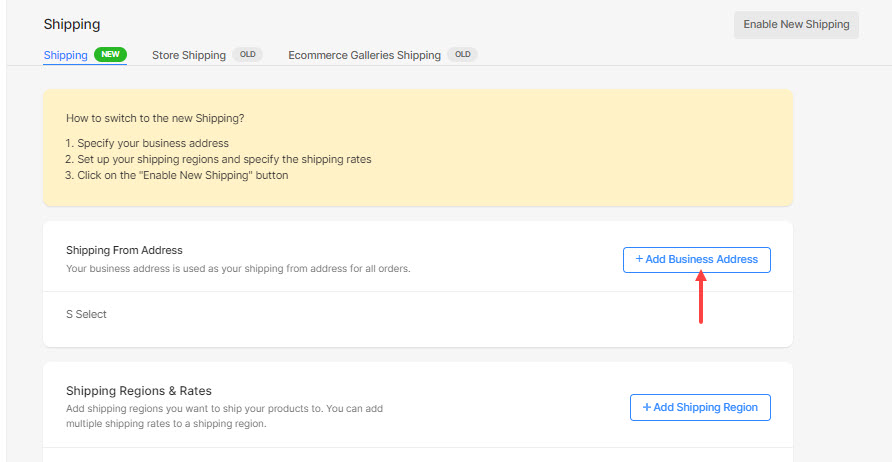
ステップ 2: 配送地域を追加する
- 会社の住所を入力したら、 + 配送地域を追加 ボタンをクリックして、配送料を指定します。
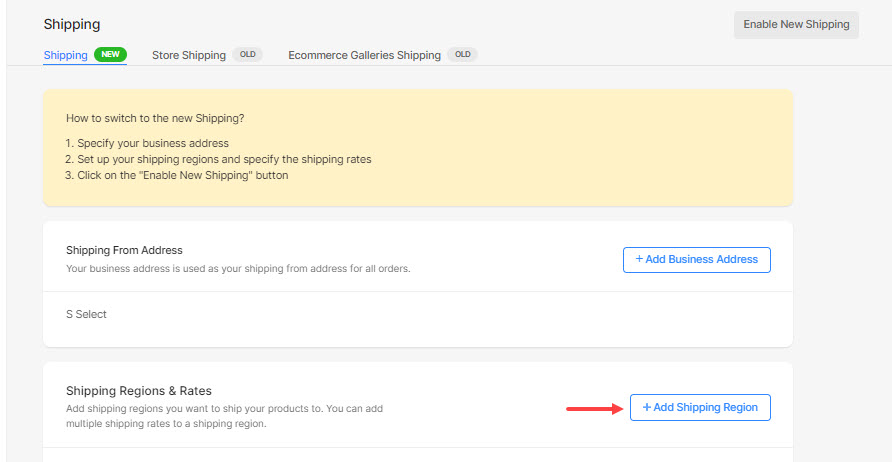
- 配送料を指定する国を選択します。
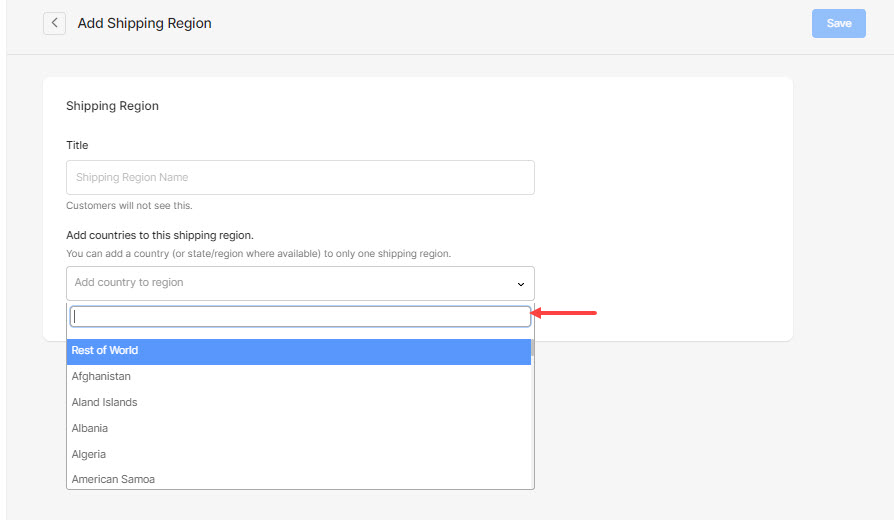
ステップ 3: 配送料を指定する
- 国を指定したら、 +配送料を追加 ボタンをクリックして配送料を作成します。
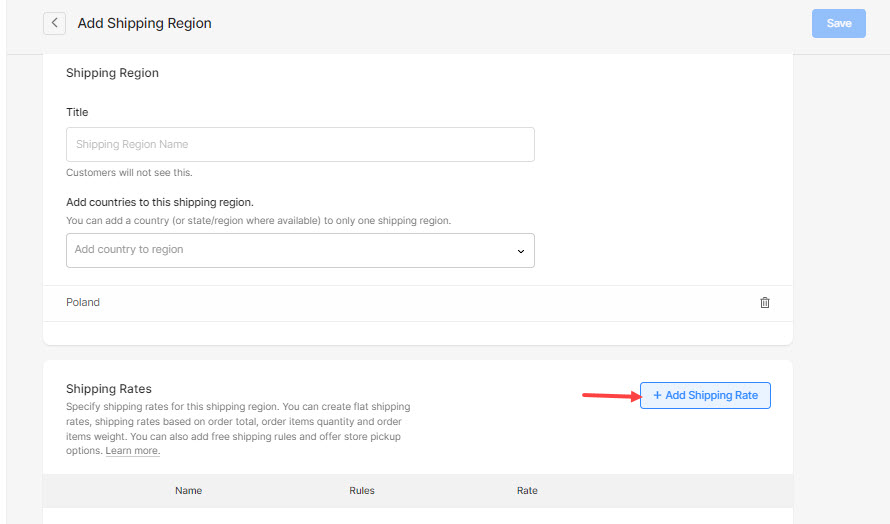
- ここから、ご希望の配送料のタイプを選択してクリックします。
- フラットレート送料 – 注文全体の定額配送と、注文の商品の追加の定額配送を指定します。
- 送料無料 – 注文の送料無料オプションを作成します。
- 注文重量に基づく配送 – 注文の重量範囲に基づいて異なる配送料を指定する
- 注文合計に基づく配送 – 注文の合計範囲に基づいて異なる配送料を指定する
- 商品数に基づく送料 – 注文のアイテム数の範囲に対して異なる配送料を指定する
- 店舗受け取りの場合の配送 – ストアから注文を受け取るオプションを顧客に提供します。

- 次に、送料を入力します。
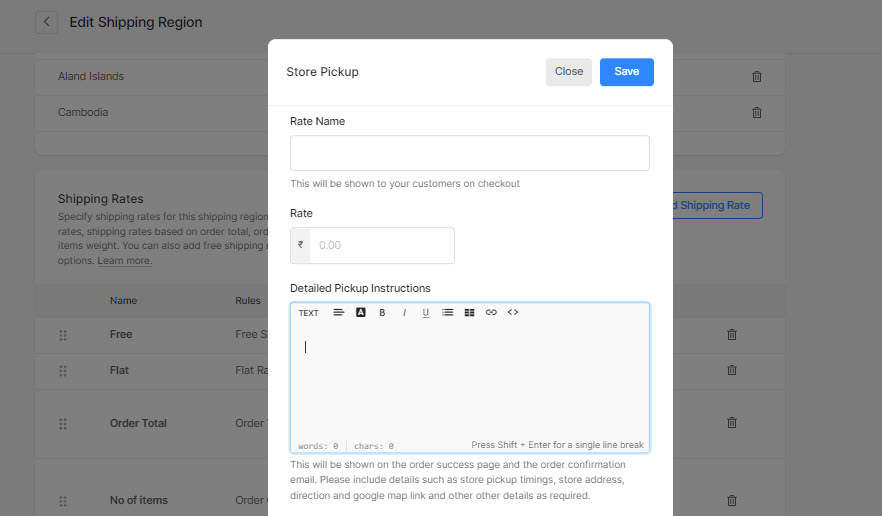
- 配送料を追加すると、このように表示されます。
- あなたはをクリックすることができます +配送料を追加 ボタンをクリックして、上で指定したすべての国に適用される配送料をいくつでも作成します。
- 最後に、 Save ボタンをクリックして配送料を保存します。
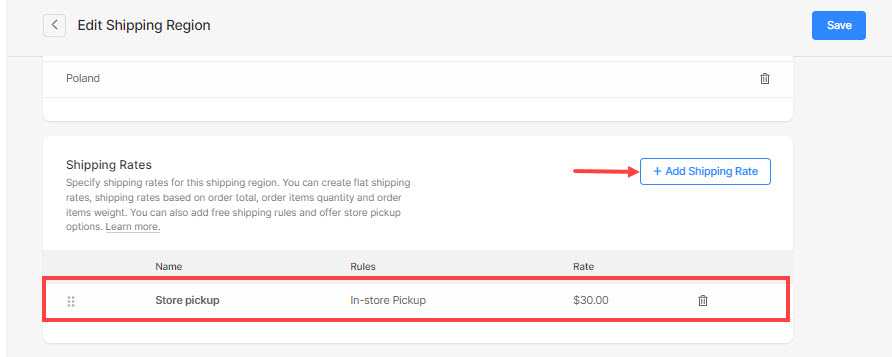
- 特定の国の配送料を指定し、残りの国に別の配送料を指定したい場合は、 バック 発送 ページで、をクリックします +配送地域を追加 ボタンをクリックし、上記の提案に従って配送料を指定します。
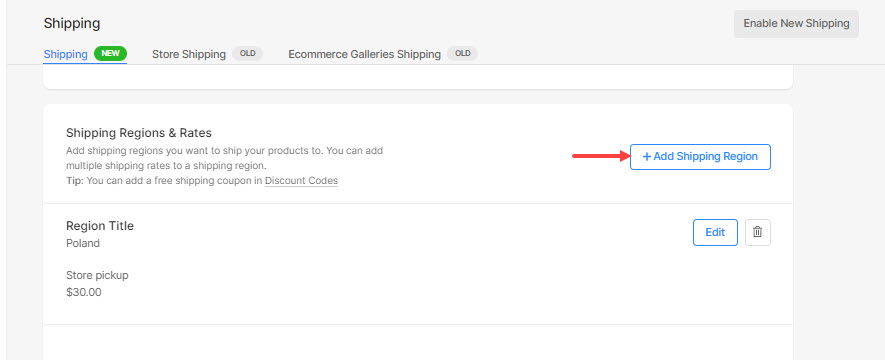
ステップ 4: 新しい配送を有効にする
- 最後に、 新しい配送を有効にする ページの右上隅にあるボタン。
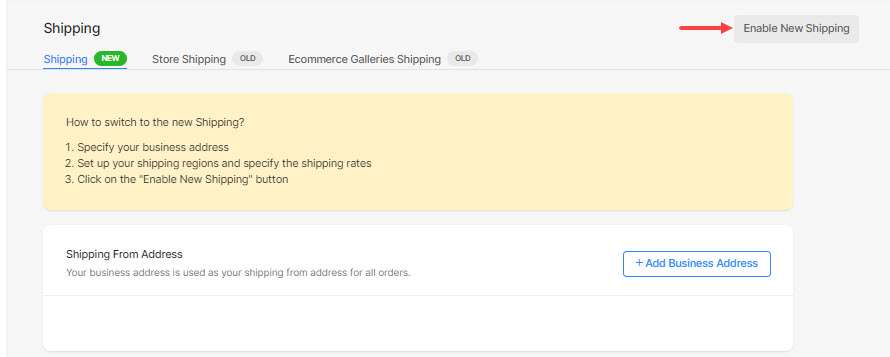
- もう一度、 新しい配送を有効にする 確認ポップアップのボタン。
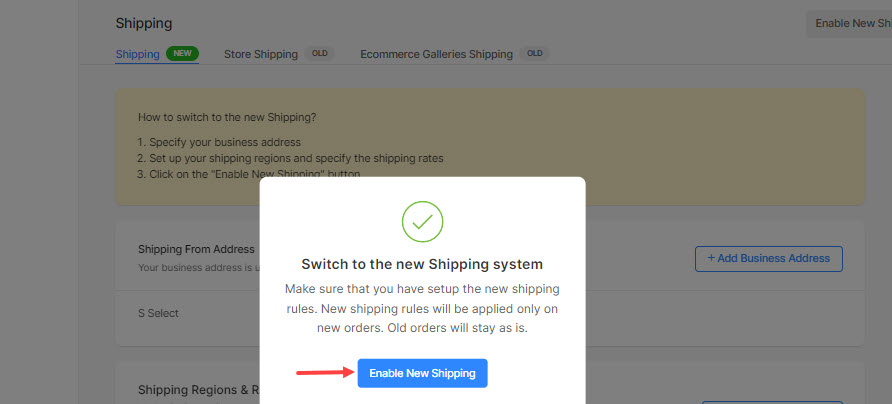
- 新しい出荷にアップグレードすると、以下の画面が表示されます。 この送料は、ストア全体 (オンライン ストアおよび e コマース対応ギャラリー) に使用されます。