画像に透かしを追加することは、クリエイティブな作品を保護し、ブランド アイデンティティを維持するための重要なステップです。 透かしは写真を不正使用から保護するだけでなく、プロフェッショナルなイメージを高める適切な署名としても機能します。
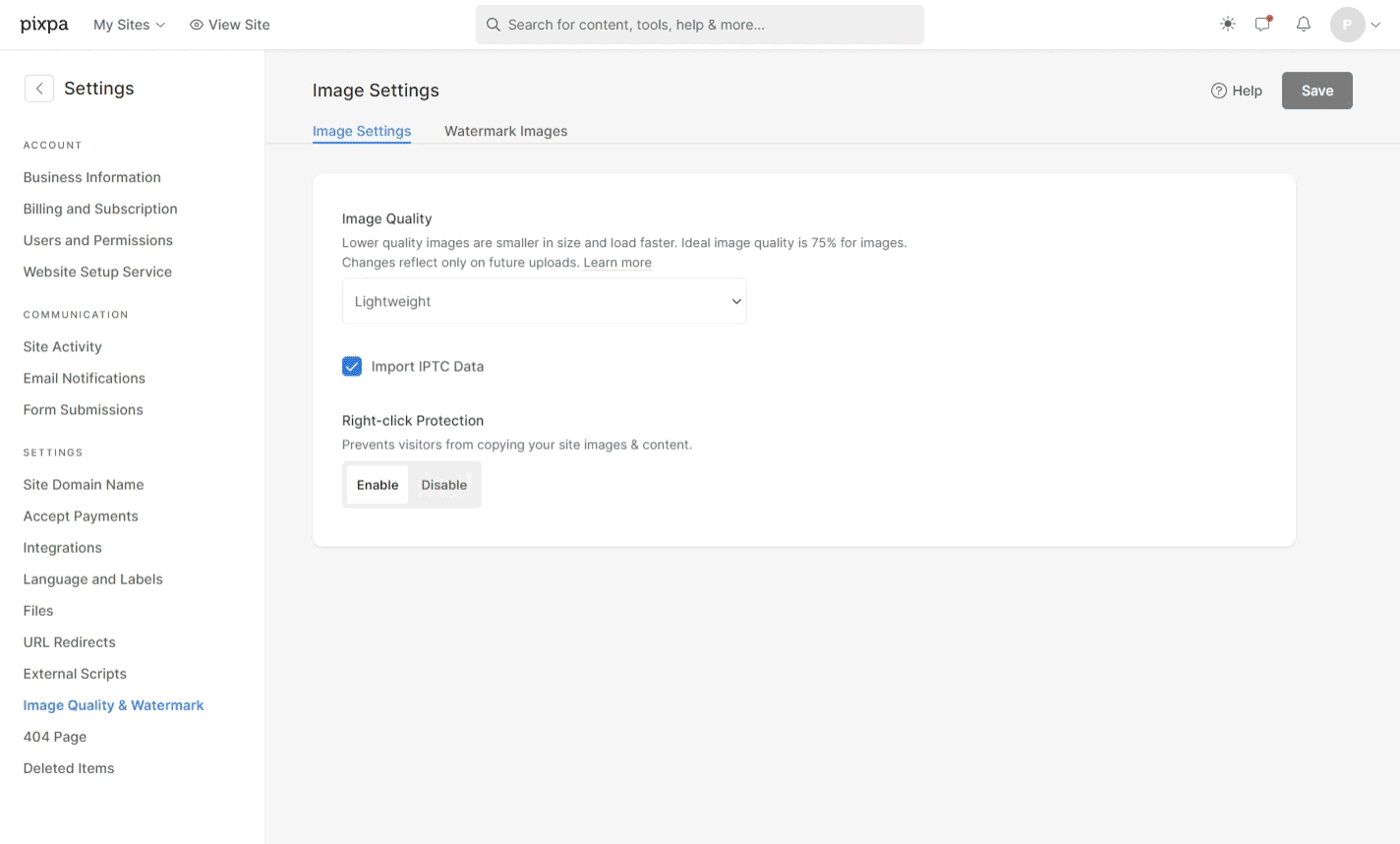
画像にウォーターマークを追加するだけではありません。 お好みに合わせてカスタマイズしてください。
複数の透かし: Pixpa アカウント内で複数のウォーターマークのコレクションを管理できます。 透かしはテキストベースと画像ベースのどちらかを選択できます。
タイル状の透かし表示: 画像上で透かしをどのように表示するかを決定できます。
サイズ、位置、透明度の柔軟性: 固定位置を選択するかタイルを選択するかに関係なく、透かしの透明度、サイズ、正確な位置を決定できます。 マーカーを左右に調整するだけです。 不透明度は、透かしをどの程度太くするか透明にするかを決定するのに役立ちます。 スケールは、ウォーターマークの大きさまたは小ささを決定するのに役立ちます。 オフセットは、透かしの正確な位置を決定するのに役立ちます。
適用が容易: 透かしを変更するときに、新しい写真のセットをアップロードする必要はありません。 ボタンをクリックするだけで、画像ギャラリー全体の透かしが更新されます。 簡単ピージー!
ここで扱われる内容:
ウォーターマークを追加する
- 入力します Wアターマーク (1) 検索バー。
- 関連する結果から、 透かし画像 オプション (2)。

- あなたは今、 透かし画像 ページ。 ここには、追加されたウォーターマークのリストが表示されます。
- 新しい透かしを追加するには、 をクリックします。 ウォーターマークを追加する (1)ボタン。
- ポップアップが開きます。 を入力 名 (2)の透かし。

画像には XNUMX 種類のウォーターマークを追加できます。
テキストウォーターマーク
- ウォーターマーク名: さまざまなウォーターマークを明確に区別できるように、固有の名前を指定します。
- テキスト: ブランド名やあなたの名前などの透かしテキストをここに追加します。
- フォントファミリー: 透かしテキストのスタイルを選択します。
- フォントの色: 透かしテキストのカラー テキストを選択します。
- 不透明度: 透かしテキストの不透明度を指定します。
- スケール: 透かしのテキストのサイズを指定します。
- オフセット: 画像上のウォーターマークの位置を設定します。
- 表示: 画像上の透かしの配置を設定して、固定位置とタイリングの両方を可能にします。これは、テクスチャ効果を得るために画像全体に透かしパターンを繰り返すことを意味します。
- ポジション: [固定透かし位置] を選択した場合は、透かしを配置する画像上の位置を指定します。
- Save 変更。

画像の透かし
に行きます 透かしセクション 画像の透かしを追加します。
- ウォーターマーク名: さまざまなウォーターマークを明確に区別できるように、固有の名前を指定します。
- 透かし画像: 透かしとして使用する画像 (PNG 形式のみ) をアップロードします。
- 不透明度: 透かし画像の不透明度を指定します。
- スケール: ウォーターマーク画像のサイズを指定します。
- オフセット: 画像上のウォーターマークの位置を設定します。
- 表示: 画像上の透かしの配置を設定して、固定位置とタイリングの両方を可能にします。これは、テクスチャ効果を得るために画像全体に透かしパターンを繰り返すことを意味します。
- ポジション: [固定透かし位置] を選択した場合は、透かしを配置する画像上の位置を指定します。

ギャラリーにウォーターマークを適用する
透かしを画像に適用することを選択できます ウェブサイトギャラリー (通常ギャラリーとページギャラリー)、 クライアントギャラリー, 電子商取引ギャラリー, ブログギャラリー, モバイルアプリギャラリー.
ノーマルギャラリー
- ギャラリーに移動し、 をクリックします。 設定 (1)ボタン。
- ギャラリー設定から、 をクリックします。 透かしを選択 (2) オプションを選択し、 優先透かし とします。
- 選択 なし 特定のギャラリー内の画像にウォーターマークを適用したくない場合。
- Save (4) 変更。

ページギャラリーの透かし
- ページギャラリー内の画像に透かしを適用するには、 ギャラリーの管理 (1)ボタン。
- Open 設定 (2) タブを押して下部にスクロールすると、 Cホースの透かし (3)オプション
- 好みの透かしを選択し、変更を保存 (4) します。

ブログ投稿ギャラリー
- ソフトウェアの制限をクリック ギャラリーの管理 (1) ギャラリー オプションのサイドバーを開くボタン。

- ソフトウェアの制限をクリック 設定 (2) タブを押して一番下までスクロールします。
- 次のオプションが見つかります 透かしを選択 (3)。 お好みの透かしを選択してください。

最後に、変更を保存します。 ギャラリー内のすべての画像に透かしが適用されます。
