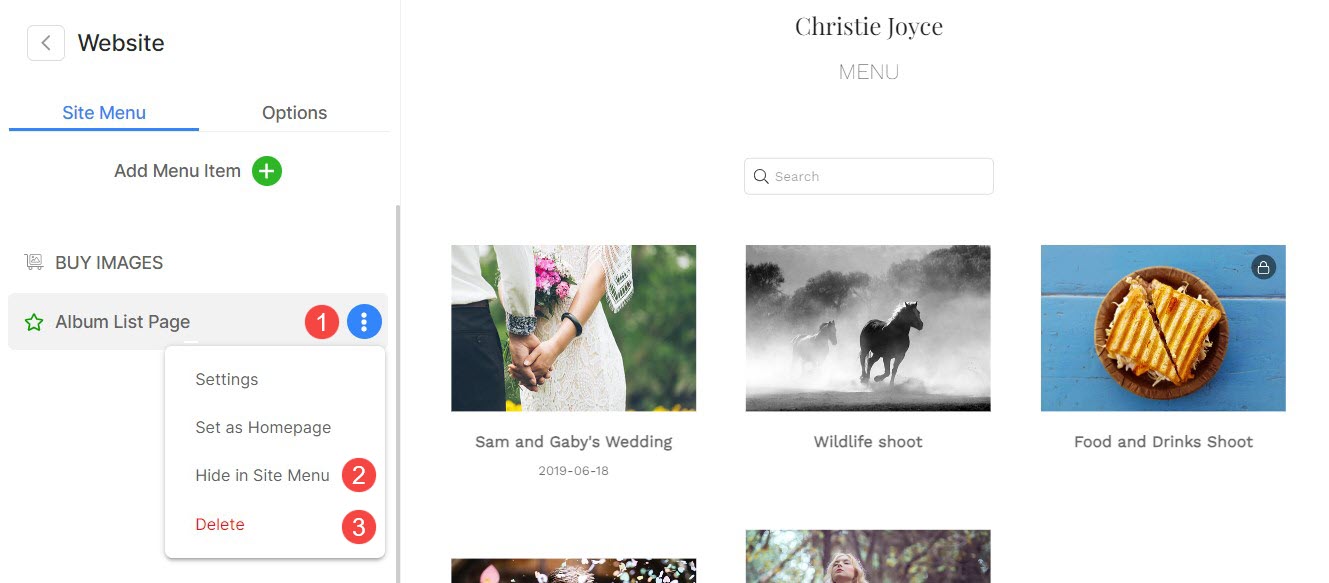あなたは追加することができます アルバムリスト ページ を Web サイトに追加して、クライアントがサイトから直接アルバムに簡単にアクセスできるようにします。
すべてのクライアント アルバムをリストすることも、このページに含めることを選択した特定のクライアント アルバムを選択することもできます。
記事上で:
- アルバムリストページの追加
- アルバムリストページでアルバムを管理する
- アルバムリストページの設定
- アルバムの順序付け
- アルバムリストページのデザイン
- アルバムリストページバナー
- アルバムリストページの削除/非表示
ノーザンダイバー社の ダッシュボード スタジオの をクリックします クライアントギャラリー とします。
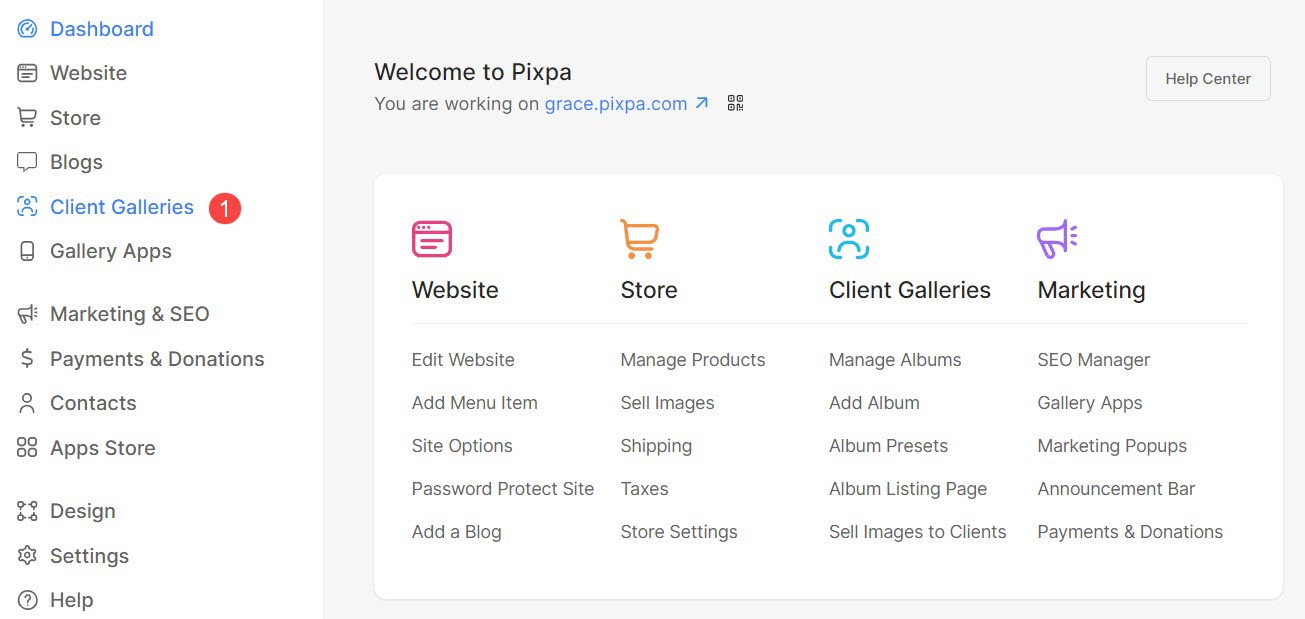
あなたは上に到達します アルバム ページ。 ここから、 をクリックしてください アルバムリストページ (2) タブ。
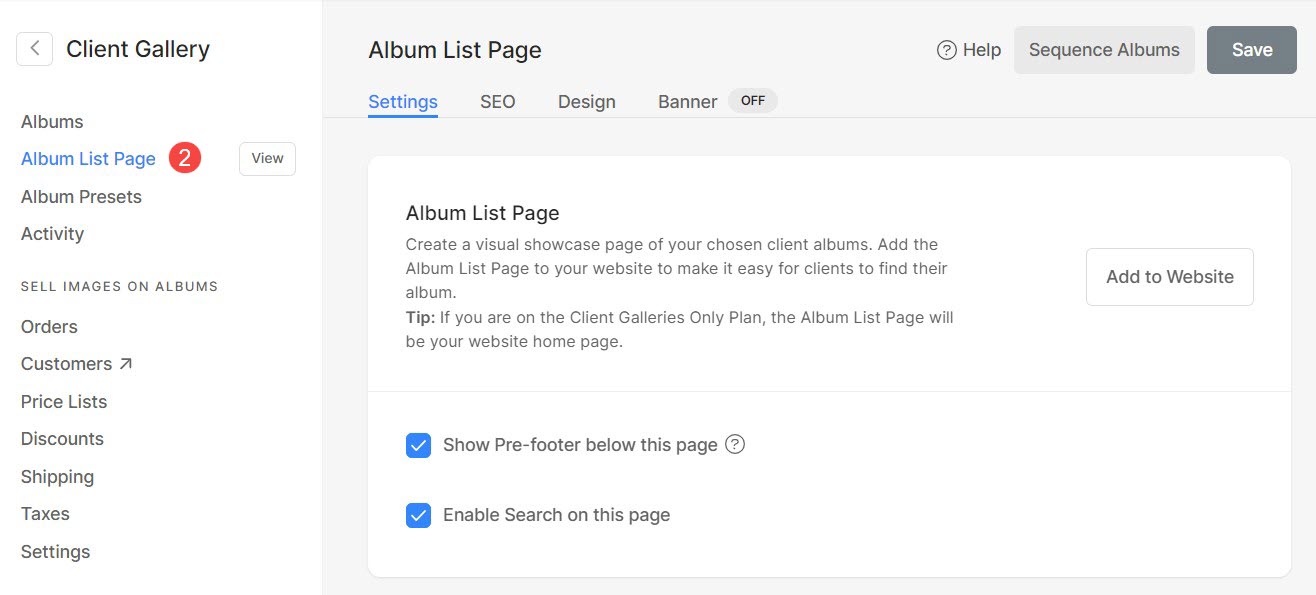
または、次の場所に移動することもできます。 アルバムリストページ Studioのを使用して サーチ オプションを選択します。
- タイプ アルバムリストページ (1) を選択 Alum リストページの管理 (2) スタジオリンクの下
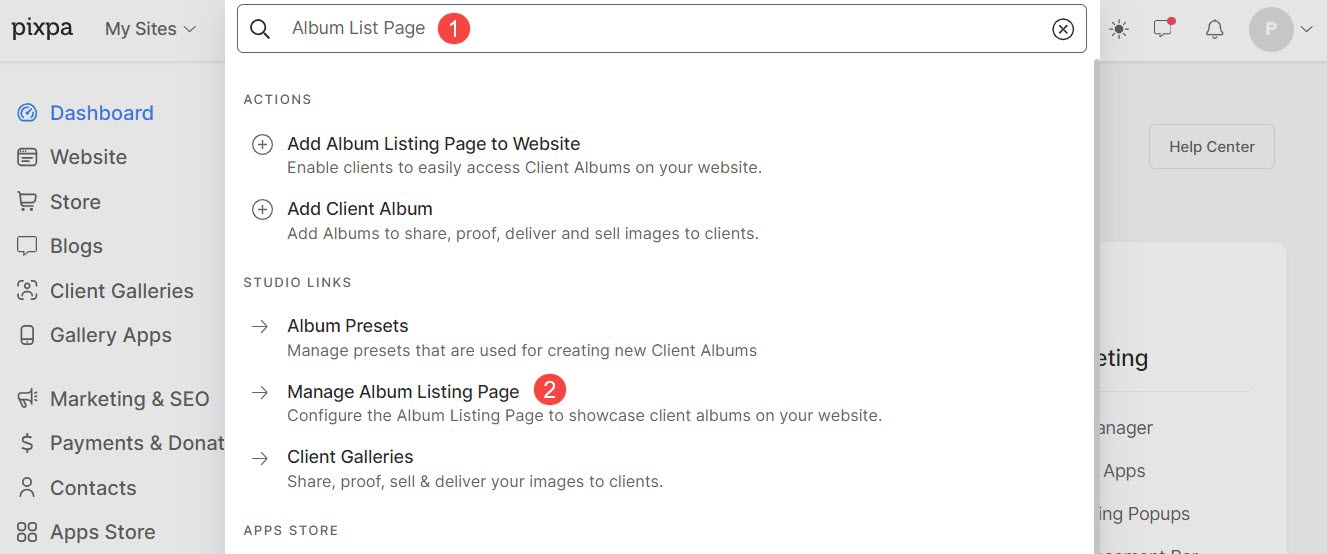
アルバムリストページの追加
ソフトウェアの制限をクリック ウェブサイトに追加 (1) ボタンをクリックして、Web サイトのナビゲーション メニューにアルバム リスト ページを追加します。
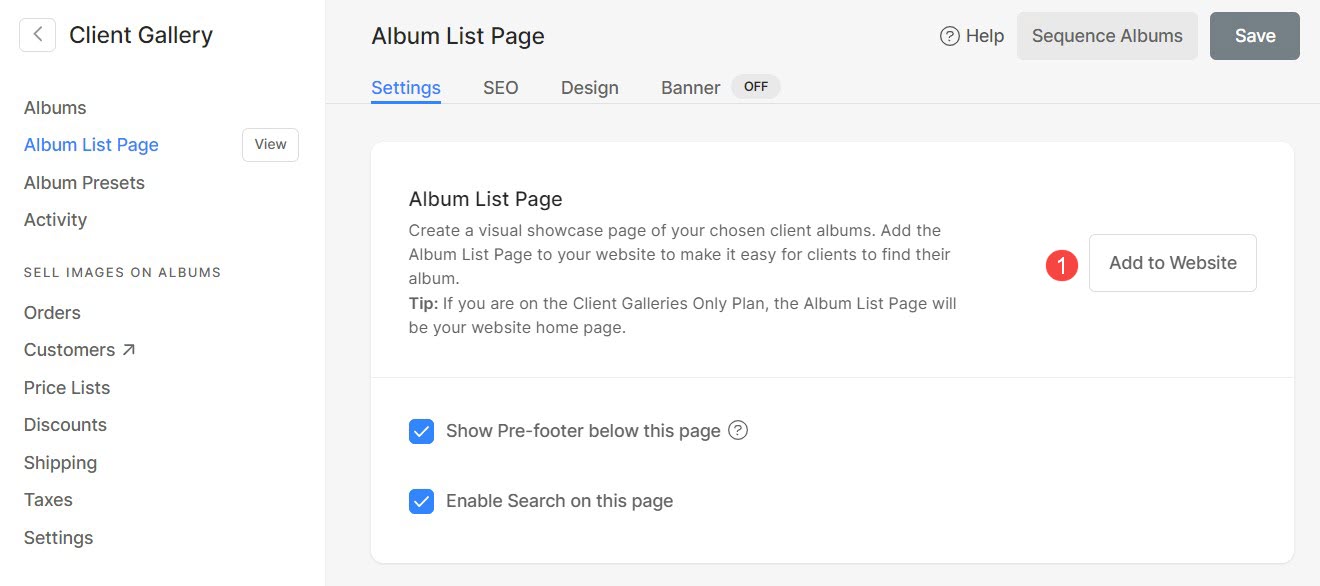
- アルバムリストページへのリンク (2) はウェブサイトのナビゲーションの最後に追加されます。 下の画面には、新しいアルバムリストページが表示されます。 作成しました。
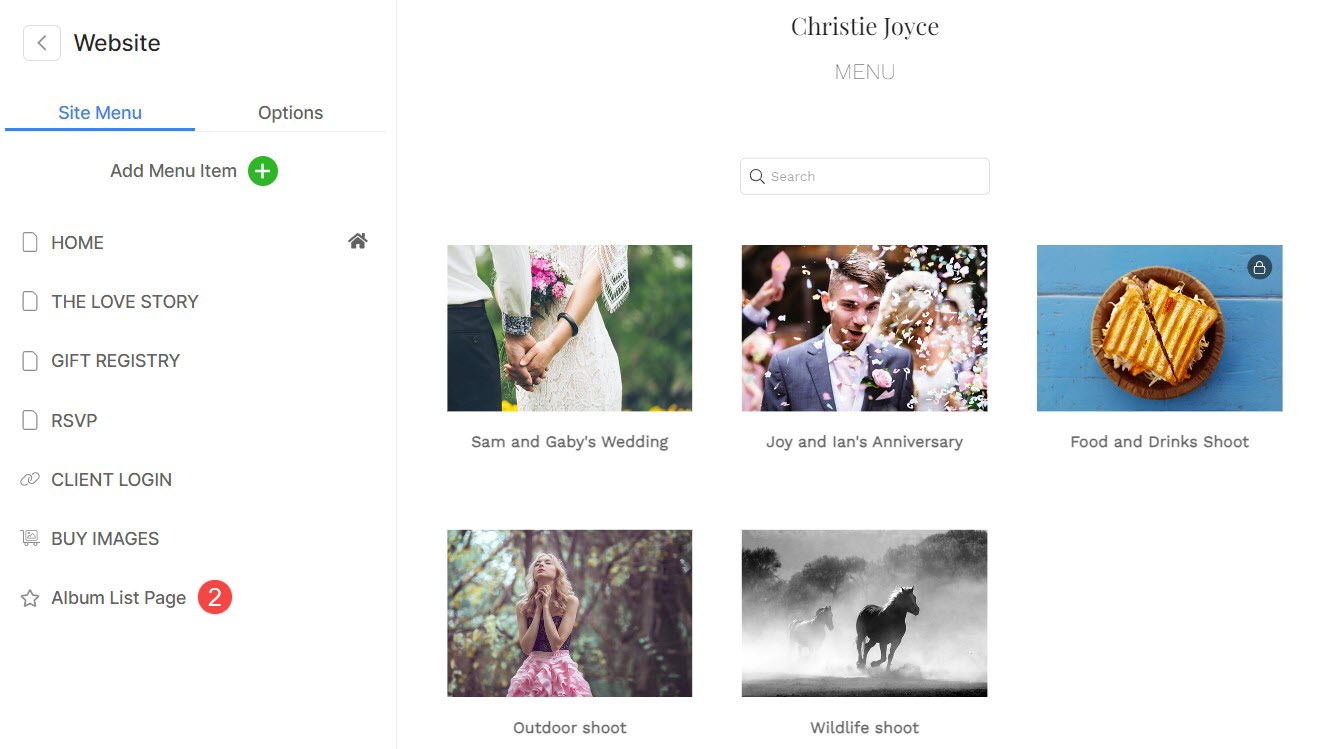
アルバムリストページでアルバムを管理する
アルバム一覧ページでアルバムの表示・非表示を簡単に選択できます。
アルバムをアルバムリストページに追加する
- クライアントギャラリー セクション、 アルバム (1)ページ。
- アルバムリストページに追加したいアルバムを選択します。
- セットアップボタンをクリックすると、セットアップが開始されます 3つのドットのアイコン アルバム名の横にある を選択し、 リストページに表示 (2) アルバムをアルバムリストページに追加するオプション。
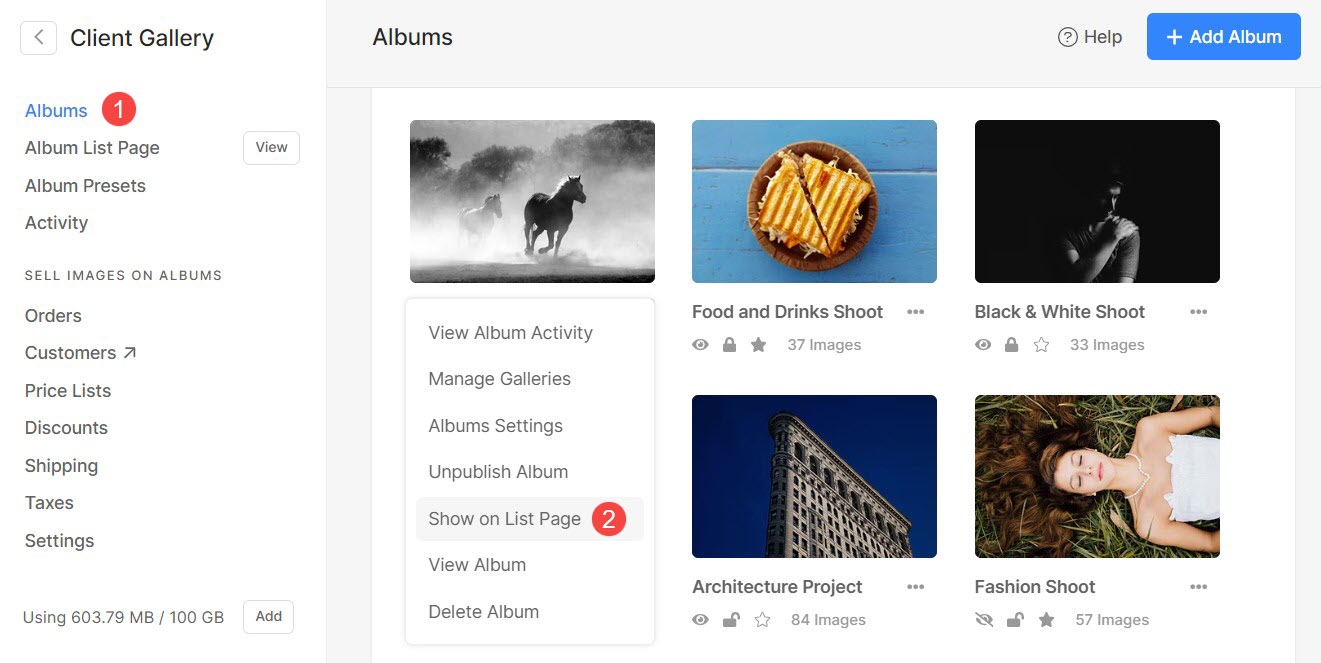
それでおしまい! アルバムがアルバム リスト ページに追加されました。
アルバムリストページからアルバムを削除する
アルバム一覧ページから、追加済みのアルバムを簡単に削除できます。
- [アルバム (1)] メニューをクリックします。
- アルバムリストページにすでに存在するアルバムを選択します。
- セットアップボタンをクリックすると、セットアップが開始されます 3つのドットのアイコン アルバム名の横にある を選択し、 リストページで非表示にする (2) アルバムリストページからアルバムを削除するオプション。
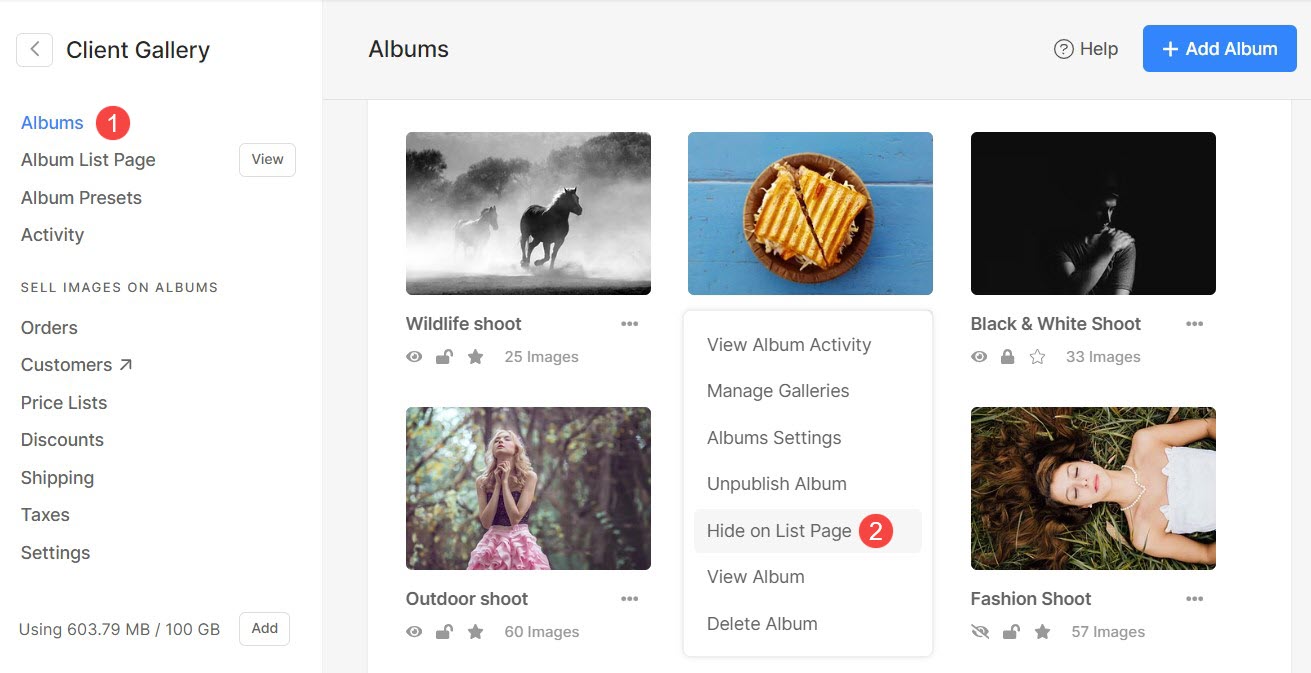
アルバムリストページの設定
アルバムリストページの設定を行うには、 をクリックします。 アルバムリストページ (1)メニューから 設定 (2) タブ。
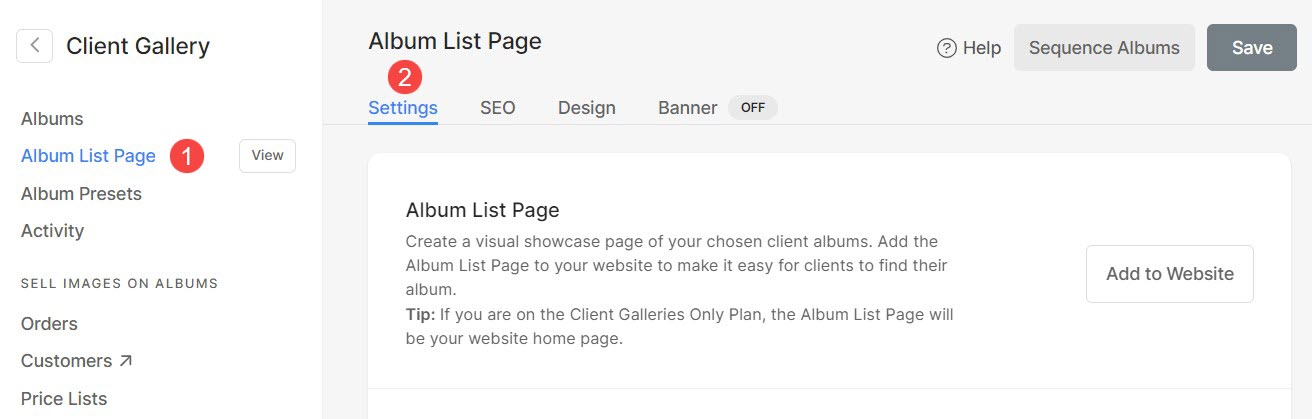
設定 以下の通り:
- このページの下にプレフッターを表示 – スポットライト ページの下にプレフッターを表示するには、このオプションをオンにします。
- このページで検索を有効にする – スポットライト ページでの検索を有効にするには、このオプションをオンにします。 ライブページをチェック.

- 検索エンジン最適化(SEO) – このページの SEO メタデータを指定します。 それは サイトの主な SEO データ.
- Google 検索結果のプレビュー – このセクションは、Google 検索の場合にこのページがどのように表示されるかを示しています。
- ページのURL – アルバム一覧ページの URL を管理します。
- ページタイトル –
- ページの説明 –
- このページを検索エンジンから隠す – 検索エンジンからこのページを非表示にするには、このオプションをオンにします。
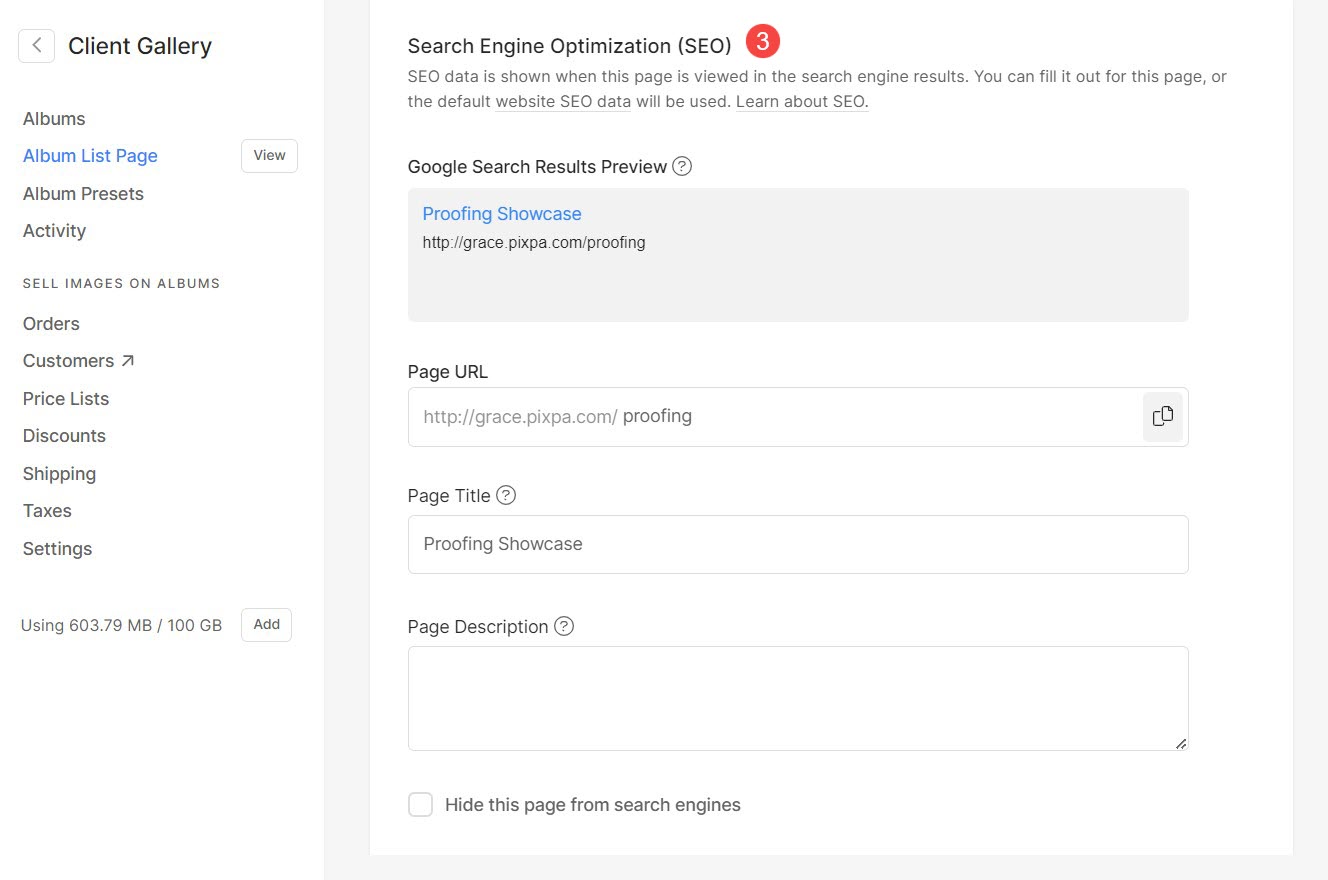
- ページ コード インジェクション – このページの本文に含まれる外部スクリプトを追加します。

アルバムの順序付け
アルバムは、アルバム一覧ページに時系列で追加されます (デフォルトでは、最新のアルバムが一番上に表示されます)。 好みに応じてアルバムの順序を管理できます。
- に行きます アルバムリストページ (1)設定。
- セットアップボタンをクリックすると、セットアップが開始されます シーケンス アルバム (2)右上のボタン。
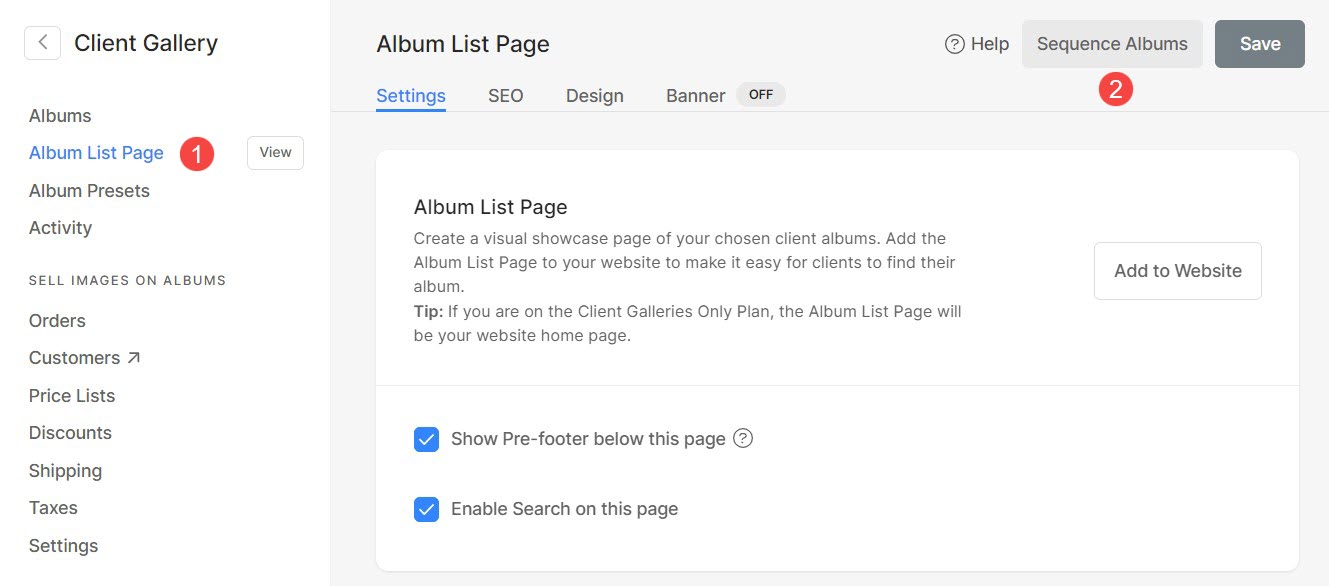
- ポップアップから、ドラッグ アンド ドロップですばやく並べ替えることができます。
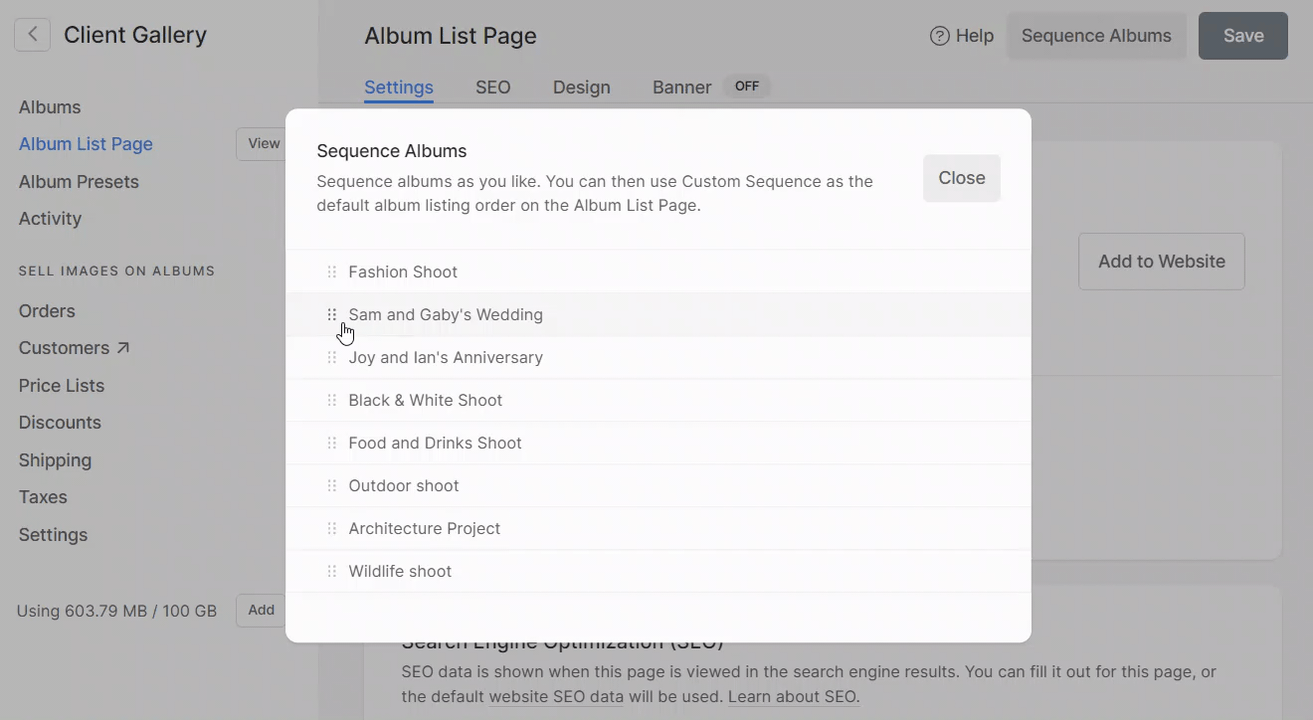
アルバムリストページのデザイン
をクリックしてスタイルをカスタマイズできます。 アルバムリストページ (1)設定を行ってから 設計 (2) タブ。
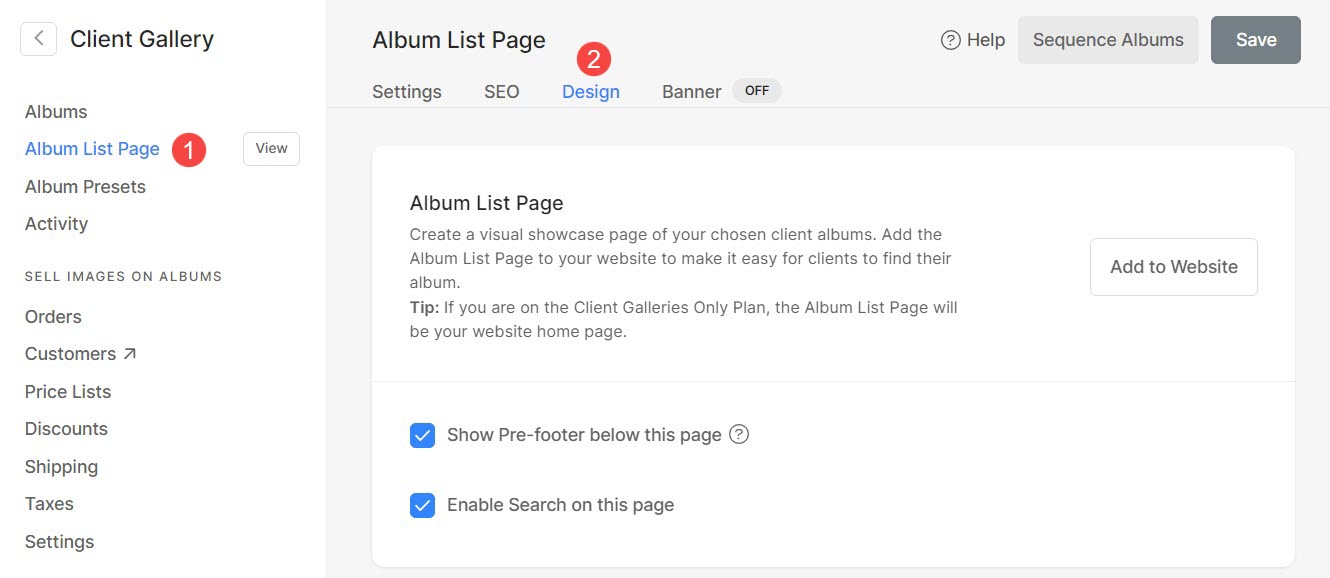
- レイアウト : アルバムリストページに適用するレイアウトを選択します。 XNUMX つの異なるレイアウト オプションから選択できます。
- 幅(Width) : アルバムリストのページ幅を選択します。
- '全幅' は、余白を残さずに幅全体をカバーしてページを表示します。
- '箱入りの' と指定すると、画面の左右にある程度のパディングを残してページが表示されます。
- 'サイト幅' デザインセクションで指定できます。 ここで固定幅を指定できます。 指定された固定幅に従ってページが表示されます。
- グリッド間隔: アルバム リスト ページに表示されるさまざまなアルバム間の余白を指定します (0 ~ 250 ピクセル)。
- グリッドラベル: アルバム一覧ページにもアルバムのタイトルのみを表示するか、イベント日付を表示するかを選択します。
- タグによるフィルターを表示: アルバム一覧ページにタグを簡単に表示できるようになります。 もっと知る。
- タグの配置: タグの配置を設定します。 XNUMX つの異なるオプションから選択できます。
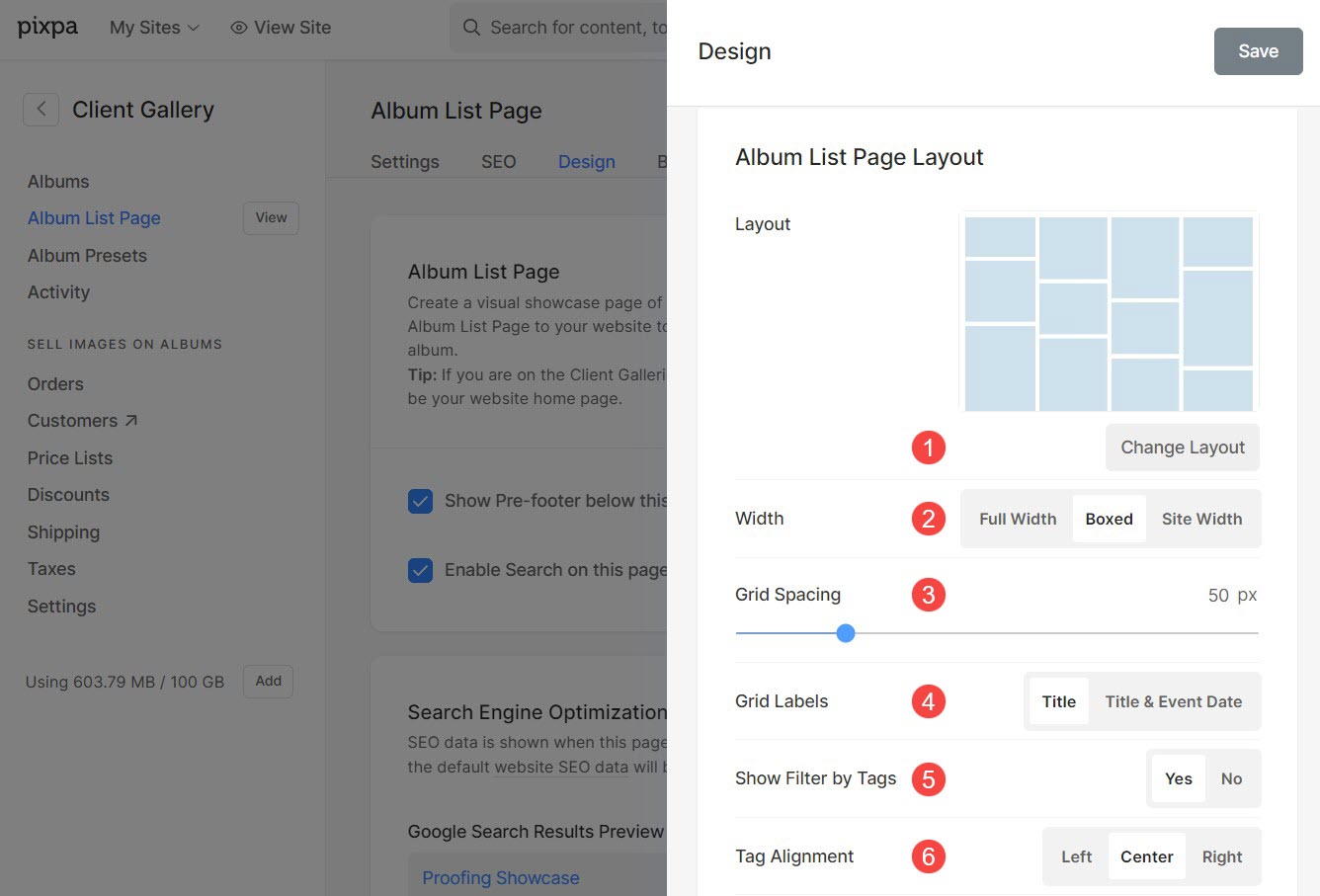
- グリッド間隔 (モバイル): モバイルビューでアルバム間の余白スペースを設定します。
- Save 変更。
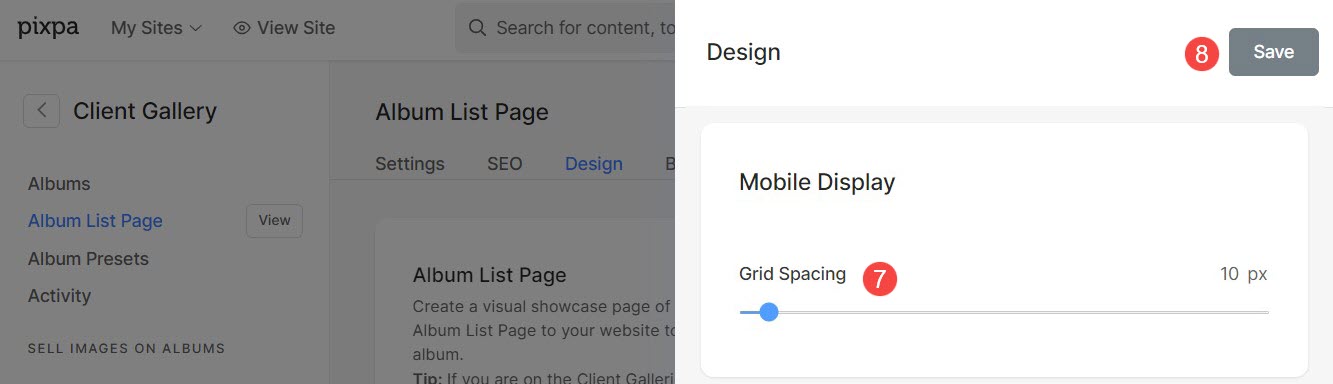
アルバムリストページバナー
有効にすることができます バナー アルバムリストページの上部または下部に画像スライド、ビデオ、またはテキストを表示します。 についてもっと知る バナー機能.
バナーを有効にするには、 をクリックします。 アルバムリストページ (1) そしてそれから バナー (2) セクション。
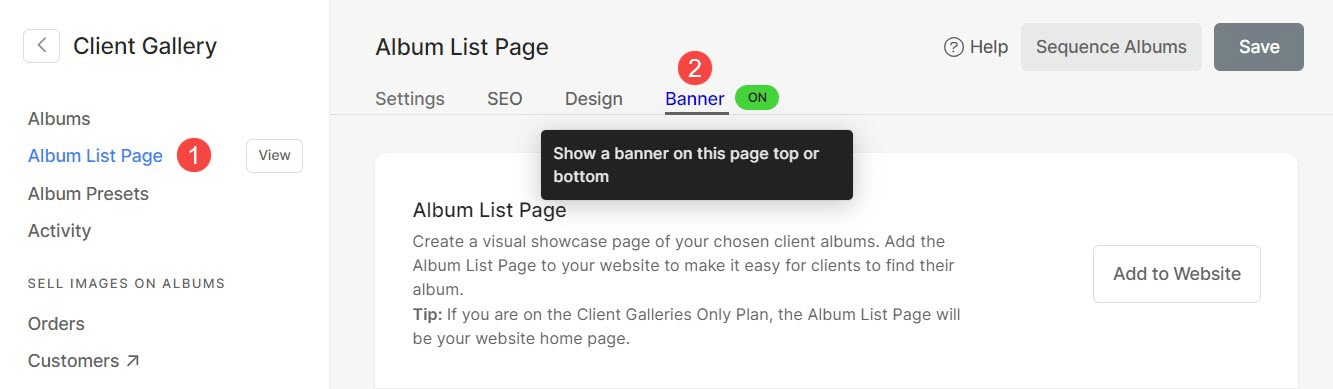
アルバムリストページの削除/非表示
- に行きます ウェブサイト のセクションから無料でダウンロードできます。
- ナビゲーションの左側の列から、非表示または削除するアルバム リスト ページを見つけます。
- カーソルをアルバム リスト ページに移動し、 3つのドットのアイコン (1) その隣。
- 選択 サイトメニューに隠す (2) ウェブサイト メニューからアルバム一覧ページを非表示にします。
- クリック 削除 (3) アルバム一覧ページを削除します。