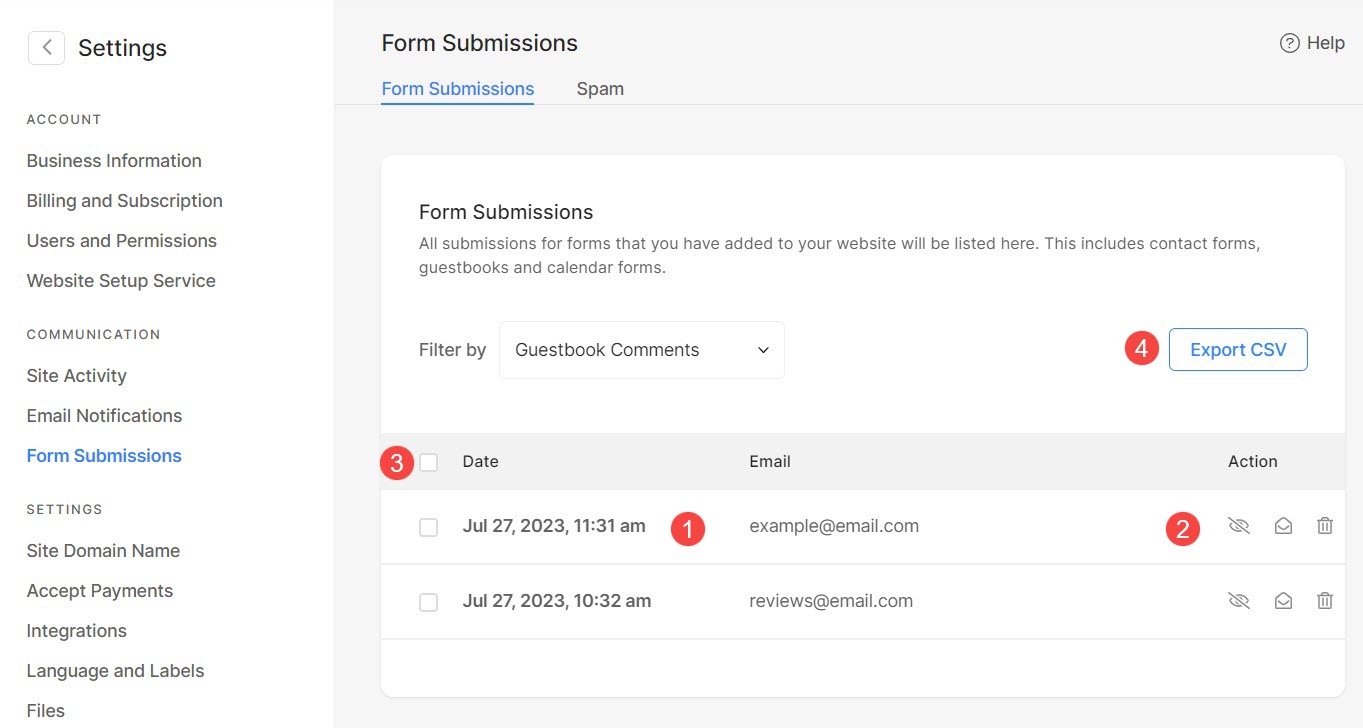レビュー セクションは、Web サイト訪問者が製品、サービス、または Web サイト全体のエクスペリエンスについてフィードバックや意見を残すことができる専用エリアです。
これは、ユーザーが情報に基づいた意思決定を行い、Web サイトの所有者や管理者に貴重なフィードバックを提供するのに役立ちます。
ここで扱われる内容:
レビューフォームは次のようになります。
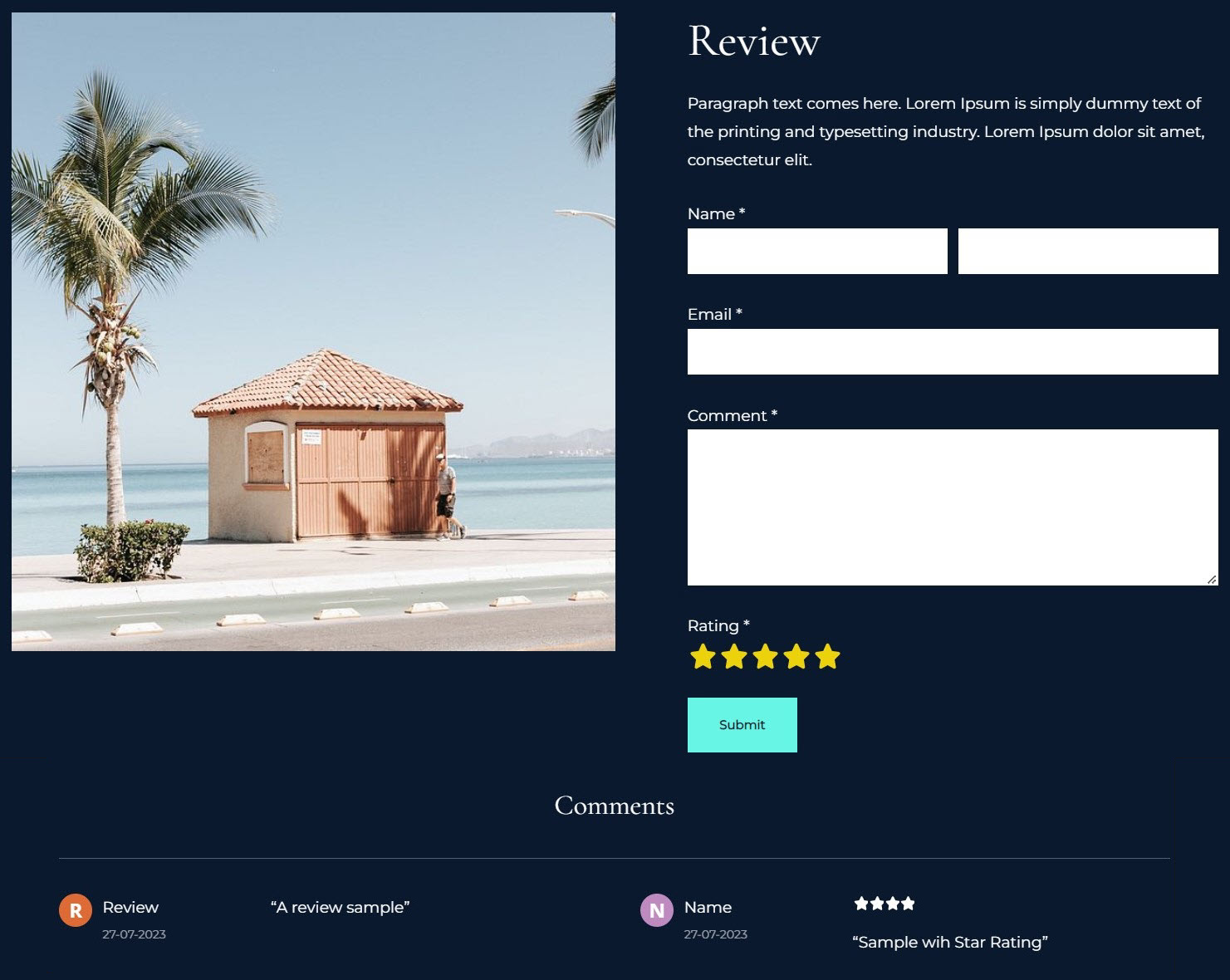
レビューセクションを追加
- ページにセクションを追加できます。 既存のページにセクションを追加することも、 新しいページを作成する あなたのウェブサイト内。
- あなたのページで、をクリックしてください 青+アイコン 新しいセクションを追加します。

- 今すぐ セクションカテゴリ 左側にあります。
- にスクロールします レビュー (1)セクションをクリックしてください。 さまざまな選択肢から選択できる画面が表示されます レイアウト レビューセクションの(2)。
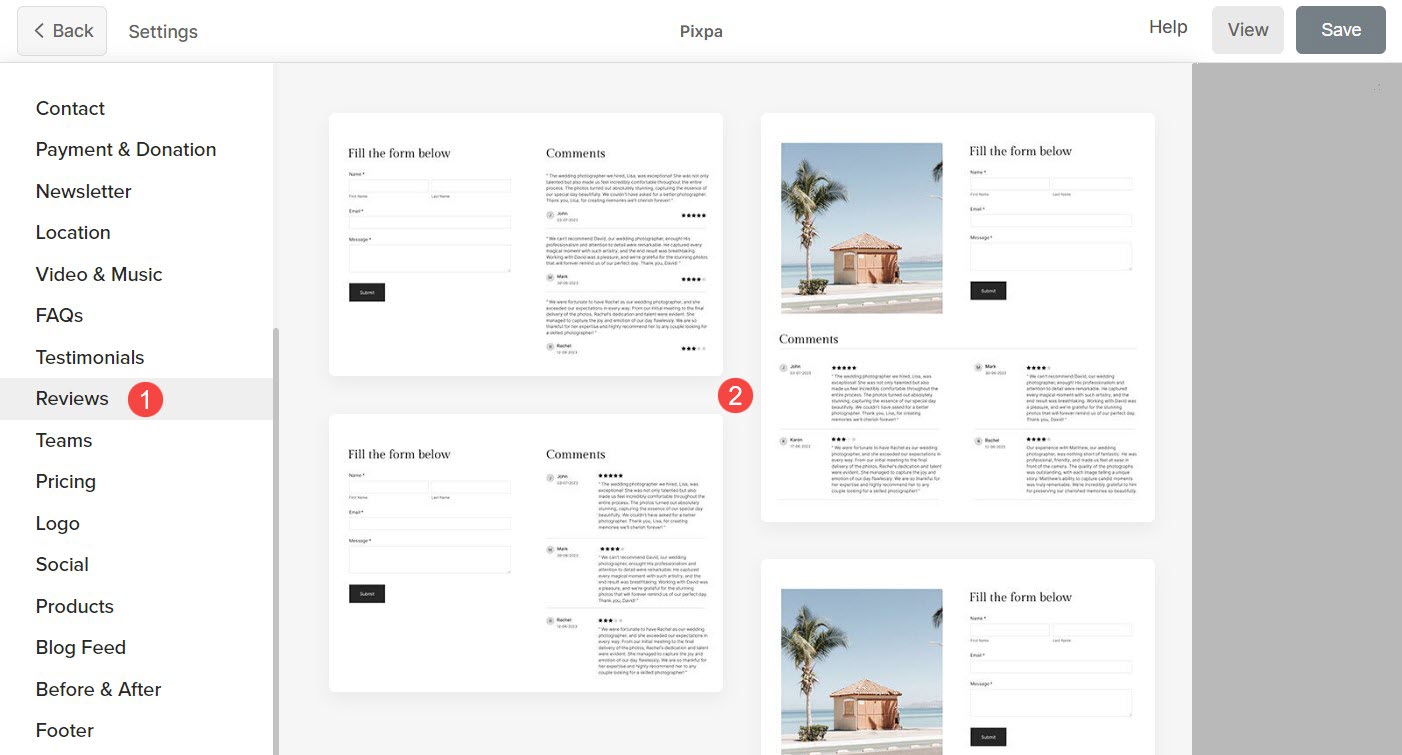
- 任意のセクション レイアウトを選択し、クリックしてページに追加します。
セクションのコンテンツを管理する
セクションを追加したら:
- セットアップボタンをクリックすると、セットアップが開始されます レビューフォームの管理 (1) ボタンを押して開きます。 コンテンツ (2)設定。
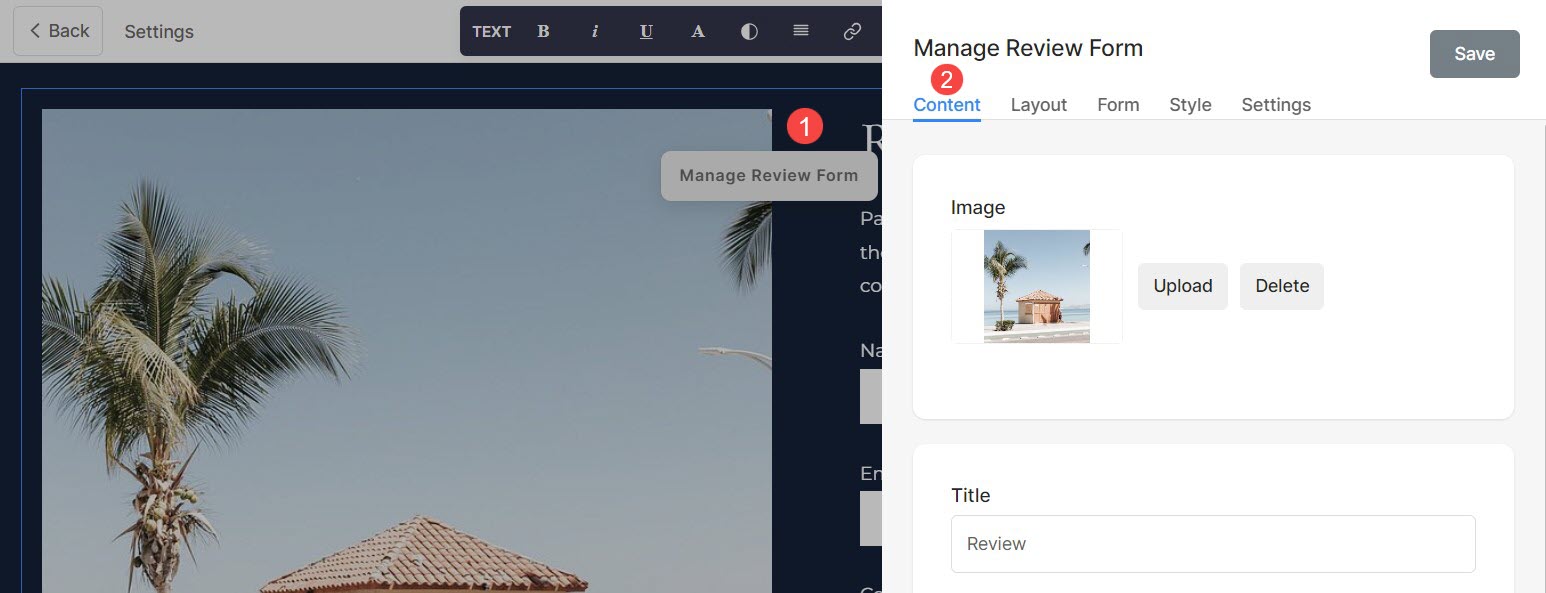
ここから次のことができます。
- また、ご購読はいつでも停止することが可能です アップロードまたは削除 (1)フォームに表示される画像
- 加える 役職 (2) 説明 (3)と、 セクションの見出し レビューセクションの(4)。 説明を追加する前に確認してください この記事.
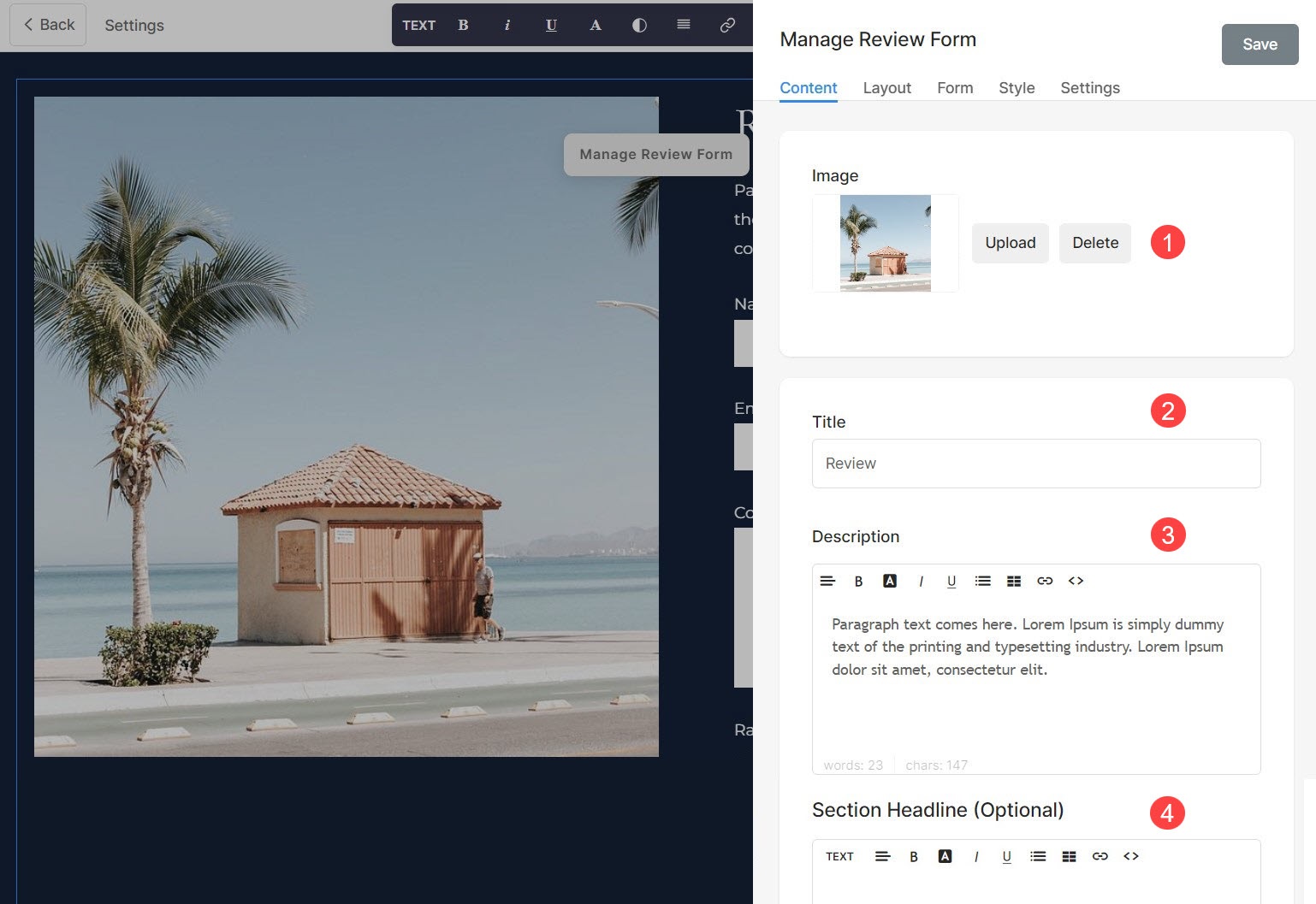
レイアウトの管理
- セットアップボタンをクリックすると、セットアップが開始されます レビューフォームの管理 (1)ボタン。
- 選択する レイアウトタブ とします。
- レイアウトを選択してください (3)と 保存 変更(4)。
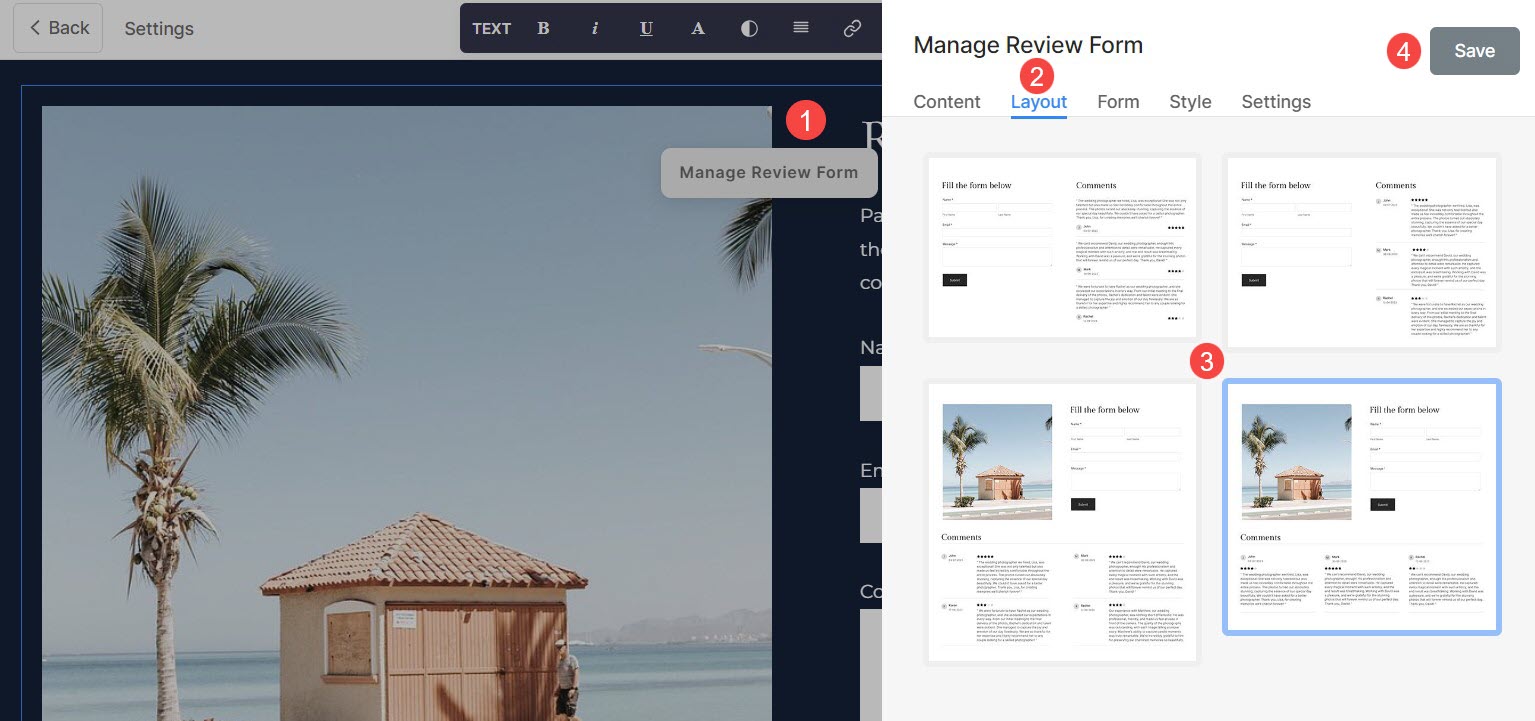
フォームフィールドの編集
フィードバックや評価を収集するために Web サイトのレビュー フォームで使用できる特定のフィールド タイプがあります。 ここでは、フォームフィールドの簡単な説明を示します。
- お名前: これを使用してユーザーの名前を取得します。
- Email: ユーザーの電子メールをキャプチャします。
- コメント: このフィールドを使用して、ユーザーが伝えたいメッセージ/レビューをキャプチャします。
- 評価: これを使用してユーザーが星評価を付けられるようにします。 3 つ星または 5 つ星のいずれかを表示できます。
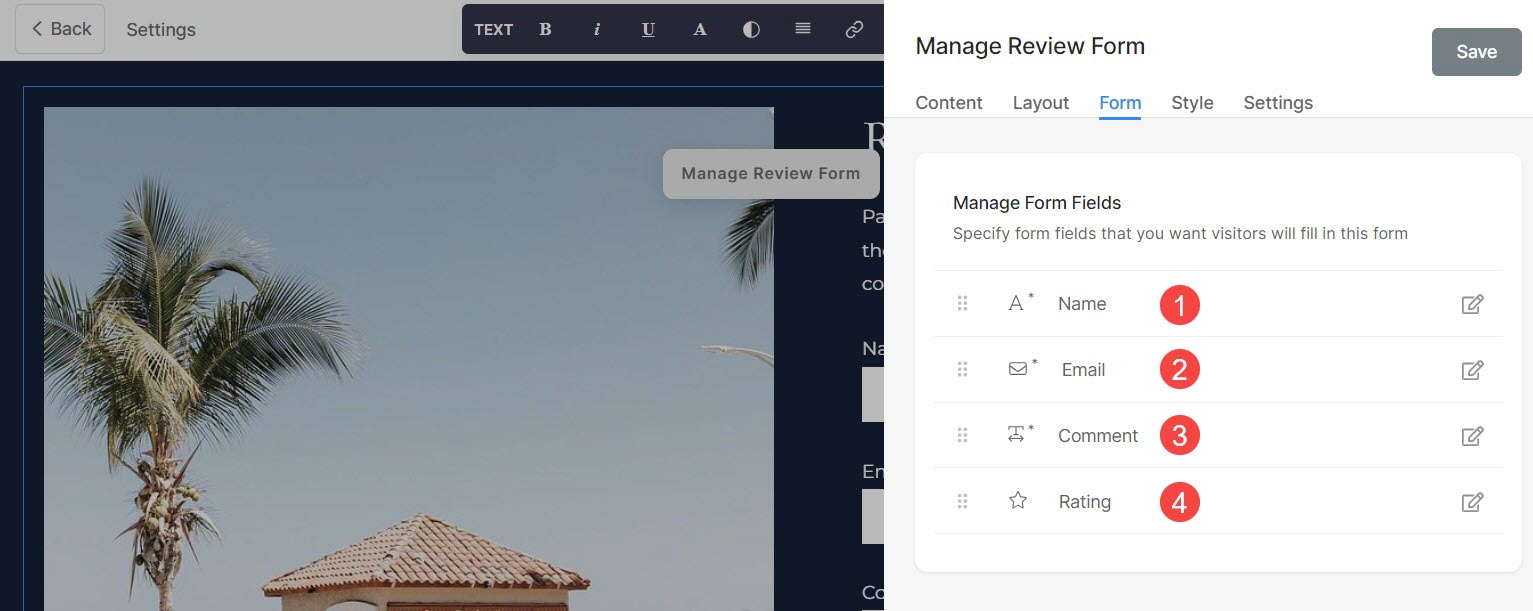
スタイリングレビューセクション
- 選択する 画像の切り抜き (1) フォーム内の画像の場合。 画像を正方形、円形、横長、縦長、オリジナルに設定できます。
- 使い方 コーナー半径 (2) では、画像の隅のシャープネスを管理できます。 コーナーを管理することも選択できます 個別に.
- 有効にします 画像をアニメーション化 (3) 画像上にカーソルを置くとアニメーション効果が追加されます。
- アニメーションスタイル (4) オプションは、画像のアニメーションが有効になっている場合に表示されます。 さまざまなアニメーション効果から選択できます。
- フォームコンテンツの水平方向の配置を管理します 水平方向の配置 とします。
- フォームコンテンツの垂直方向の配置を管理します。 垂直方向の配置 とします。
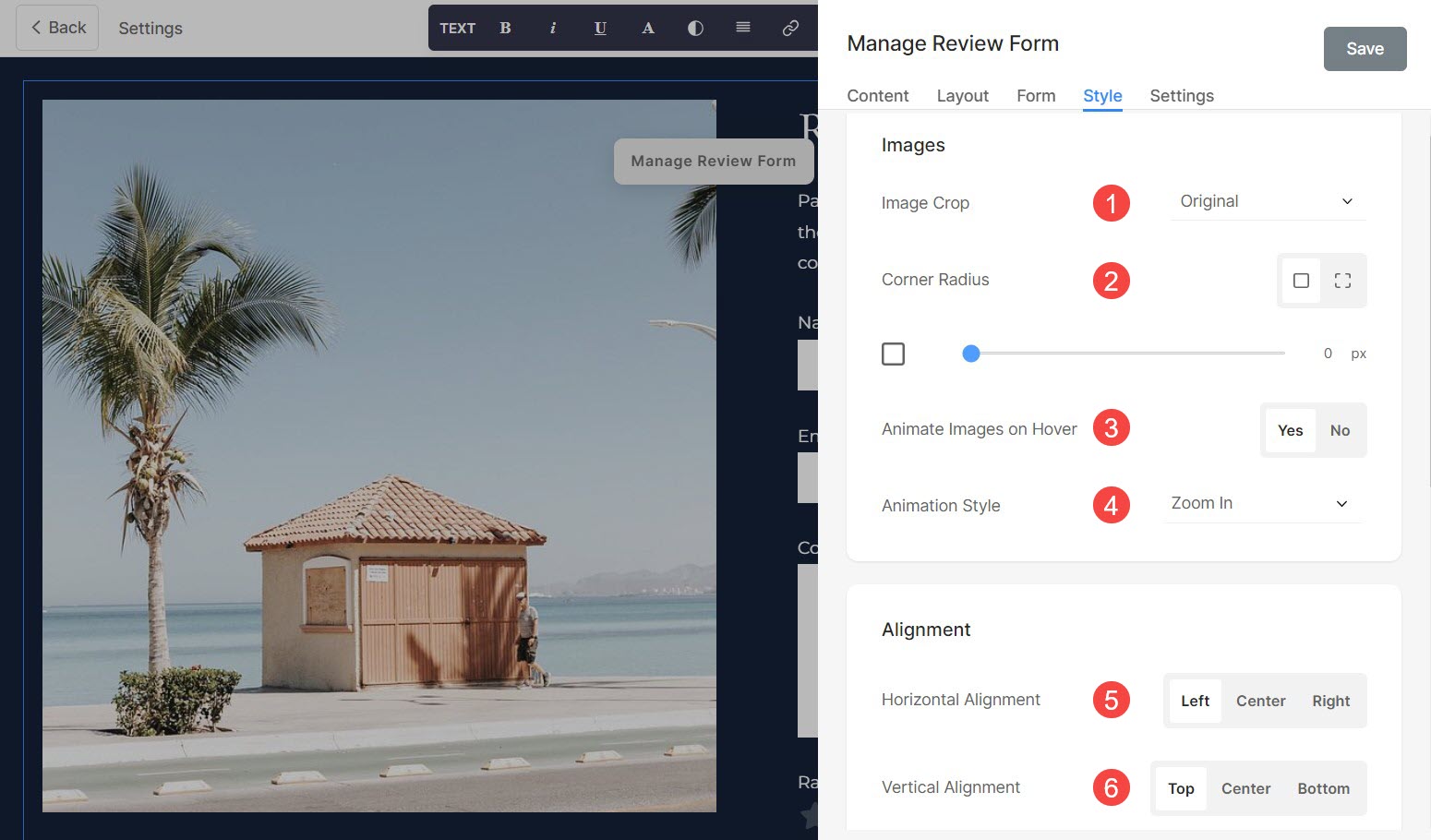
- 特定します 画像の幅 (7) パーセントで表した画像。
- 特定します セクション見出しの下のスペース (8) ピクセルで。
- 特定します 画像とテキストの間のスペース (9) パーセント。
- 特定します タイトルの下のスペース (10) パーセント。
- 特定します 役職 (11) フォームのフォント スタイル。
- 特定します 説明 (12) フォームのフォント スタイル。
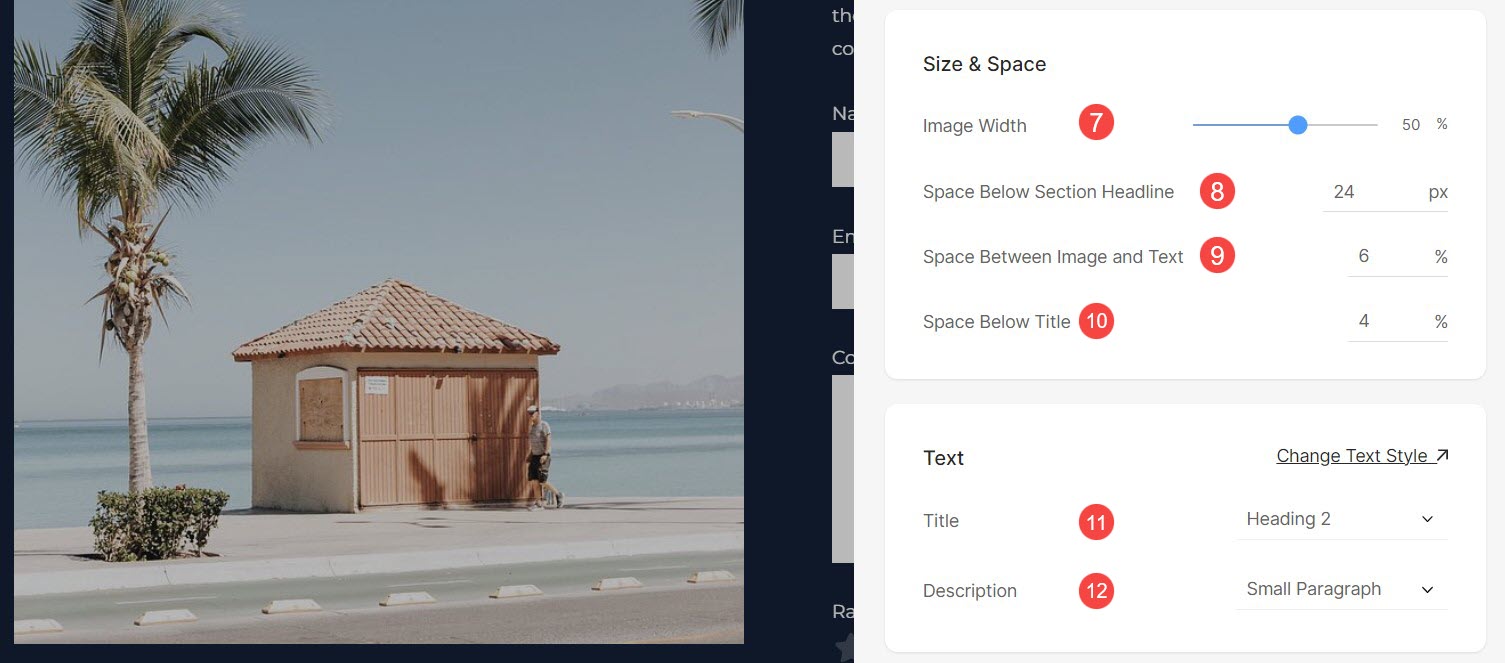
レビューセクションの設定
- ボタンラベル (1) はフォーム上のボタン内のテキストです。
- 選択する ボタンのサイズ (2) 小、中、大から。
- 選択する ボタンスタイル (3) [デフォルト]、[ソリッド]、[アウトライン]、および [テキスト リンク] オプションから。
- 必要な場合は、「はい」を選択します。 色を反転するボタン とします。
- 選択する ボタンの配置 (5) フォームの左、中央、または右のオプションから選択します。
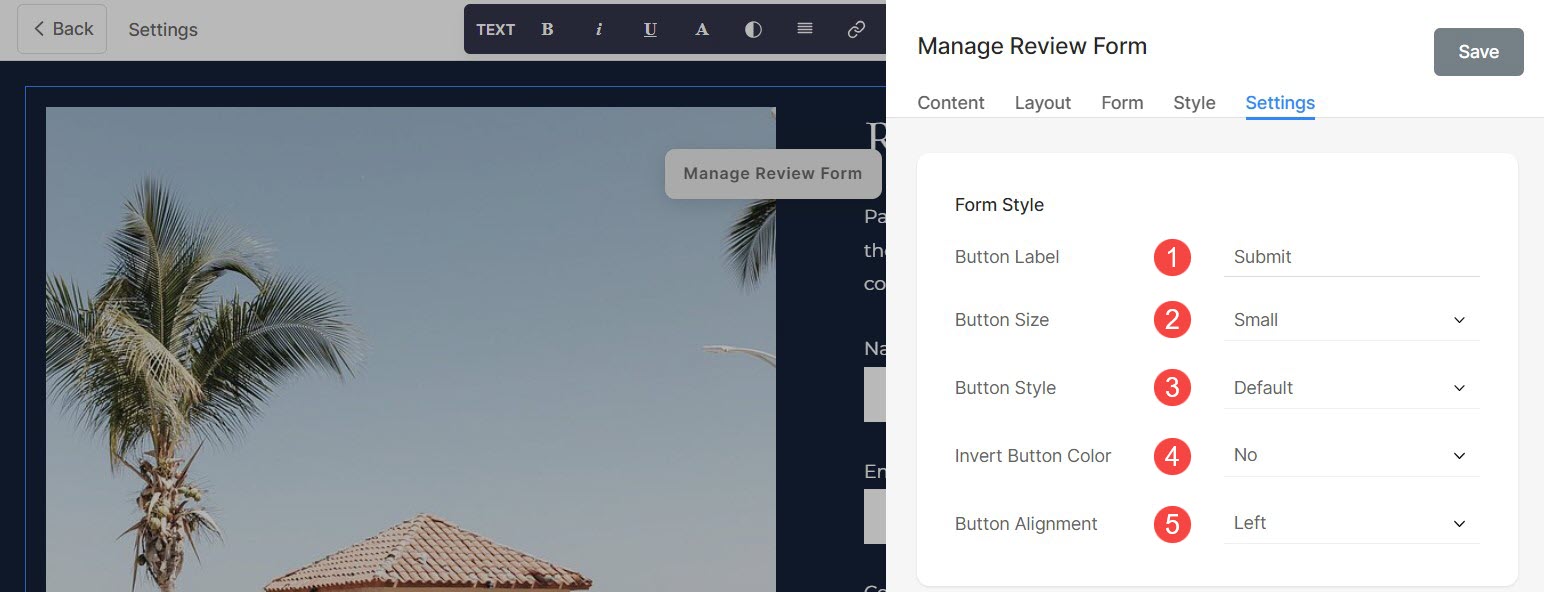
- あなたは定義することができます 提出後のアクション (6) を表示するか、 成功メッセージ or ユーザーを指定された URL にリダイレクトする.
- ポスト送信に任意のスクリプトを追加することもできます。 成功したHTML (7) ボックス。
- あなたが見ることができます フォームID このレビューフォームの(8)。 この ID は便利で、次の期間に表示されます。 メーリングリストを作成する.
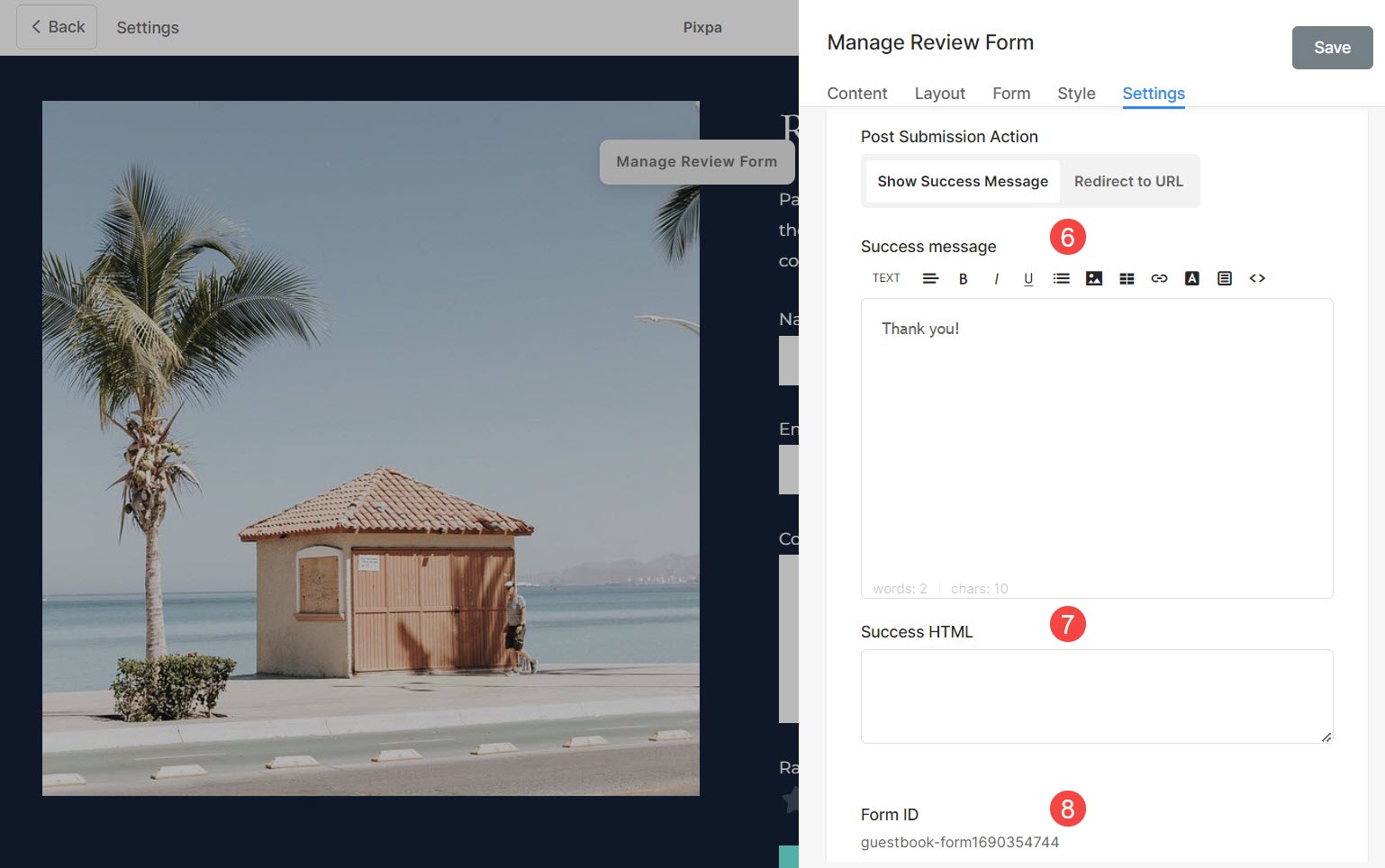
フォーム送信の管理
レビュー フォームへの投稿は自動的には公開されません。 に移動するとレビューを確認できます 設定 (1)、そして フォーム提出 とします。
を選択して提出物をフィルタリングできます。 ゲストブックのコメント とします。
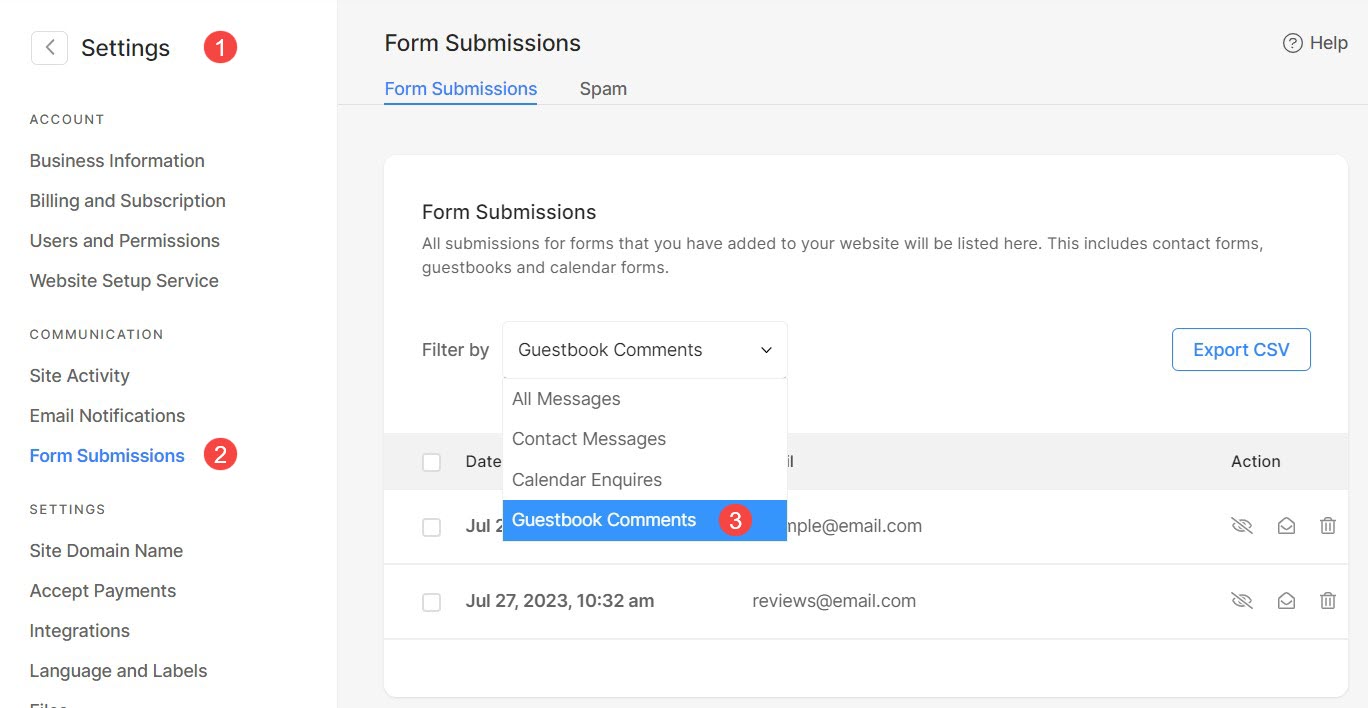
ここから、次のことができます。
- いずれかをクリックします 提出 (1) 開きます。
- 公開/非公開、 としてマークする 既読/未読 or 削除 (2) レビューの提出。
- 複数選択/すべて選択 (3) 提出物を既読/未読としてマークする、削除するなどの設定を管理します。
- 輸出 (4) CSV ファイルとして提出。