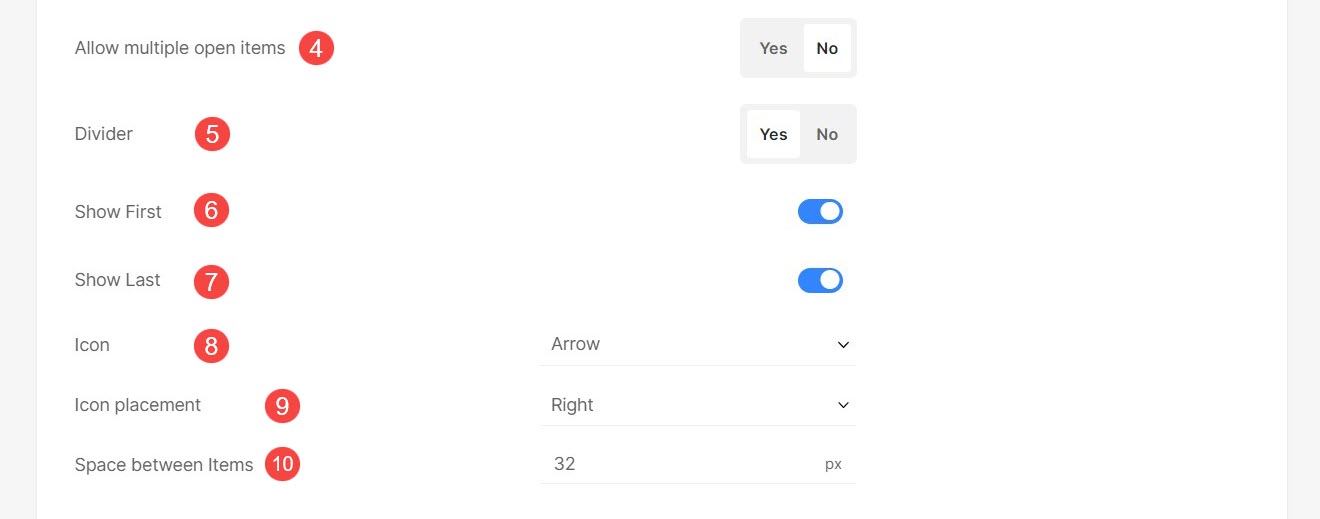情報セクションは、製品の説明に加えて、より多くのコンテンツを表示するのに役立ちます。
ここで扱われる内容:
情報セクションの作成
- 入力します 製品を保管する (1) 検索バー。
- 関連する結果から、 製品を保管する オプション (2) の下 スタジオリンクス。

- あなたは今、 製品 ページで見やすくするために変数を解析したりすることができます。
- このページには、既存のすべての製品のリストが表示されます。
- セットアップボタンをクリックすると、セットアップが開始されます 情報セクション タブには何も表示されないことに注意してください。
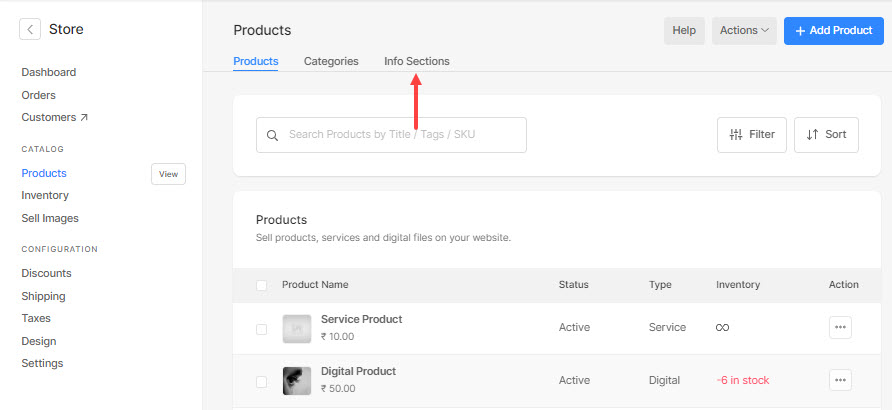
- セットアップボタンをクリックすると、セットアップが開始されます + 情報セクションを追加 ボタンをクリックして、新しい情報セクションを追加します。
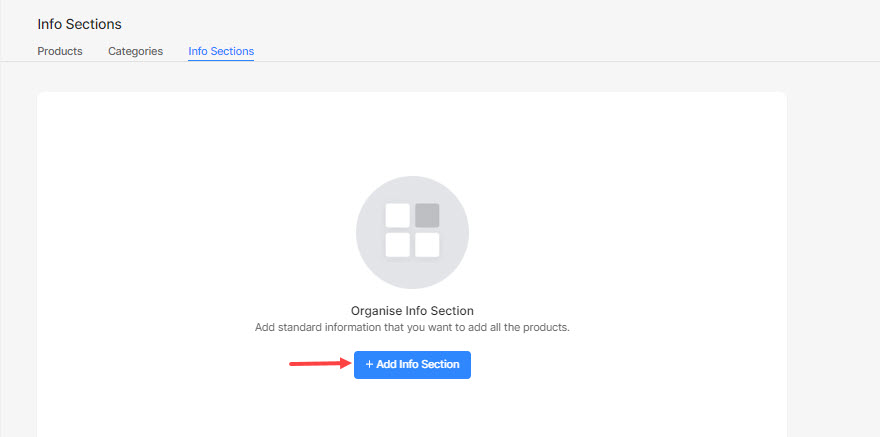
- ここで、 情報セクションのタイトル (1)と 説明 とします。
チェック: Pixpa テキストエディタ. - 任意のテキスト コンテンツを追加したり、画像/ビデオ/テーブル/コードを挿入したりできます。
- 最後に、 Save 選択したファイルに対してアクションを実行するには、Actionsアイコン(3)を使用します。
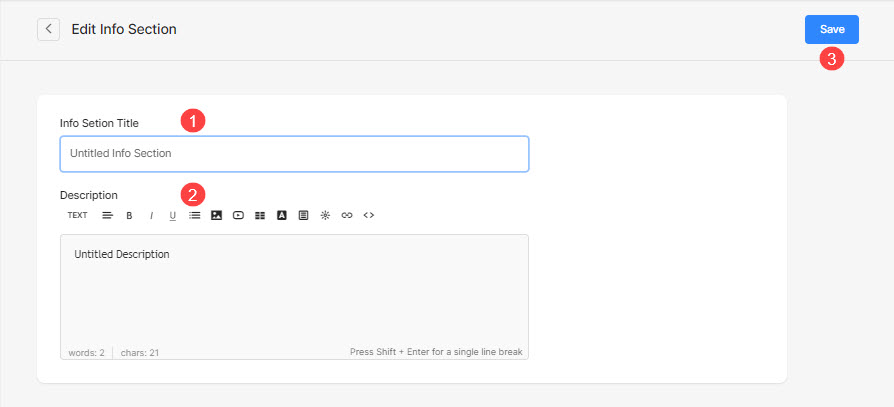
- 情報セクションを作成したら、ドラッグ アンド ドロップで並べ替えることができます。
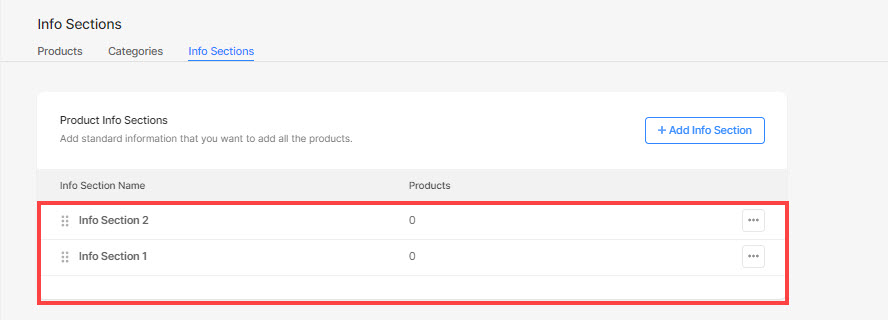
- 訪問 店舗デザイン > 商品ページ タブでセクション タイトル フォントを管理し (1)、デフォルトで製品に追加された最初の情報セクションを展開することを選択します。 もっと知る.
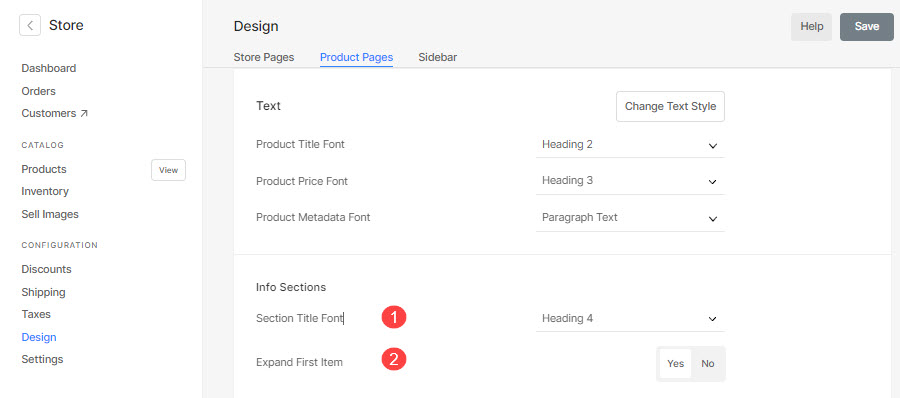
製品に情報セクションを追加
- 入力する 商品のタイトル (1)取り組みたいこと。
- 結果から、をクリックします BOX (2) STORE PRODUCTSの下。
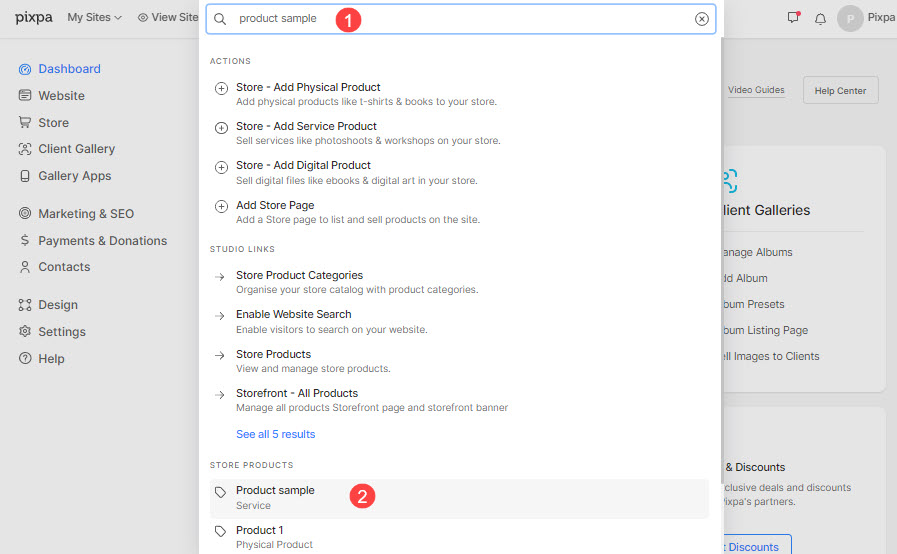
- 商品編集ページに移動します。
- 下にスクロールして 情報セクション (1) テキストボックスをクリックし、 希望する情報セクション (2) 商品ページに記載すること。
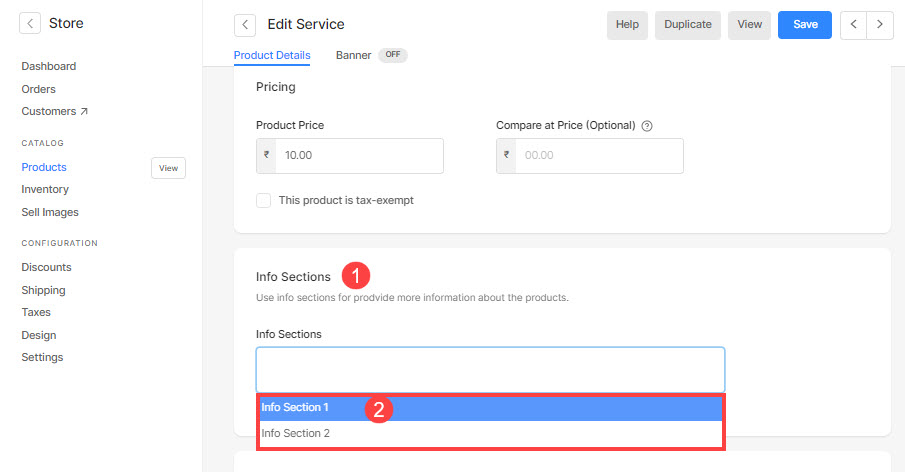
- 次に、製品を表示して、説明の下にある情報セクションを確認します。
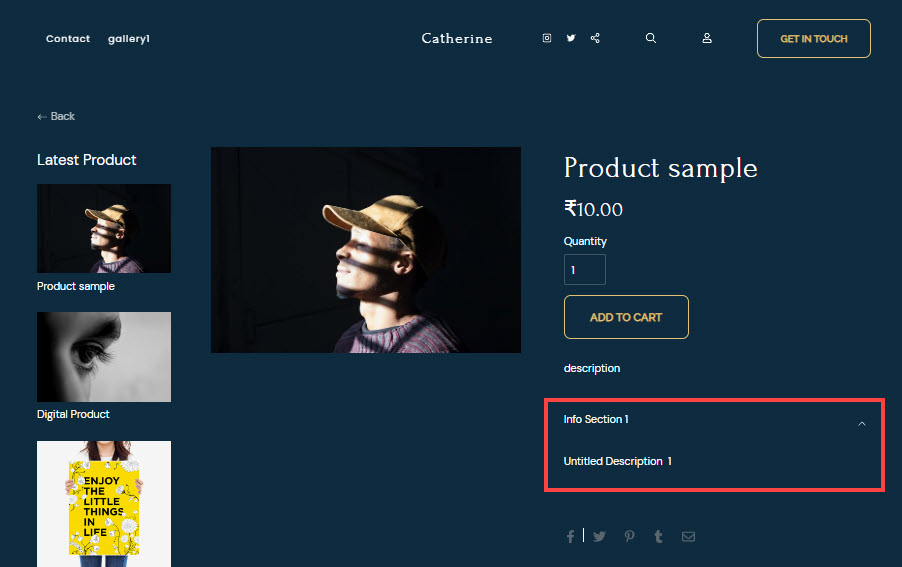
スタイル情報セクション
情報セクションのスタイルを簡単に管理できます。 こちら.
- 管理する 情報セクションのタイトルのフォント. チェック: ウェブサイトのテキスト スタイル.
- 選択する 製品ページの情報セクションの一部。情報セクションは次のいずれかで表示できます。 バーティクル アコーディオン or 横型(タブ付き)アコーディオン.
- に選択します。 最初の情報セクションを展開します デフォルトで製品に追加されます。これは、Vertical Accordion オプションでのみ機能します。
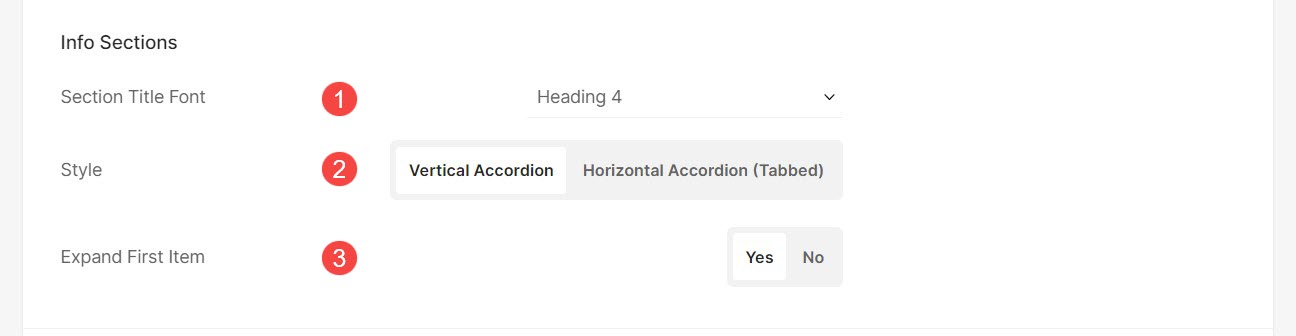
- 日時 複数のオープンアイテムを許可する (4) オプションを有効にすると、ユーザーは複数のアコーディオンを同時に展開できます。
- ディスプレイ 分配器 情報セクションのアコーディオンの間。
- の前に区切り線を表示します。 最初の情報 セクション項目。このオプションは、ディバイダが有効な場合にのみ表示されます。
- の後に区切り線を表示します 最新情報 セクション項目。このオプションは、ディバイダが有効な場合にのみ表示されます。
- 現在地に最も近い アイコン 情報セクション用。矢印アイコンまたはプラスアイコンの表示を選択できます。
- 特定します アイコンの配置。アコーディオンの左側または右側に設定できます。
- 特定します アイテム間のスペース 情報セクションの(ピクセル単位)。